Como solucionar problemas de impressoras Wi -Fi (sem fio)

- 2189
- 181
- Loren Botsford
Poucas coisas são mais frustrantes do que quando você deseja imprimir um documento, e sua impressora sem fio está em um estado de erro ou fornece o tratamento silencioso. Talvez você tenha tentado conectar sua impressora wifi à rede em sua casa, mas os problemas persistem, deixando sua impressora teimosamente fora da grade.
Idealmente, uma conexão sem fio deve permitir que você transfira documentos facilmente do seu dispositivo para a impressora, mas nem sempre é tão simples na realidade.
Índice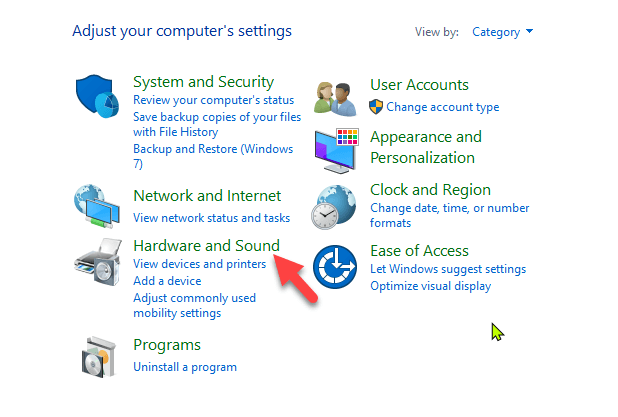
2. Clique Dispositivos e Impressoras.
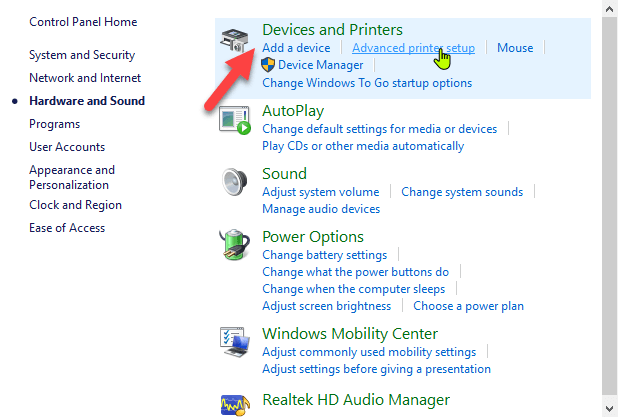
3. Clique com o botão direito do mouse em sua impressora e selecione Tornar a impressora padrão. Clique Sim (ou ok) para confirmar a ação.
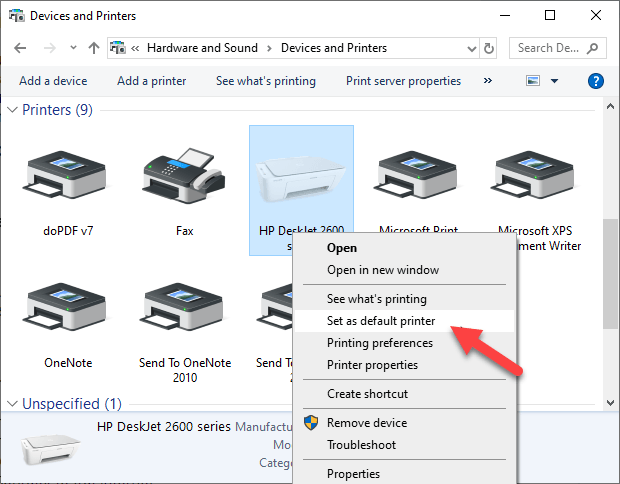
Reinicie todos os seus dispositivos
Um reinício ajuda. A impressora sem fio, o roteador, o computador/outro dispositivo, o ponto de acesso sem fio e o modem contam com sua casa ou rede de escritório para se conectar à Internet.
No entanto, está configurado, se um dispositivo agir, pode afetar todos os outros. Uma reinicialização pode obter a rede cantarolando novamente, após o que você pode experimentar a impressora para ver se funciona.
Execute o solucionador de problemas de impressão
1. Para fazer isso, abra Painel de controle> Hardware e som> Dispositivos e impressoras.
2. Clique com o botão direito do mouse no ícone da impressora e clique Solucionar problemas. O solucionador de problemas de impressão para identificar e corrigir problemas se conectando à sua impressora.
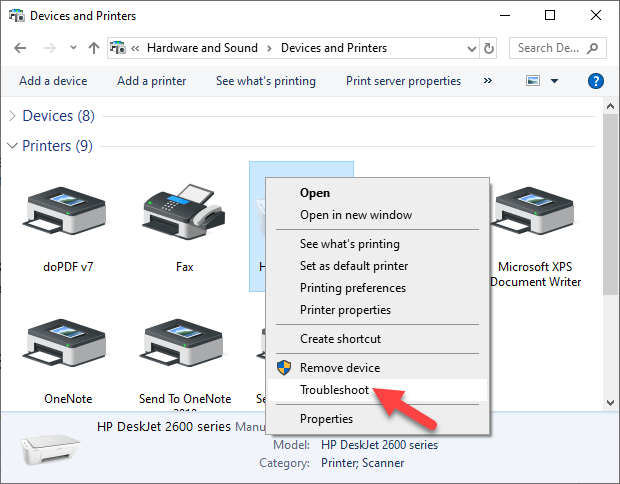
3. Como alternativa, vá para a caixa de pesquisa na barra de tarefas e digite Problema de impressão em, e depois selecione Execute solucionador de problemas Para baixar o solucionador de problemas de impressão. Clique Abrir e siga as instruções na tela.
Verifique as configurações do roteador
Se você substituiu seu roteador recentemente, talvez seja necessário reconfigurar o computador e a impressora para se reconectar com sua rede.
O novo roteador pode ter um endereço ISP diferente que precisa de reconfiguração e ajuste das configurações do roteador, algumas das quais podem ser inadequadas para sua impressora sem fio.
- Para verificar as configurações do roteador, abra seu navegador e digite seu endereço IP e pressione Enter. Se você não tiver certeza do endereço IP, leia nosso post como encontrar o endereço IP de um roteador. Você pode tentar usar admin como o nome de usuário, e senha Como senha, que são as senhas padrão comumente usadas para roteadores.
- Encontre a seção sem fio ou de segurança e ajuste as configurações para padrão para a impressora se conectar.
Algumas coisas que você pode verificar nas configurações do roteador incluem:
- Filtragem de endereço MAC - Desative -o, pois realmente não torna sua rede segura.
- Verifique se o seu roteador está no 2.Banda de frequência de 4 GHz, que a maioria das impressoras sem fio se conecta facilmente em comparação à conexão com o modo apenas de 5 GHz.
- Use um canal wifi que seja menos usado por outras redes locais. Para impressoras que não estão conectando, os canais 1, 6 e 11 geralmente funcionam melhor, em vez da configuração padrão de seleção de canais "automática".
- Desative a configuração do modo de isolamento sem fio e tente conectar -se à impressora novamente.
- Ative o DCHP para permitir que sua impressora adquirisse um endereço IP e se comunique pela rede e tente a reconexão.
- Verifique se o seu roteador, dispositivo ou impressora tem uma conexão de convidado, pois isso os isola de outros dispositivos em uma rede e impede que sua impressora sem fio se conecte.
Atualizar firmware do roteador
Se a alteração das configurações do roteador não ajudou, atualize seu firmware para abordar bugs ou vulnerabilidades e problemas de conectividade.
Por exemplo, mudar para o Windows 10 de uma versão diferente pode criar uma interrupção para sua conexão, que uma atualização de firmware pode resolver.
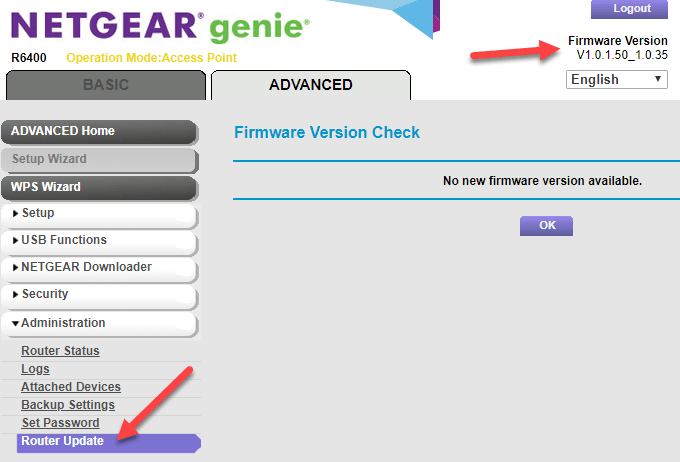
Verifique o manual do seu roteador ou consulte o fabricante do dispositivo para obter mais instruções, pois as etapas podem variar com diferentes roteadores. Alguns também podem exigir instruções especiais para se conectar a dispositivos sem fio, especialmente os fornecidos pelos ISPs.
Desative as conexões VPN
Se você estiver usando uma rede privada virtual para se conectar com segurança a uma rede remota, isso pode impedi -lo de imprimir através da sua impressora wifi. Isso acontece por razões de segurança, mas você pode desativar a conexão VPN e tentar se conectar à rede doméstica e retomar as funções de impressão.
Faça o endereço IP da impressora estático
Os endereços IP podem flutuar em um determinado intervalo, independentemente de o seu dispositivo permanecer ou não no mesmo local. Isso pode ser confuso, especialmente onde vários dispositivos estão tentando se conectar sem fio durante uma determinada duração.
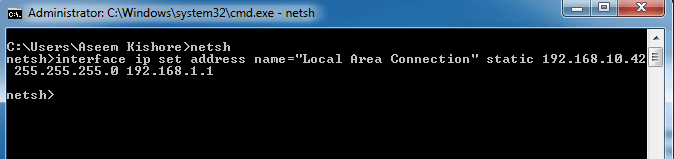
Nesse caso, verifique o manual do seu roteador para obter instruções sobre como definir um endereço IP estático para sua impressora para que não mude com o tempo.
Verifique as configurações do firewall
O firewall do seu dispositivo foi projetado para bloquear quaisquer ataques de malware, mas também pode bloquear as configurações de rede para imprimir. Pode ser superprotetor do seu dispositivo, dependendo de como ele está configurado e não o deixará ver sua impressora sobre a rede local.
As configurações do firewall variam, nesse caso, você deve verificar o guia do usuário ou o site do fornecedor para obter recursos de suporte.
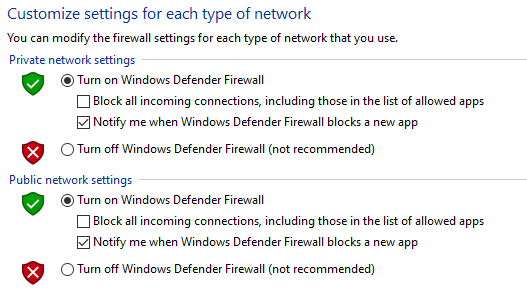
Certifique-se de manter seu software atualizado, defina as configurações de firewall como uma zona média ou "confiável", onde seu dispositivo está conectado a uma rede e permita que ele mostre todas as mensagens alertas.
Verifique se você não tem vários firewalls ativados de uma só vez, pois isso causa vários problemas de conexão com impressora sem fio ou você pode encontrar sua impressora sem fio não imprimindo.
Mude seu SSID
Alterar o nome da sua rede WiFi (SSID) pode resolver problemas de conectividade. Se houver vários roteadores com um ssid semelhante como Lar, Você pode alterar um deles para torná -lo reconhecível pela sua impressora e resolver erros de conectividade devido a quedas em conexão ou conexão sem fio incorreta.
Fazer isso significa que você precisa reconectar um sistema de computador ou dispositivos compatíveis com a rede certa à qual a impressora está conectada.
Desinstalar e reinstalar o driver e o software da impressora
Isso envolve reinstalar ou reconfigurar os drivers de rede especiais da sua impressora.
1. Abrir Painel de controle> Programas.
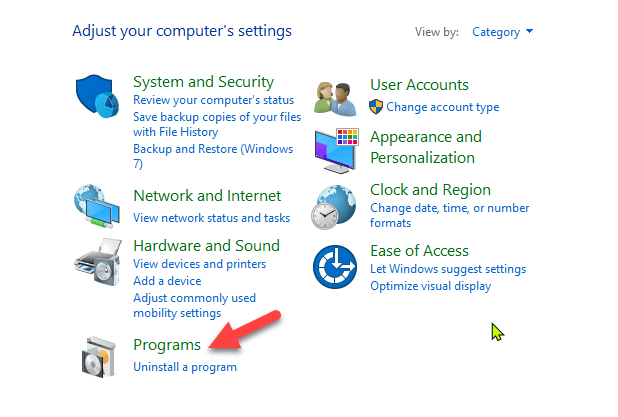
2. Clique Programas e características > Desinstalar um programa.
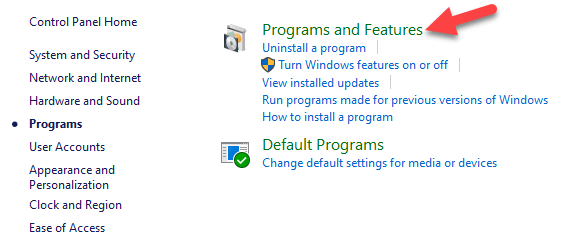
3. Clique no nome da sua impressora e clique Sim Para confirmar a ação. Ligue a impressora e vá ao site do fabricante para obter instruções específicas para baixar e instalar os drivers para o seu modelo. Depois de instalado, siga as etapas para configurar a conexão da impressora e tente imprimir novamente.
Você também pode reinstalar os drivers de impressora usando o Windows Update, clicando Iniciar> Configurações> Atualização e segurança e clique Verifique se há atualizações. Se um driver atualizado estiver disponível, ele será baixado e instalará e sua impressora o usará.
Como alternativa, use o software de instalação do disco que acompanha sua impressora, pois isso pode ajudá -lo a instalar seus drivers ou verificar as atualizações do driver.
E se o driver da impressora não instalar?
1. Nesse caso, clique Iniciar> Configurações> Dispositivos.
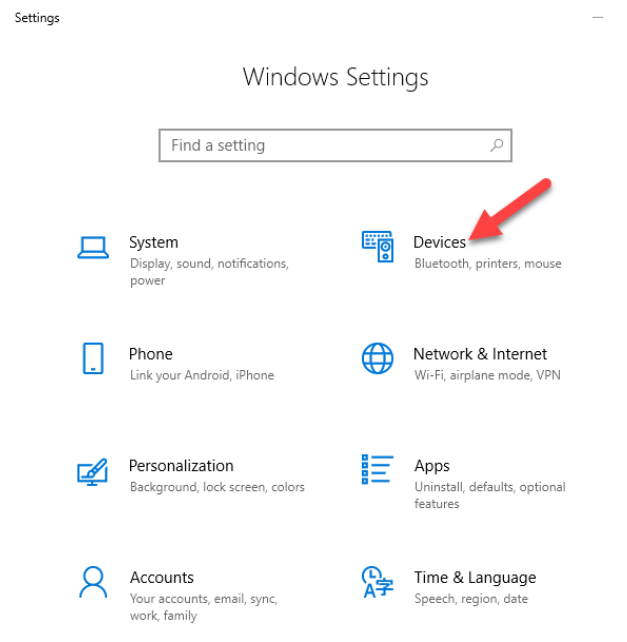
2. Clique Impressoras e scanners e depois clique Propriedades do servidor de impressão sob Configurações relacionadas.
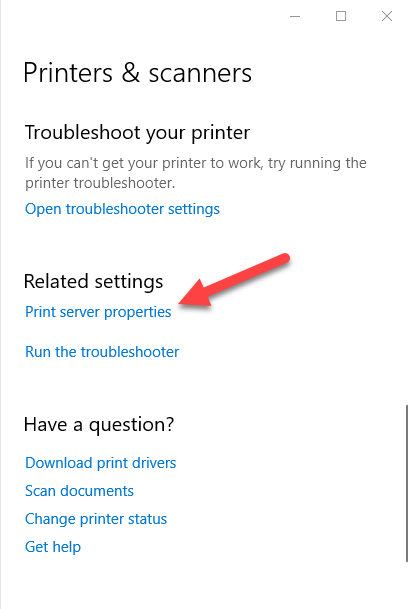
3. Vou ao Motoristas guia e verifique se há sua impressora. Se estiver lá, você está pronto para ir. Se não, clique Adicionar.
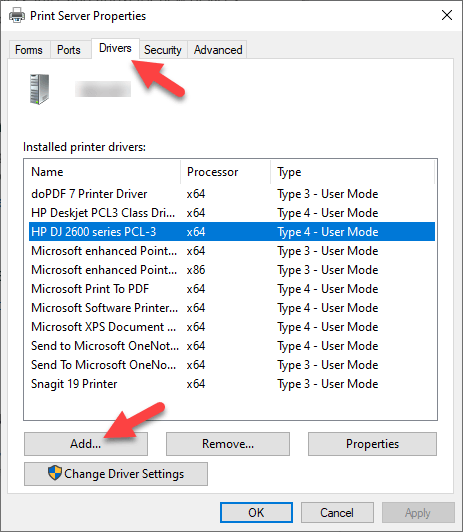
4. Clique em next no Bem vindo à Adicione o driver da impressora mago
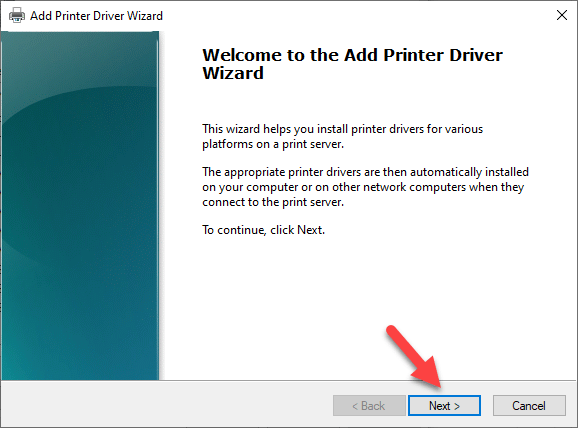
5. Clique na arquitetura do seu dispositivo no Seleção de processos caixa e clique Próximo.
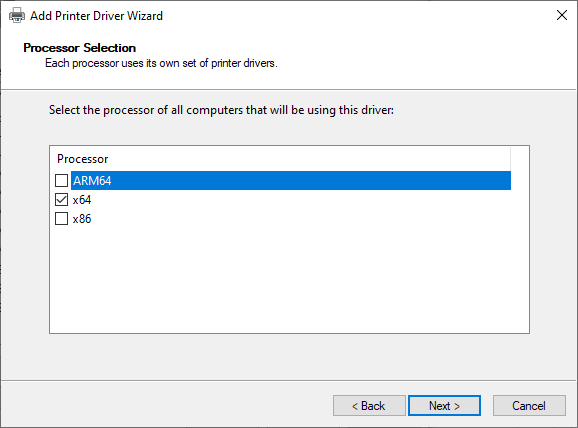
6. Sob Seleção do driver da impressora, Clique em seu fabricante, selecione o driver da impressora e clique Próximo> Acabamento. Siga as etapas na tela para adicionar o driver da sua impressora.
Observação: Se nenhum novo motorista estiver disponível, entre em contato com o fabricante e pergunte quando eles estarão disponíveis. Se o seu modelo de impressora não for mais suportado, você poderá verificar com uma impressora na mesma série para obter drivers atualizados, pois há uma probabilidade de eles funcionarão para o seu, com alguma perda de funcionalidade.
É um tiro no escuro, mas não há muito a perder se ainda não estiver funcionando.
Desinstalar e reinstalar a impressora
Tente remover sua impressora e reinstalá -la para ver se a conexão funcionará para que ela imprima novamente.
1. Para remover a impressora, clique Iniciar> Configurações> Dispositivos. Clique Impressoras e scanners e encontre sua impressora, clique nela e selecione Remover dispositivo.
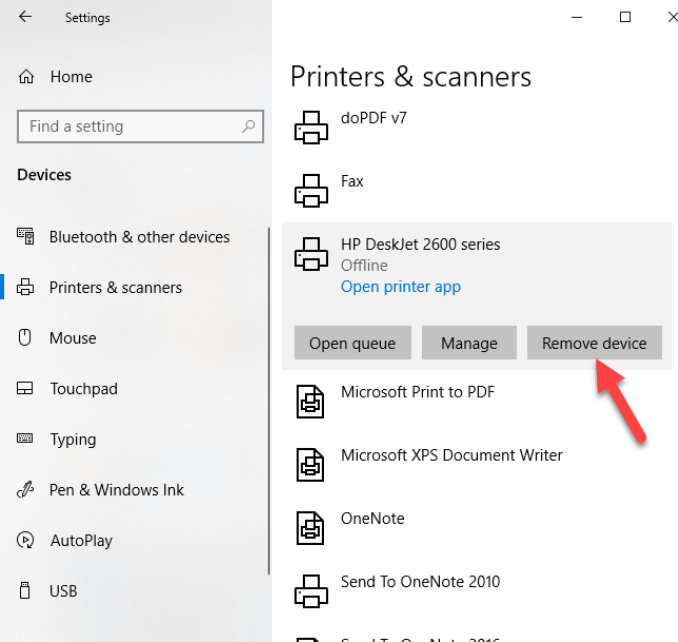
2. Reinstale a impressora clicando Iniciar> Configurações> Dispositivos> Impressoras e scanners. Selecione Adicione uma impressora ou scanner.
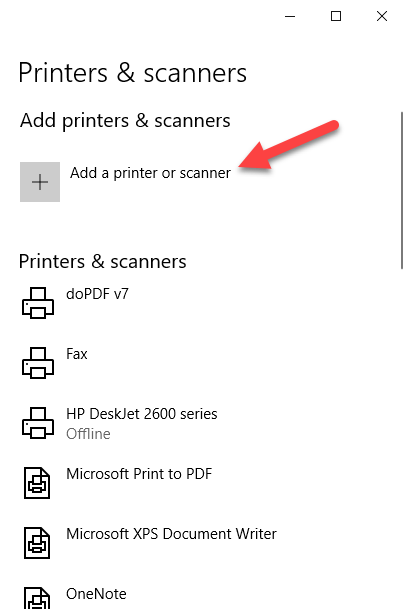
3. Escolha sua impressora na lista dos disponíveis (incluindo Bluetooth ou impressoras conectadas a outro computador e compartilhadas em sua rede) e clique Adicionar Dispositivo.
Observação: Se você usar um extensor, pontos de acesso sem fio ou vários roteadores com diferentes SSIDs, verifique se você está conectado à mesma rede para que seu dispositivo possa encontrar e instalar sua impressora. Imprima uma página de teste para garantir que funcione corretamente.
Spooler de impressão transparente e redefinido
O spooler de impressão gerencia o processo de impressão. Se você encontrar sua impressora sem fio não imprimindo, o spooler de impressão pode ter um problema. Nesse caso, limpe os arquivos do Spooler e reinicie o serviço Spooler.
1. Na caixa de pesquisa, digite Serviços e escolha Serviços dos resultados da pesquisa.
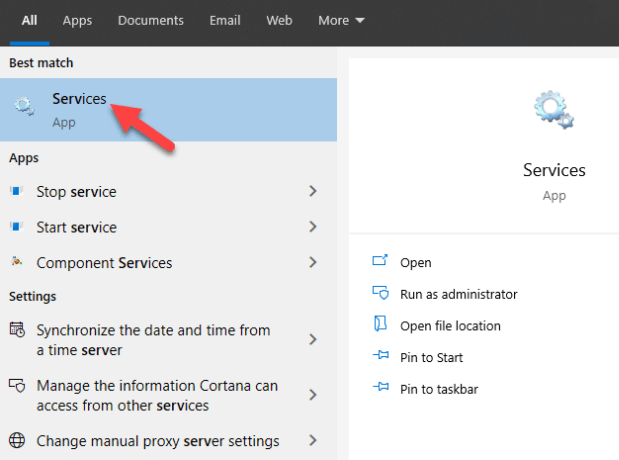
2. Clique Padrão guia e clique duas vezes Print Spooler.
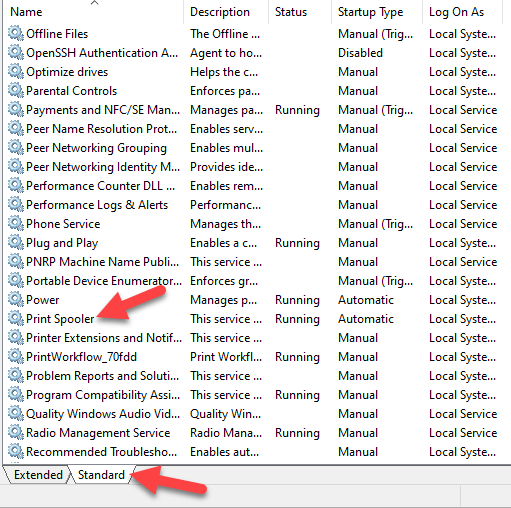
3. Clique Pare> ok.
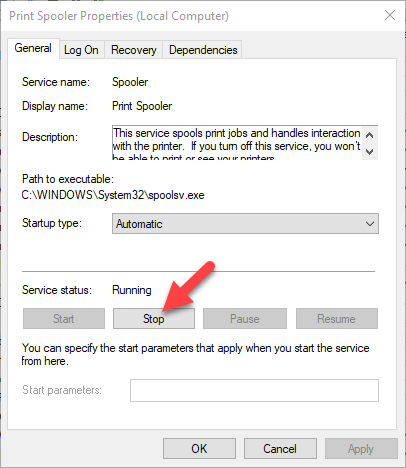
4. Tipo %Windir%\ system32 \ spool \ impressoras na caixa de pesquisa novamente e depois selecione %Windir%\ system32 \ spool \ impressoras dos resultados da pesquisa. Exclua todos os arquivos nessa pasta.
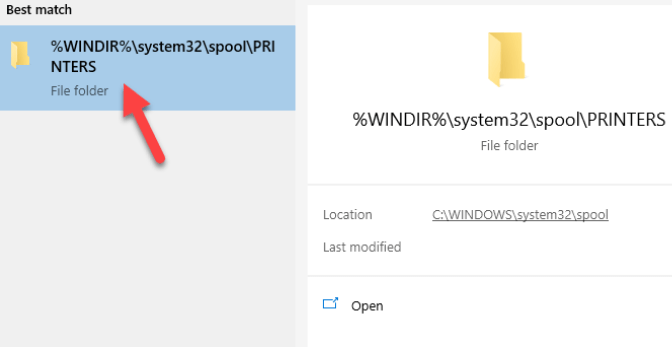
5. Tipo Serviços e selecione Serviços. Clique Padrões guia e clique duas vezes Print Spooler da lista. Clique Começar E no Tipo de inicialização caixa, selecione Automático e clique OK.
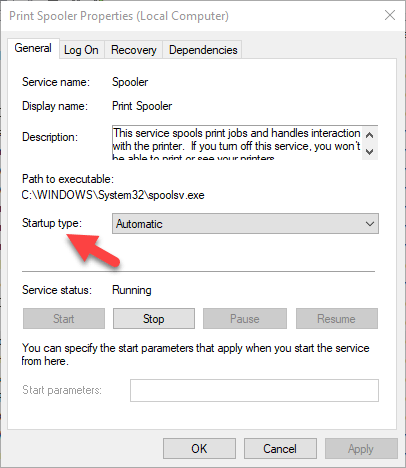
Redefina sua impressora
Esta é uma solução de último recurso quando todas as outras correções falharam porque limpa todas as configurações da sua impressora, incluindo as credenciais de login WiFi para restabelecer uma conexão.
Verifique o manual da impressora para obter instruções sobre como executar uma redefinição de fábrica, pois as etapas variam de acordo com a marca e o modelo. As informações também podem estar disponíveis online se você não tiver um manual do proprietário.
Cobrimos mais prováveis correções para problemas de impressora sem fio, se o seu ainda não se conectar depois de passar por cada uma dessas correções, você pode consultar o fabricante, devolvê -lo à loja ou comprar uma nova impressora e começar de novo.
- « Desative aero (permanente ou temporariamente) no Windows 7
- O que é o adaptador Miniport Virtual WiFi virtual Microsoft? »

