Como transferir música de PC para iPhone
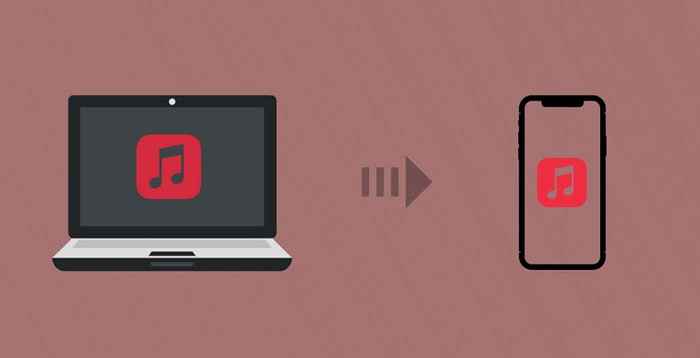
- 3528
- 861
- Spencer Emard
Não há maneira direta de enviar arquivos de música de um computador Windows para dispositivos Apple-iphone, iPad e iPod Touch. Você precisará usar o iTunes, serviços de armazenamento em nuvem ou ferramentas de transferência de dados de terceiros.
Mostraremos como transferir músicas do PC para o iPhone usando o iTunes e os serviços em nuvem. Mesmo se você é um novo usuário do iPhone, você encontrará as etapas bem diretas.
Índice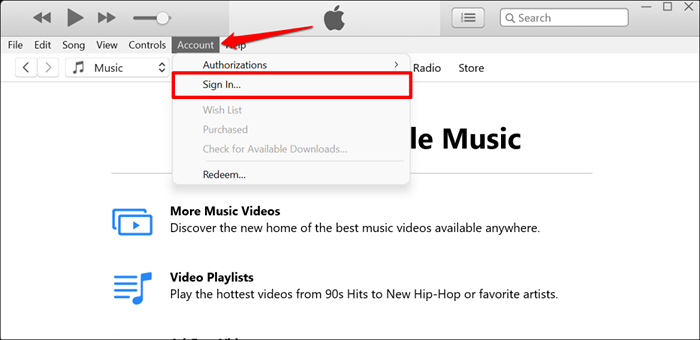
- Insira o seu Email de identificação da Apple e senha nas caixas de diálogo e selecione Entrar. Prossiga para a próxima etapa quando o iTunes sincronizar e exibir sua biblioteca de músicas.
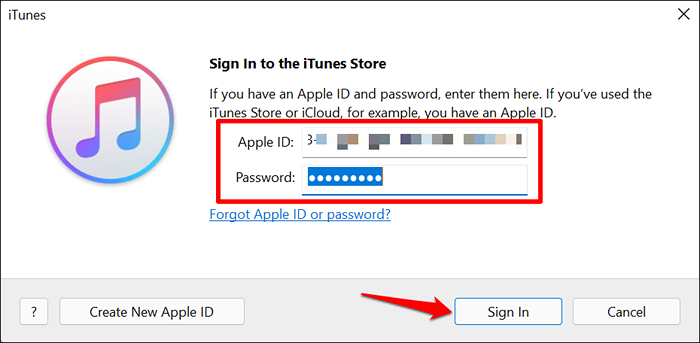
- É essencial ter a biblioteca de músicas do iCloud ativada no iTunes para esse método funcionar. Então, selecione Editar na barra de menus do iTunes e selecione Preferências. Use o Ctrl + vírgula (,) atalho de teclado para acesso mais rápido.
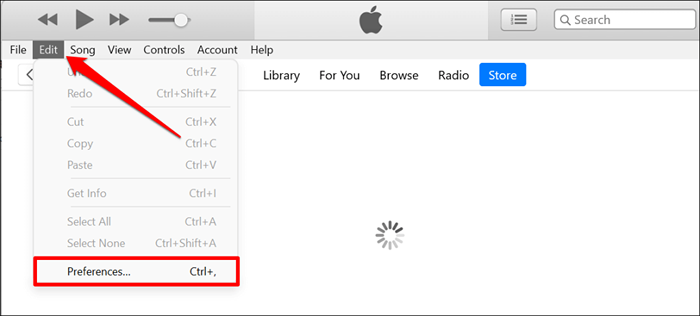
- Vá para o Em geral guia, verifique o Biblioteca de música iCloud caixa e selecione OK Para salvar a mudança.
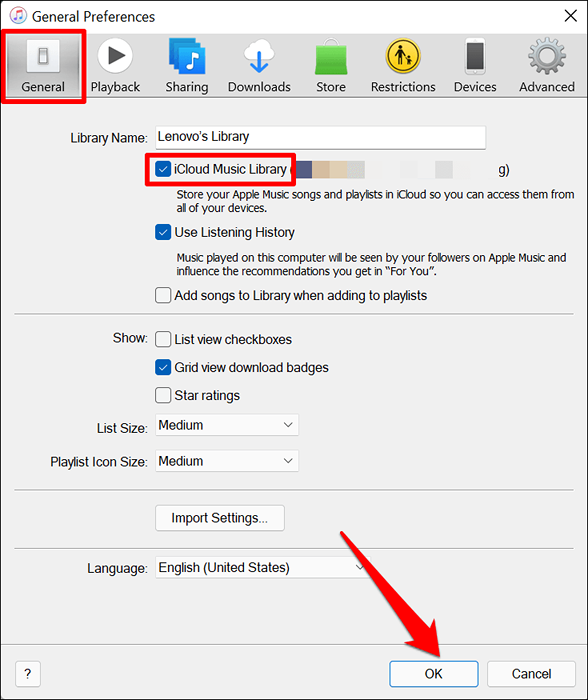
- Selecione Arquivo na barra de menus (no canto superior esquerdo) e selecione Adicionar arquivo à biblioteca. Como alternativa, pressione Ctrl + O Para abrir a janela "Adicionar à biblioteca".
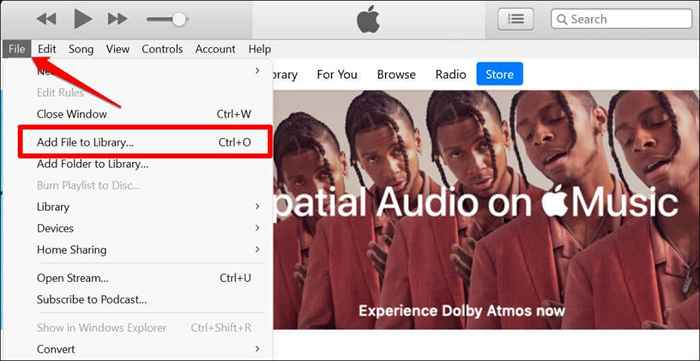
- Selecione as músicas que deseja transferir e selecionar Abrir.
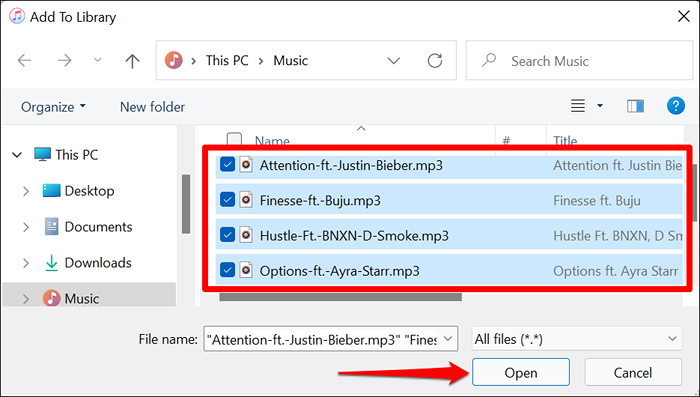
- O iTunes fará o upload das músicas para sua biblioteca Apple Music em todos os dispositivos vinculados ao seu Apple ID. Selecione os Ícone de Círculo em movimento ao lado da barra de pesquisa para verificar o progresso do upload/transferência da música.
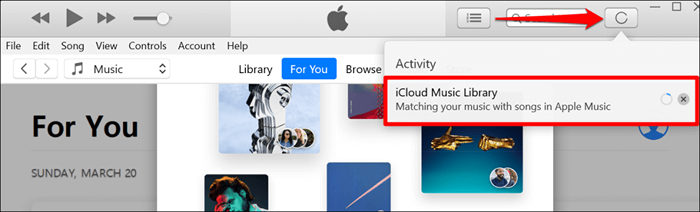
- Selecione Adicionado recentemente Na seção "Biblioteca" da barra lateral para ver as músicas da sua biblioteca de música.
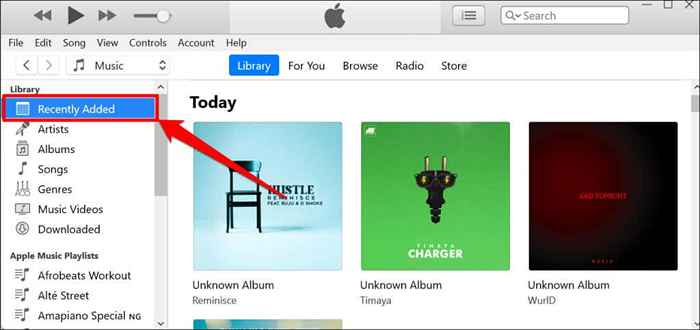
Abra o seu iPhone Música aplicativo, vá para o Biblioteca guia, e verifique a seção "Recentemente adicionada". Você deve ver as músicas que você enviou para a biblioteca de música do iCloud na lista.
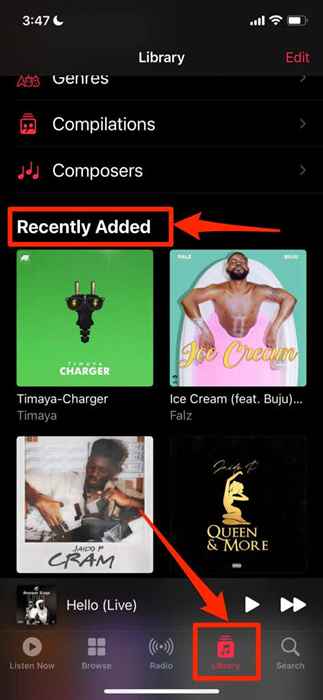
Transferir música usando uma conexão com fio
Este método não requer uma conexão com a Internet. Tudo que você precisa é um cabo USB e o iTunes. O truque é enviar músicas para o seu iPhone usando um aplicativo intermediário.
Uma grande desvantagem de enviar música por uma conexão com fio é que as músicas não sincronizam com a sua biblioteca de músicas do iCloud. Portanto, você não pode tocá -los no aplicativo Apple Music em seu iPhone.
Conecte seu iPhone ao seu PC do Windows usando um cabo USB e siga as etapas abaixo:
- Tocar Permitir No seu iPhone, conceder ao seu PC acesso aos seus arquivos de mídia.
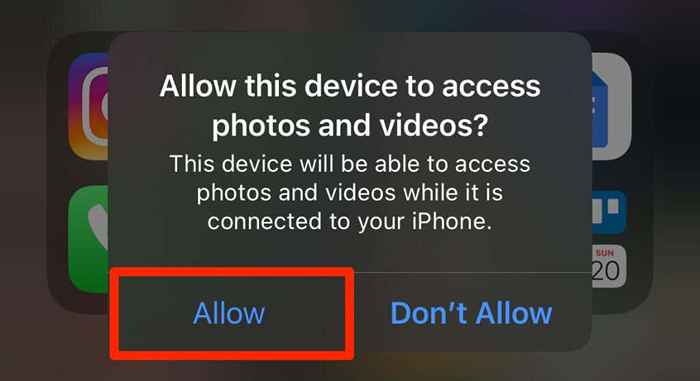
- Inicie o iTunes e selecione Continuar no prompt de autorização.
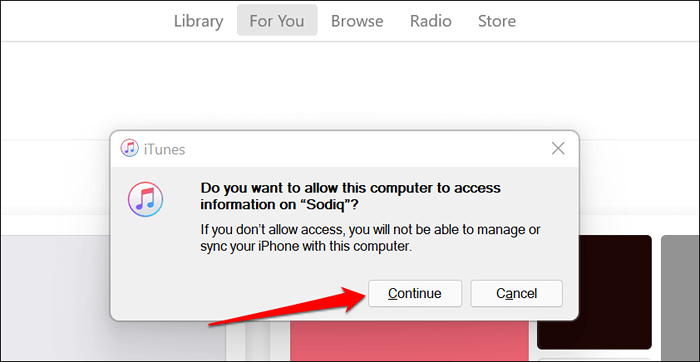
- Em seguida, desbloqueie seu iPhone, toque Confiar no prompt e insira a senha do seu iPhone.
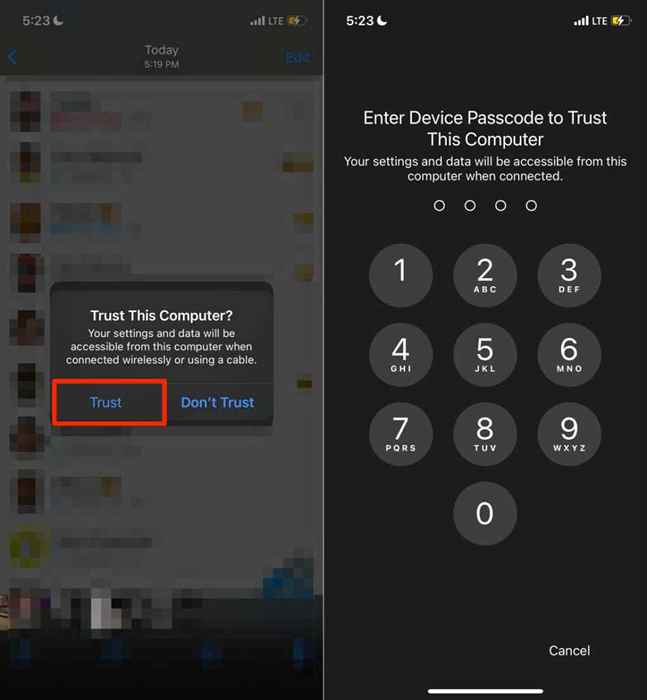
Certifique -se de não pular as etapas dois e três. Caso contrário, você não poderá transferir arquivos do seu computador para o seu iPhone. O próximo passo é vincular sua conta Apple ID ou iCloud ao iTunes. Salte para a etapa # se sua conta já estiver vinculada ao iTunes.
- Selecione os Iphone ou Ícone do dispositivo móvel ao lado do menu de seleção de mídia.
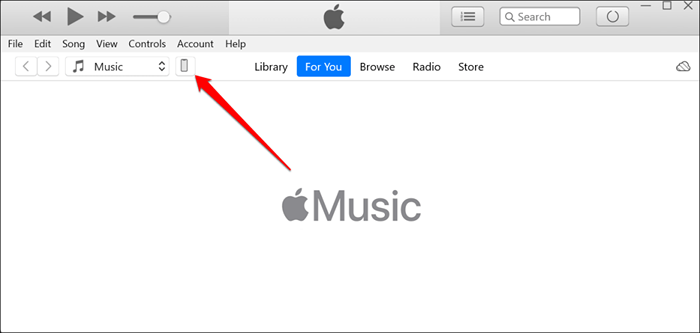
- Selecione Compartilhamento de arquivos na barra lateral e selecione o aplicativo que atuará como intermediário entre o seu PC e o iPhone.
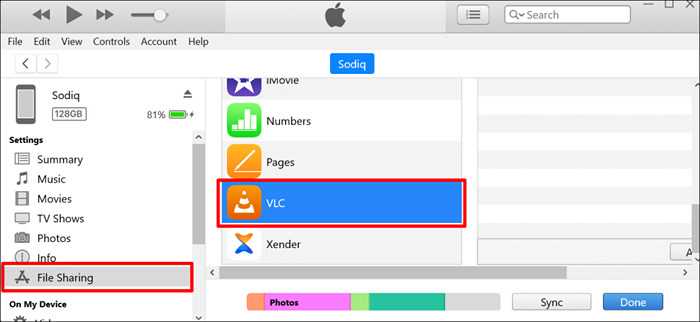
Você pode selecionar qualquer aplicativo, mas recomendamos o uso de um media player como o aplicativo intermediário ou de compartilhamento de arquivos. As músicas são adicionadas à biblioteca de música no aplicativo de mídia no seu iPhone. Usaremos o Media Player VLC como o aplicativo de compartilhamento de arquivos para este tutorial.
- Arraste e solte as músicas que você deseja transferir para o [APP] documentos seção.
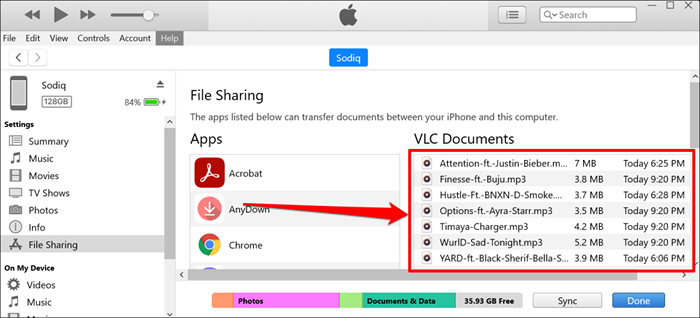
- Selecione Feito Para completar a transferência de música.
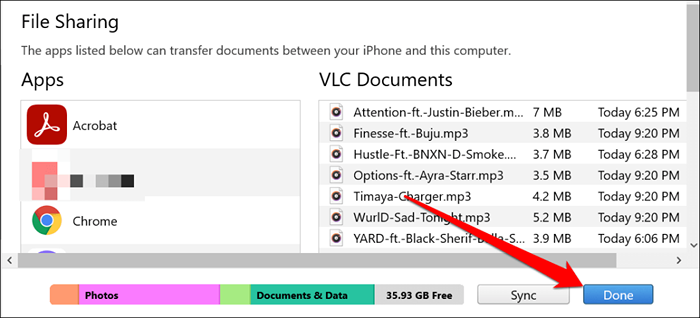
O iTunes transferirá as músicas para o seu dispositivo iOS como arquivos de áudio. Use o App de arquivos ou tocadores de mídia de terceiros para acessar as músicas no seu iPhone.
- Abra o media player para acessar as músicas. Alternativamente, abra o arquivos aplicativo, vá para o Navegar Seção, toque No meu iPhone, e abra a pasta do aplicativo.
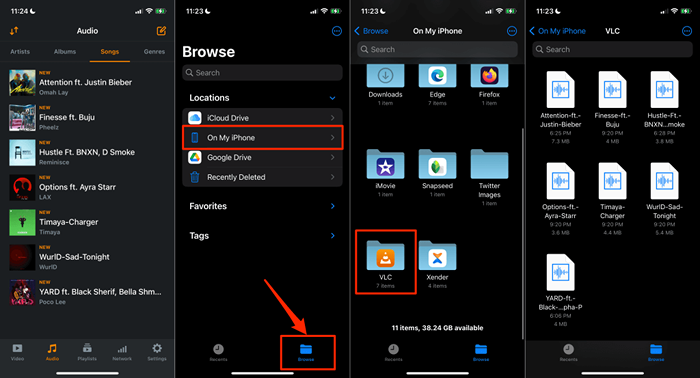
Digamos que você tenha escolhido o Chrome como o aplicativo de transferência de arquivos (na etapa 5), abra a pasta Chrome no aplicativo de arquivos para acessar as músicas.
Use serviços em nuvem
Você também pode enviar músicas para serviços de armazenamento em nuvem e depois acessá -las remotamente no seu iPhone. Use este método apenas se você estiver enviando algumas músicas. Usando serviços em nuvem para transferir toda a sua biblioteca de música não é aconselhada. Exceto, é claro, você tem um plano de Internet ilimitado.
Outra desvantagem: você não pode tocar músicas transferidas por meio de serviços em nuvem no aplicativo Apple Music. Você pode tocá-los no aplicativo de armazenamento em nuvem ou ouvir localmente através de tocadores de mídia de terceiros.
Mostraremos como usar o Google Drive e o Dropbox para copiar músicas de um PC do Windows para o seu iPhone.
Transfira música do PC para o iPhone com o Google Drive
Instale o aplicativo Google Drive na App Store, faça login com sua conta do Google e siga as etapas abaixo:
- Abra o navegador da web do seu PC, faça login na sua conta do Google Drive e faça o upload das músicas.
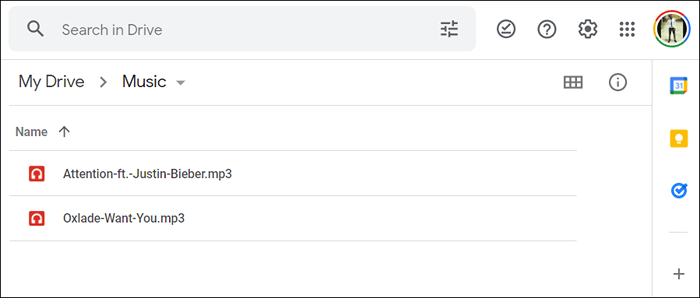
- Inicie o Aplicativo do Google Drive No seu iPhone e abra a pasta que contém as músicas que você carregou do seu PC. Toque em uma música para tocar no aplicativo Google Drive.
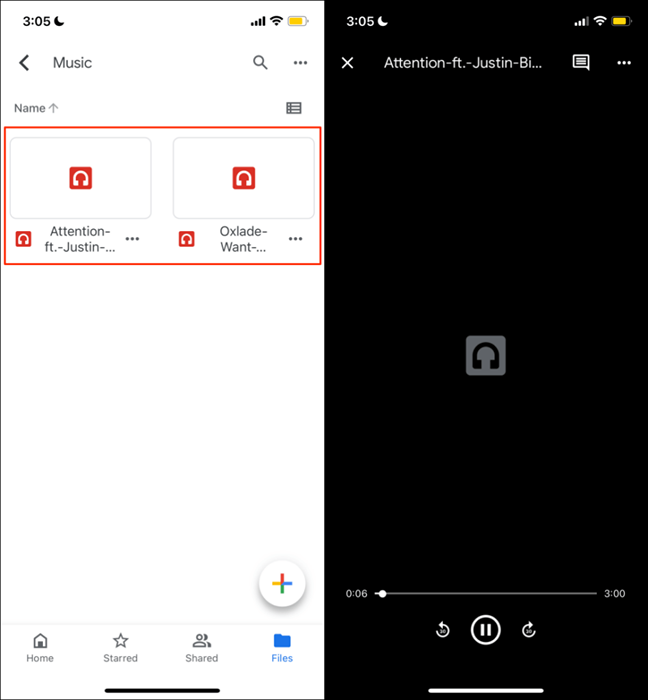
- Para baixar uma música para o seu iPhone, toque no Ícone do menu de três pontos Abaixo da música e selecione Aberto em.
- Tocar Salvar em arquivos No menu de ação.
- Selecione a pasta de aplicativos do seu player de mídia e toque Salvar. Se você não tem um media player, salve o arquivo em uma pasta nova ou pré-existente.
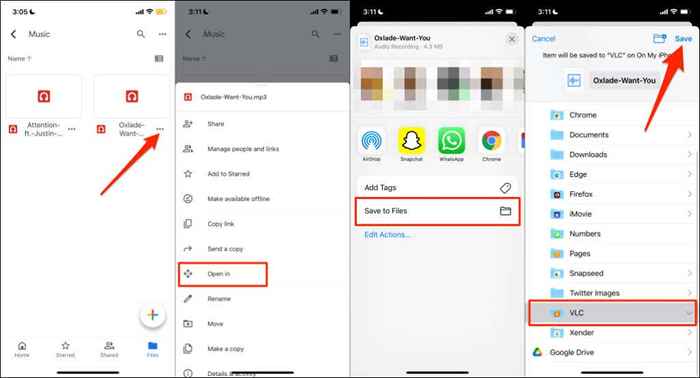
Transfira música do PC para o iPhone com o Dropbox
Se a sua cota de armazenamento do Google Drive for maximizada, o Dropbox é uma alternativa fácil de usar. Instale o Dropbox no seu iPhone, crie uma conta Dropbox se não tiver uma e siga estas etapas:
- Acesse sua conta Dropbox no navegador da web do seu PC e faça o upload das músicas para sua pasta preferida.
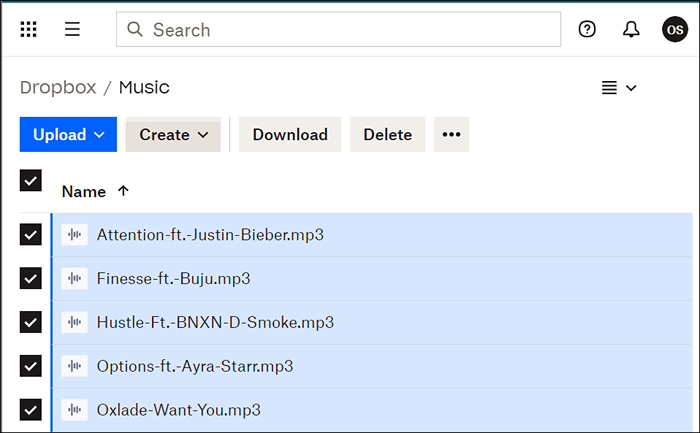
- Inicie o aplicativo Dropbox no seu iPhone e abra a pasta de músicas. Toque em Selecione o ícone No canto superior direito e selecione as músicas que você deseja transferir para o seu iPhone.
- Tocar Exportar e selecione Salvar em arquivos No menu de ação.
- Aguarde o Dropbox para baixar as músicas e salvá -las na sua pasta preferida no aplicativo de arquivos.
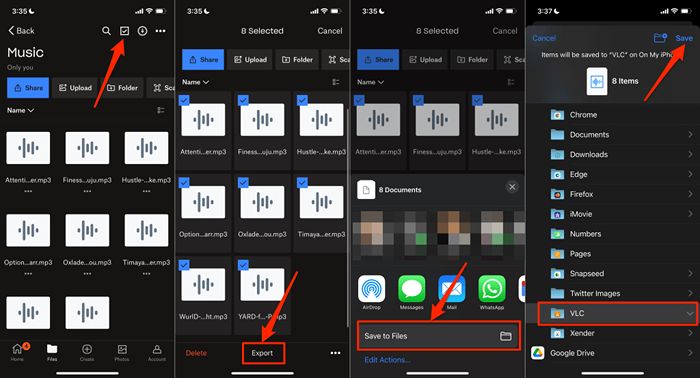
Importar música para o seu iPhone
Lembre -se de que o iPhone suporta os seguintes formatos de áudio: Mp3, M4a, M4r, M4b, AAC, WAV, e AIFF. Se o seu iPhone não tocar uma música, é provável que seja em um formato não suportado. Converta a música em um formato compatível e reenvie -o ao seu iPhone.
Para copiar músicas do iPhone para PC, você precisará de aplicativos de compartilhamento de arquivos de terceiros como Xender. Consulte este tutorial sobre transferência de arquivos do iPhone/Android para o PC para obter instruções abrangentes.

