Como transferir uma licença do Windows 10 para um novo computador
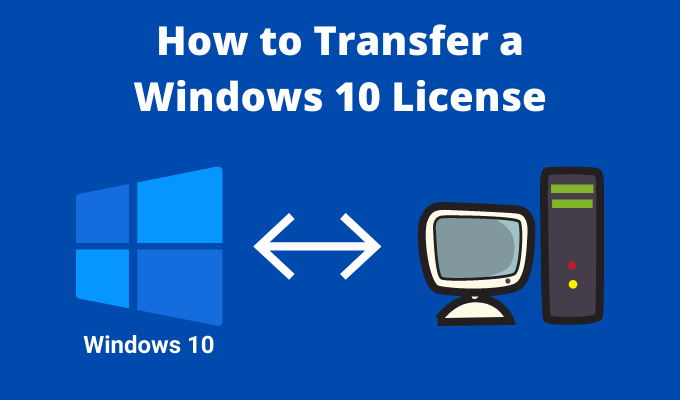
- 1537
- 396
- Spencer Emard
Atualizar seu computador é emocionante. Não há nada melhor do que desembrulhar a caixa e tomar um grande gole do cheiro novo do computador. Configurar seu novo computador é a próxima coisa e transferir sua licença do Windows 10 para o seu novo computador é uma parte vital.
Então, aqui está como você transfere uma licença do Windows 10 para um novo computador.
Índice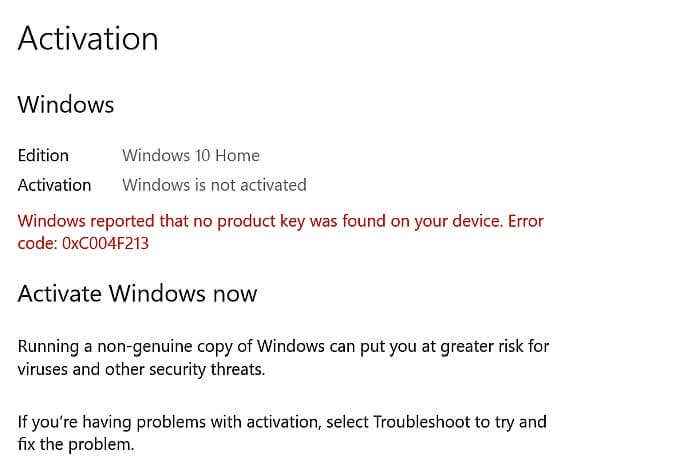
Considerando que, se você tiver uma licença de varejo do Windows 10, pode mudar para um computador diferente com uma placa -mãe diferente.
Uma coisa que também é importante para entender é que você pode atualizar seu disco rígido com uma licença OEM ou de volume. A troca de seu disco rígido por uma substituição maior ou mais rápida é absolutamente bom nas regras de licenciamento do Windows 10.
Além disso, existem exemplos de usuários atualizando a placa -mãe e continuando a usar sua licença OEM, o que torna a situação um pouco confusa (continue lendo para obter mais informações sobre isso!)
Como verificar qual tipo de licença do Windows 10 você tem
É muito provável que você tenha um OEM ou uma licença Windows 10 de varejo. Antes de tentar transferir sua licença do Windows 10 para outro computador, verifique se é possível.
Tipo prompt de comando Na sua barra de pesquisa de menu Iniciar e abrir o aplicativo de prompt de comando. Agora, insira o seguinte comando:
slmgr -dli
Aguarde um breve momento para a janela do host do script do Windows aparecer. Você verá o tipo de licença do Windows 10 ao lado da descrição. É claramente declarar qual tipo de licença você tem, seja esse varejo, OEM ou volume.
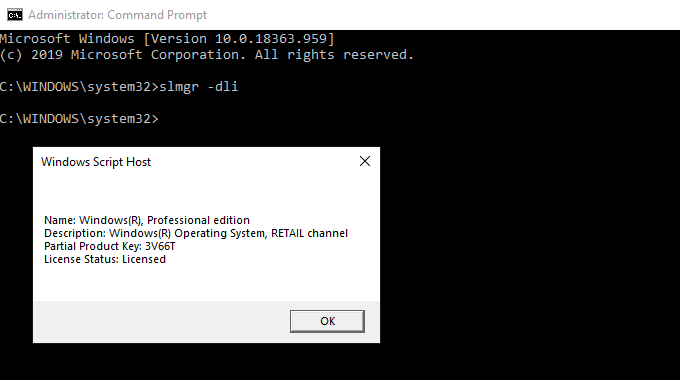
Há duas maneiras de transferir sua licença Windows 10 para um novo computador: digitando uma chave do produto ou usando sua conta da Microsoft.
Como transferir uma licença do Windows usando sua conta da Microsoft
Você pode vincular sua licença Windows 10 à sua conta da Microsoft. Depois de vincular sua licença à sua conta da Microsoft, você não precisará inserir a chave do seu produto novamente depois de reinstalar o Windows. Em vez disso, você faz login na sua conta da Microsoft na nova instalação do Windows 10 e valida sua licença automaticamente.
Para descobrir se a sua licença do Windows 10 e a conta da Microsoft estão vinculadas, pressione Chave do Windows + i, dirigir a Sistema> Sobre, em seguida, selecione Altere a chave do produto ou atualize sua edição do Windows.
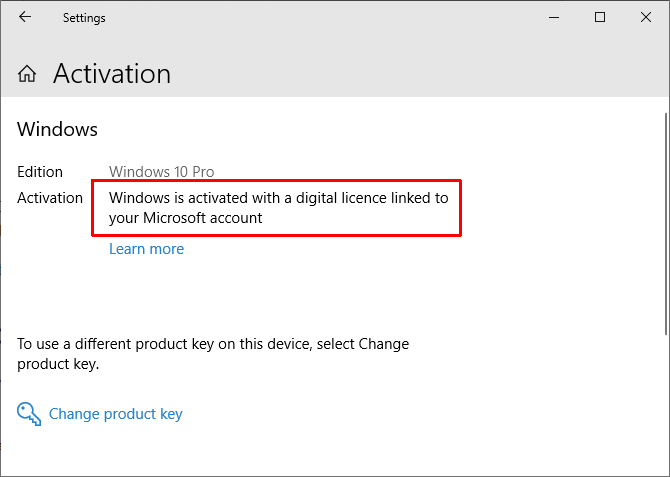
Se você vir a mesma mensagem da imagem acima, sua conta e licença estão vinculadas. Isso significa que você pode fazer login na sua conta da Microsoft no seu novo computador e validar a licença sem inserir uma chave de produto.
Como vincular sua conta do Windows 10 e Microsoft
Se você não vir a mensagem, poderá seguir estas etapas para vincular sua conta. Imprensa Chave do Windows + i, então vá para Atualizações e segurança> Ativação. Sob Adicione uma conta da Microsoft, Selecione Adicione uma conta.
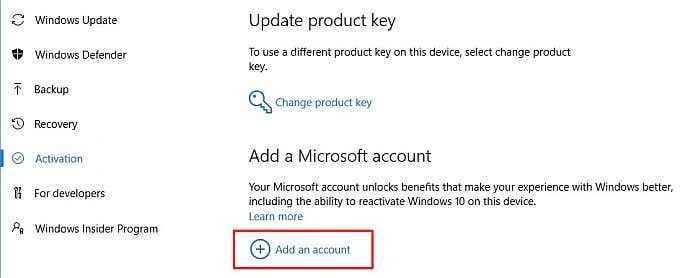
Entre na sua conta da Microsoft usando seu endereço de e -mail e senha. Depois disso, você terá que entrar no Windows usando os detalhes da sua conta da Microsoft (embora você possa voltar para uma conta local depois de transferir sua licença).
Depois de entrar, a Microsoft vinculará sua licença Windows 10 e sua conta da Microsoft. Clique Terminar, E agora você verá a mensagem confirmando o link.
Preencha a transferência de licença do Windows
Depois de confirmar a licença e o link da conta, você pode entrar na sua conta da Microsoft no seu novo computador. A Microsoft validará a licença por meio de sua conta e a transferência está completa.
Vinculando a conta da Microsoft a uma licença OEM
Enquanto o seu Windows 10 OEM links para a placa -mãe em uma única peça de hardware, você pode tentar transferir a licença do Windows usando o método acima. O processo é o mesmo, exceto que você pode encontrar a seguinte mensagem de erro:
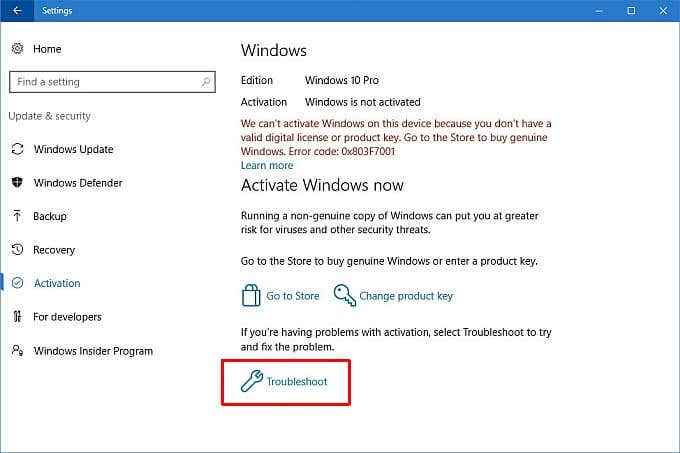
Selecione Solucionar problemas da parte inferior da página, seguida por Eu mudei de hardware neste dispositivo recentemente. Você terá que assinar sua conta da Microsoft e identificar o dispositivo que você está usando.
Observe Isso pode não funcionar Para cada licença OEM Windows 10, pois a Microsoft é clara que você só pode usar uma licença OEM para uma instalação. Esta transferência de licença parece funcionar principalmente quando você move um disco rígido ou SSD para um novo computador com a instalação do Windows intacta, em vez de uma nova instalação do Windows 10.
Como transferir uma licença do Windows usando uma chave de produto
A segunda opção é a opção testada e testada. Você tem uma chave do produto de licença do Windows 10 comprada online. Existem dois pontos em que você pode inserir sua chave do produto do Windows 10, a primeira das quais é durante o processo de instalação do Windows 10:
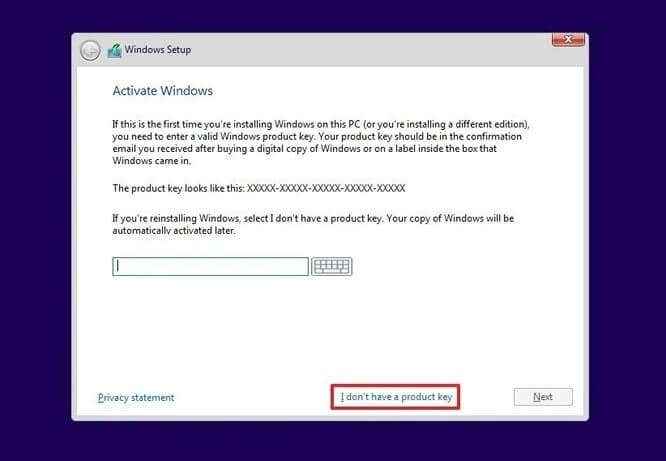
Como alternativa, você pode esperar até o fim do Windows 10 e inserir sua chave no painel de configurações. Imprensa Chave do Windows + i, então vá para Atualizações e segurança> Ativação, então Insira uma chave de produto.
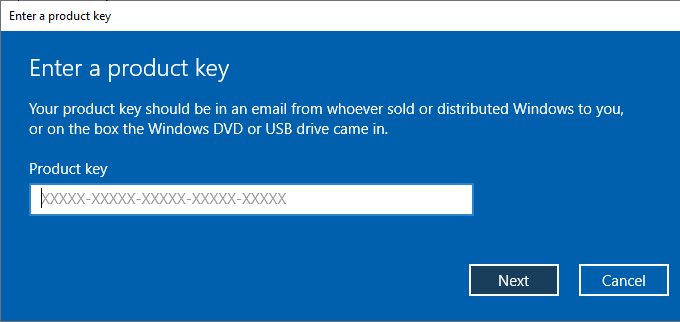
Insira sua chave do produto do Windows 10 e pressione Próximo e siga as instruções na tela.
Você pode transferir sua licença Windows 10
Você viu os dois métodos principais para transferir uma licença do Windows 10 para um novo computador. Além disso, agora você sabe a diferença entre os tipos de licença do Windows 10 e por que certas licenças não funcionam quando você tenta mudá -las para um novo hardware.
Se você optar por uma instalação limpa do Windows 10, verifique como criar um stick USB de instalação do Windows 10.
- « Como criptografar e descriptografar um arquivo de texto no Windows 10
- Como instalar aplicativos Android usando o arquivo APK »

