Como testar a conexão com a Internet no Linux
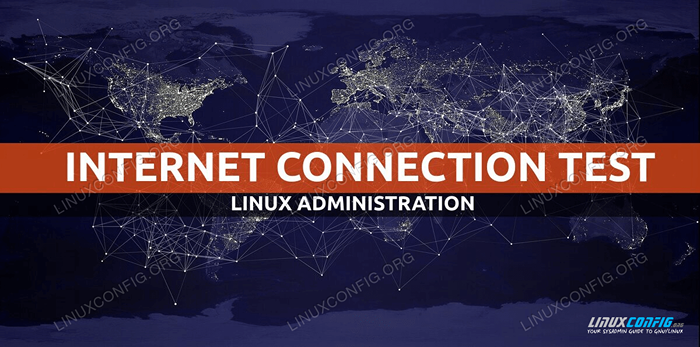
- 4059
- 963
- Robert Wunsch DVM
Neste tutorial, você aprenderá como testar a conexão com a Internet no Linux Operating System. Quando falamos sobre a conexão à Internet, geralmente isso para todos significa coisas diferentes. Ou seja, você pode estar conectado à Internet, mas incapaz de navegar em nenhum site.
Neste tutorial, você aprenderá:
- Como testar a conexão com a Internet
- Como testar a resolução do DNS
- Como testar a rede local da área
- Como verificar sua resolução DNS
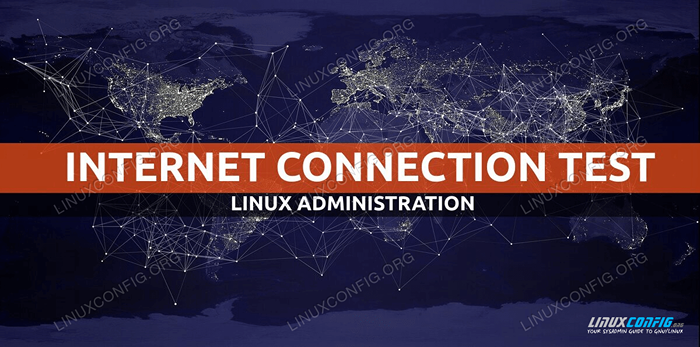 Teste a conexão com a Internet no Linux
Teste a conexão com a Internet no Linux Requisitos de software e convenções usadas
| Categoria | Requisitos, convenções ou versão de software usada |
|---|---|
| Sistema | Ubuntu instalado ou atualizado 20.04 Fossa focal |
| Programas | N / D |
| Outro | Acesso privilegiado ao seu sistema Linux como raiz ou através do sudo comando. |
| Convenções | # - requer que os comandos Linux sejam executados com privilégios root diretamente como usuário root ou por uso de sudo comando$ - Requer que os comandos do Linux sejam executados como um usuário não privilegiado regular |
Como testar a conexão com a Internet no Linux passo a passo instruções
Vamos adotar uma abordagem de cima para baixo para testar e solucionar sua conexão com a Internet. Cada uma das etapas abaixo pode fornecer dicas sobre o que pode ser o problema com sua conexão com a Internet e como corrigi -lo.
- A primeira e a maneira mais óbvia de como testar sua conexão com a Internet é abrir qualquer navegador da Internet à sua disposição e navegar qualquer site ao vivo. Por exemplo, navegue pelo seu navegador para
https: // linuxconfig.org.Caso você não tenha uma interface gráfica do usuário disponível, use uma das muitas ferramentas de linha de comando para se conectar a qualquer site. Por exemplo, tente usar
ondulaçãocomando do seu terminal:$ curl -i https: // linuxconfig.org http/1.1 200 ok
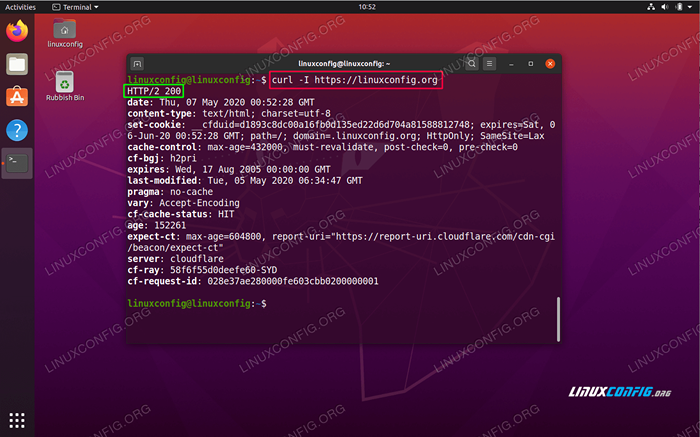 Teste a conexão com a Internet no Linux com o comando curl
Teste a conexão com a Internet no Linux com o comando curl Caso você possa ver o site em seu navegador ou receber o
200 okAo usar oondulaçãoComando você pode ficar feliz em saber que seu teste de conexão com a Internet foi bem -sucedido e você está conectado à Internet. Se você ainda tiver problemas para se conectar a outros serviços de Internet desejados, o problema poderá estar relacionado ao firewall em seu sistema operacional, roteador e provedor de serviços de internet. - Caso a primeira etapa não resolva seu problema, é hora de verificar sua conexão com a Internet em um nível mais baixo. Para fazer isso executar o seguinte
pingcomando que enviará pacotes de rede para um servidor externo usando seu endereço IP. Nesse caso, vamos tentar fazer ping ping no servidor DNS do Google:$ ping -c 2 8.8.8.8 ping 8.8.8.8 (8.8.8.8) 56 (84) bytes de dados. 64 bytes de 8.8.8.8: icmp_seq = 1 ttl = 54 tempo = 10.4 ms 64 bytes de 8.8.8.8: icmp_seq = 2 ttl = 54 tempo = 10.2 ms --- 8.8.8.8 estatísticas de ping --- 2 pacotes transmitidos, 2 recebidos, 0% de perda de pacotes, Tempo 1006ms rtt min/avg/max/mdev = 10.157/10.291/10.425/0.134 ms
O comando acima deve resultar em
0% de perda de pacotes. -
Caso você não consiga ping no endereço IP acima, como mostrado na etapa anterior, você está desconectado da Internet ou as configurações de gateway da sua interface de rede estão incorretas.
Portanto, primeiro recupere o endereço IP do seu gateway e tente ver se você pode alcançá -lo usando o
pingcomando. Por exemplo, primeiro use oIPComando para obter seu endereço IP de gateway padrão:$ ip r padrão via 192.168.1.1 DEV ENP0S3 METRIC DHCP 100
Em seguida, tente
pingEste endereço IP:$ ping -c 1 192.168.1.1 ping 192.168.1.1 (192.168.1.1) 56 (84) bytes de dados. 64 bytes de 192.168.1.1: icmp_seq = 1 ttl = 64 tempo = 2.77 ms --- 192.168.1.1 estatística de ping --- 1 pacotes transmitidos, 1 recebido, 0% de perda de pacotes, Tempo 0ms rtt min/avg/max/mdev = 2.765/2.765/2.765/0.000 ms
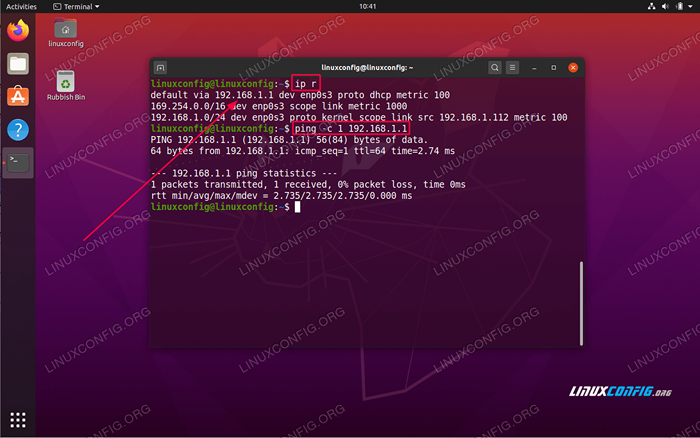 Verifique e teste o gateway padrão no Linux
Verifique e teste o gateway padrão no Linux Com base nos seus resultados, existem poucas interpretações possíveis. Caso você possa chegar ao seu gateway e incapaz de ping no servidor, como mostrado na etapa acima, provavelmente está desconectado da Internet. Caso você não consiga alcançar seu gateway padrão, você possui configurações incorretas de gateway padrão ou o gateway bloqueia suas solicitações de ping.
- Em seguida, a etapa é verificar as configurações de configuração da rede do servidor DNS:
$ Systemd-Resolve-Status | Escopos atuais do Grep: DNS Servidor DNS atual: 192.168.1.1
Nosso sistema está configurado para usar o host do servidor DNS com um endereço IP
192.168.1.1. Certifique -se de que você possa alcançar seu servidor DNS. Novamente, opingé uma ferramenta útil também aqui:$ ping -c 2 192.168.1.1 ping 192.168.1.1 (192.168.1.1) 56 (84) bytes de dados. 64 bytes de 192.168.1.1: icmp_seq = 1 ttl = 64 tempo = 0.535 ms 64 bytes de 192.168.1.1: icmp_seq = 2 ttl = 64 tempo = 0.570 ms --- 192.168.1.1 estatística de ping --- 2 pacotes transmitidos, 2 recebidos, 0% de perda de pacotes, Tempo 1016ms rtt min/avg/max/mdev = 0.535/0.552/0.570/0.017 ms
Mais uma vez, a saída do comando acima deve resultar em
0% de perda de pacotes.Caso você não possa alcançar seu DNS, isso também pode significar que isso não responde aos pacotes ICPM do Ping, está por trás do firewall ou o servidor está baixo.
Nesse caso, atualize seu
/etc/resolv.confcom um servidor DNS alternativo. - Teste seu servidor DNS tentando resolver o nome DNS, por exemplo,.
LinuxConfig.orgcomescavaçãocomando:$ dig @192.168.1.1 LinuxConfig.org; <> Dig 9.16.1-Ubuntu <> @192.168.1.1 LinuxConfig.org; (1 servidor encontrado) ;; Opções globais: +CMD ;; Recebi resposta: ;; ->> cabeçalho<<- opcode: QUERY, status: NOERROR, id: 10032 ;; flags: qr rd ra; QUERY: 1, Resposta: 2, Autoridade: 0, adicional: 1 ;; OPT Pseudossecção :; EDNS: Versão: 0, sinalizadores:; UDP: 4096 ;; Seção de perguntas :; LinuxConfig.org. EM UM ;; Seção de resposta: LinuxConfig.org. 187 em um 104.26.3.13 LinuxConfig.org. 187 em um 104.26.2.13 ;; Tempo de consulta: 4 ms ;; Servidor: 192.168.1.1#53 (192.168.1.1) ;; Quando: aqu -maio 07 11:01:41 AEST 2020 ;; MSG TAMANHO RCVD: 76
- Confirme as configurações em todo o sistema tentando resolver o nome do host DNS. Exemplo:
$ Resolvectl Query LinuxConfig.org linuxconfig.org: 104.26.3.13 - Link: ENP0S3 104.26.2.13 - Link: ENP0S3 - Informações adquiridas via protocolo DNS em 2.7ms. -- Os dados são autenticados: não
Tutoriais do Linux relacionados:
- Coisas para instalar no Ubuntu 20.04
- Coisas para fazer depois de instalar o Ubuntu 20.04 fossa focal linux
- Uma introdução à automação, ferramentas e técnicas do Linux
- Arquivos de configuração do Linux: os 30 primeiros mais importantes
- Coisas para fazer depois de instalar o Ubuntu 22.04 Jellyfish…
- Download do Linux
- Ubuntu 20.04 truques e coisas que você pode não saber
- Coisas para instalar no Ubuntu 22.04
- Instale Arch Linux na estação de trabalho VMware
- Ubuntu 20.04 Guia
- « Como instalar o ambiente de mesa do Ubuntu Studio no Ubuntu 20.04
- Como instalar o Docker CE no RHEL 8 / CENTOS 8 »

