Como tirar capturas de tela no Windows 11/10
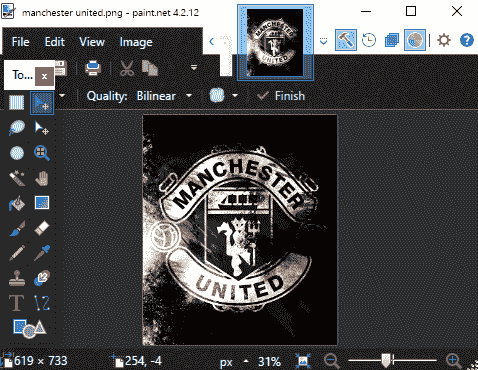
- 3779
- 154
- Loren Botsford
Com as novas atualizações introduzidas no Windows 10 e no novo Windows 11, tirar capturas de tela não apenas parece muito fácil, mas há muitas opções para personalizá -lo. Neste artigo, vamos dar uma olhada detalhada sobre como tirar capturas de tela com muita facilidade e quais são os atalhos simples que você pode usar para fazer a captura de tela mais eficiente em apenas alguns segundos.
Índice
- Maneiras básicas de tirar uma captura de tela no Windows 11 (sem usar os aplicativos)
- Usando a barra de jogo Xbox
- Usando aplicativos nativos para tirar uma captura de tela
- Aplicativos de terceiros para capturar capturas de tela
Maneiras básicas de tirar uma captura de tela no Windows 11 (sem usar os aplicativos)
A maneira tradicional de capturar uma captura de tela envolve a tecla 'Print Screen'.
Way 1 - Tela de impressão com a área de transferência tradicional
Se você apenas pressionar a tecla de tela de impressão, ele terá uma captura de tela em tela cheia da sua tela. Você não pode controlar a exposição da captura de tela. Ele colocará a captura de tela capturada na área de transferência. Então, você pode colar esta captura de tela capturada em qualquer lugar que quiser.
Como a sincronização da área de transferência é ativada por todos os seus dispositivos, você pode usar facilmente esta tela capturada em qualquer dispositivo sincronizado. Essa funcionalidade da tela de impressão continuou através do sistema operacional Windows.
Maneira 2 - salve a captura de tela capturada automaticamente
O problema real de simplesmente usar a tecla 'PrTSCN' é que ela não permite automaticamente salvar a tela capturada como um arquivo de imagem nem a exposição da tela para capturar. Este problema é resolvido com a tecla Windows + Print Screen.
Pressionando o Chave do Windows + PrTSCN As teclas juntas não apenas capturarão uma imagem de tela cheia, mas também dará automaticamente um certo nome e, em seguida, a salvará neste local -
C: \%nome de usuário%\ imagens \ screenshots
Isso diminui o aborrecimento de colar a imagem em um processador de imagem, mas não permite que você capture uma janela específica. Há outra chave de atalho para o
Maneira 3 - capture uma captura de tela de uma parte específica da tela
O principal problema com o processo de captura de tela foi controlar a área da captura de tela a ser capturada. Esse Tecla alt + tela de impressão A chave de atalho permite tirar uma captura de tela de um aplicativo.
1. Basta clicar uma vez na tela do aplicativo ativo que você deseja tirar a captura de tela com seu mouse para selecioná -lo.
2. Então, pressione o “Alt"Chave e a"Prtrcr”Teclas juntas para capturar a tela do aplicativo específica, onde você clicou mais cedo e armazená -la na área de transferência.
3. Agora, você pode colar a captura de tela capturada em qualquer lugar e salvá -la de acordo.
Usando a barra de jogo Xbox
Você pode usar a barra de jogos Xbox para capturar a tela no seu sistema.
1. Você tem que pressionar o Chave do Windows+G teclas juntas.
Isso abrirá a barra de jogos do Xbox.
2. Basta clicar no “CapturarÍcone para abrir o menu de captura.

3. Você encontrará várias opções para tirar uma captura de tela da sua tela.
4. Clique no ícone da câmera para tirar uma captura de tela.
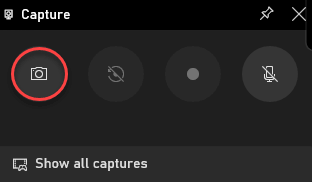
Você pode compartilhá -lo diretamente no Twitter ou em qualquer outra plataforma de mídia social da galeria capturada.
Usando aplicativos nativos para tirar uma captura de tela
Você pode usar aplicativos nativos novos e avançados para tirar capturas de tela com mais eficiência.
Use Snip & Sketch
A melhor parte do uso do Windows 10 ou Windows 11 é a facilidade de ter o aplicativo Snip & Sketch no seu computador.
1. No início, clique na tela que você deseja tirar uma captura de tela de.
2. Então, pressione o Chave do Windows + Shift + S teclas juntas.
3. Você verá uma mensagem - 'Desenhe uma forma para criar um recorte de tela'.
Apenas, use o cursor do mouse para desenhar uma forma na tela do aplicativo de acordo com suas preferências para criar uma nova captura de tela.
[[
OBSERVAÇÃO -
Existem várias opções para desenhar e tirar uma captura de tela da sua tela.
Depois de usar para pressionar o Chave do Windows+Shift+S Teclas juntas, você encontrará quatro opções distintas no topo -
Recorte retangular- Esta é a opção Sorteio de tela padrão disponível no Windows 11 padrão 11.
Snip de forma livre- Como o nome sugere, isso permite tirar capturas de tela de qualquer
Snip de janela - Este permite que você puxe uma janela completa.
RENO DE RECEBRA COMPLETA - Isso permite capturar a tela inteira.
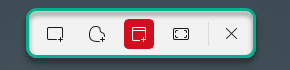
]
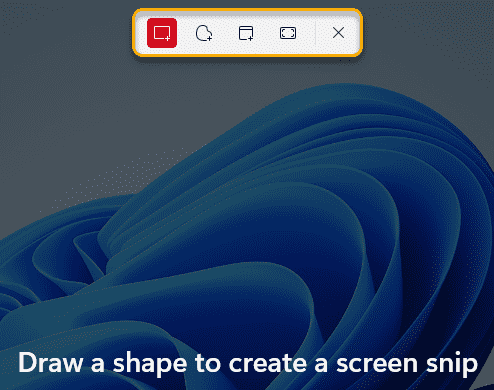
4. Será armazenado na ferramenta Snipping. Você notará a captura de tela capturada na tonalidade de notificação.
5. Apenas, clique nele para abri -lo.
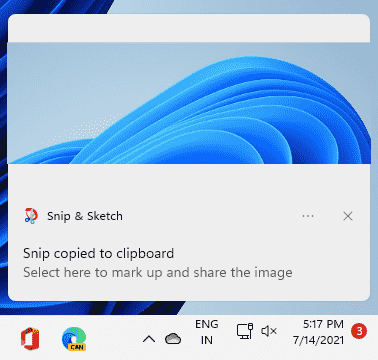
6. Esta captura de tela será agora aberta no Snip & Sketch aplicativo.
7. Você pode editá -lo usando diferentes tipos de ferramentas de esboço disponíveis no aplicativo.
8. Mais tarde, depois de ficar satisfeito com a captura de tela capturada, clique no “SalvarÍcone para salvar a captura de tela em seu sistema.
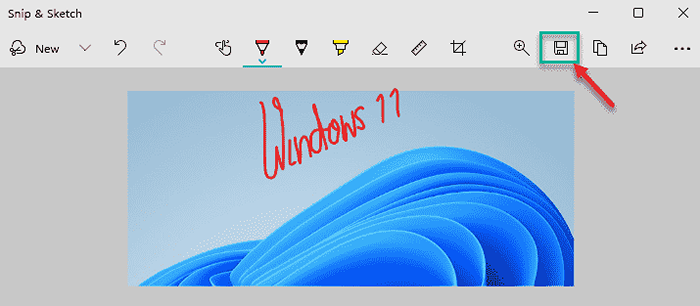
Usando a ferramenta Snipping
Há outra ferramenta chamada 'Snipping Tool' está disponível no sistema operacional Windows.
1. Clique no ícone de pesquisa ao lado do ícone do Windows e digite “Ferramenta de recorte““.
2. Então, toque no “Ferramenta de recorte”Para abrir.
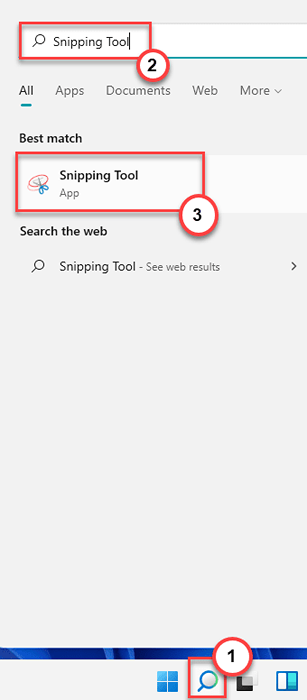
3. Uma vez que a ferramenta de snipping se abre, clique em “Novo”Para tirar uma nova captura de tela.
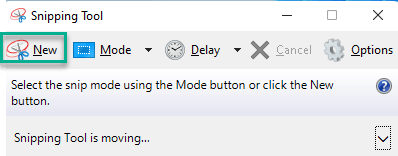
4. Toda a sua tela será branca.
5. Apenas Clique e arraste Seu mouse na tela preferida para tirar uma captura de tela.
6. A captura de tela capturada será aberta automaticamente na ferramenta Snipping.
7. Você pode editar a captura de tela usando canetas, esboços e mais ferramentas de edição, assim como o que você pode fazer em Snip & Sketch.
8. Finalmente, quando terminar, toque no ícone salvar para salvá -lo.
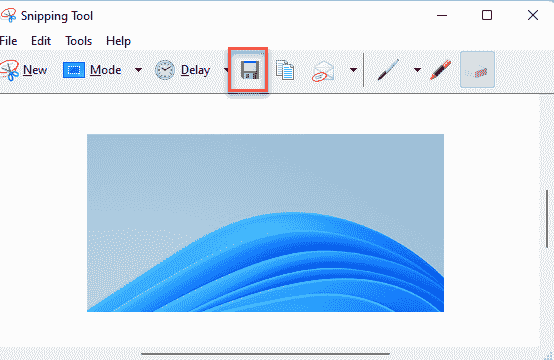
Dessa forma, você pode usar a ferramenta de recorte para capturar uma captura de tela com muita facilidade.
Aplicativos de terceiros para capturar capturas de tela
Existem outras ferramentas de terceiros disponíveis no mercado que tornam o processo de captura de tela muito mais fácil e eficiente. Demos uma lista de aplicativos de terceiros usando -o, você pode tirar uma captura de tela.
Pintar.NET - Esta ferramenta de captura de tela gratuita pode permitir que você tire a captura de tela do aplicativo que você deseja. Se você quiser, você também pode modificar ainda mais a captura de tela capturada no editor embutido. Este aplicativo é muito leve, rápido e quase sem insetos.
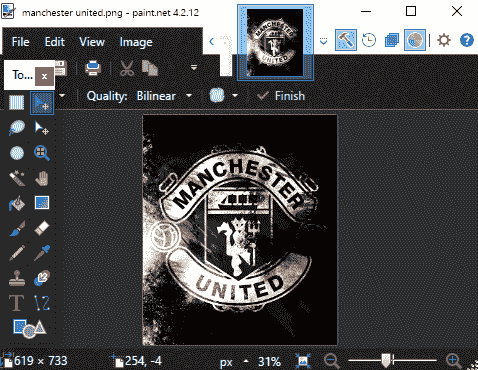
SNAGIT - Esta ferramenta de captura de tela premium é amplamente usada no Windows. Isso vem com um recurso de gravador de tela embutido também. Você pode configurar isso para explodir capturas de capturas de tela em movimento. A característica mais legal disso é o repositório ou biblioteca desta ferramenta. Ele mantém a história das capturas de tela capturadas, classifica -a de acordo com alguns parâmetros de certificação, para que você possa usá -lo novamente sempre que quiser.
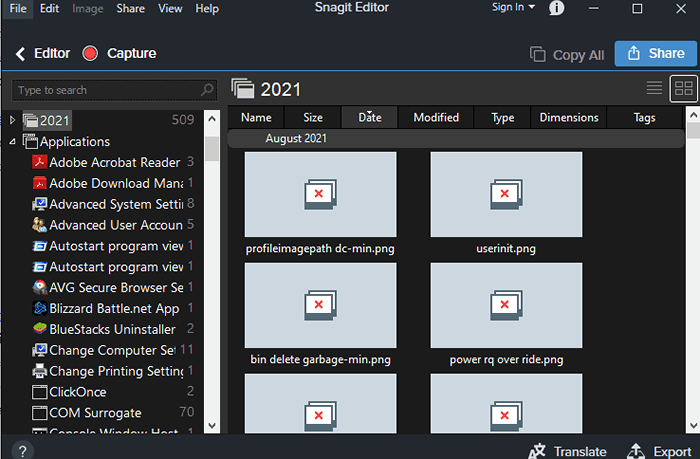
Quero saber mais sobre? Aqui está a nossa lista bem curada das 17 melhores ferramentas de captura de tela gratuitas.
OBSERVAÇÃO -
Se você estiver usando uma caneta de superfície para tirar uma captura de tela da sua tela, basta tocar duas. Isso abrirá diretamente a captura de tela capturada no aplicativo Snip and Sketch para edição ou compartilhamento adicional.
- « Como corrigir o problema da conexão com discórdia no PC do Windows
- Dicas para obter o melhor vídeo e áudio do VLC Media Player »

