Como tirar a captura de tela do seu iPhone sem usar os botões laterais
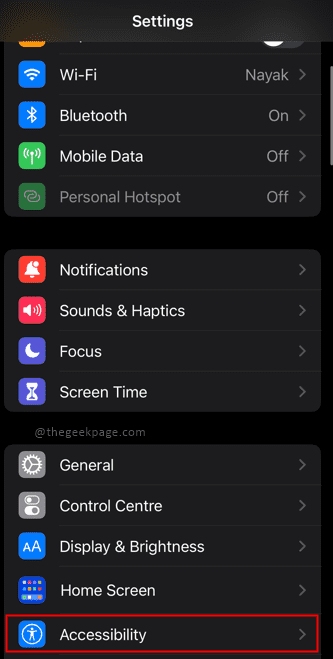
- 1236
- 164
- Enrique Gutkowski PhD
O iPhone da Apple pode ter grande acessibilidade quando se trata de tirar capturas de tela. Você sabia que pode tirar capturas de tela sem precisar pressionar o botão de hardware? Siga as etapas abaixo para descobrir mais. Este método é tirar capturas de tela sem usar as chaves de hardware. Isso envolverá a habilitação do botão virtual no seu iPhone primeiro e depois usando isso para tirar capturas de tela.
Índice
- Parte 1: Habilitando o botão home virtual no seu iPhone
- Parte 2: Tire a captura de tela com o botão virtual
- Parte 3: Personalizando o toque de assistência para ativar as capturas de tela mais rápido
- Parte 4: Personalizando a captura de tela com uma única ou dupla torneira
Parte 1: Habilitando o botão home virtual no seu iPhone
Etapa 1: vá para Configurações.
Etapa 2: role para baixo para selecionar Acessibilidade.
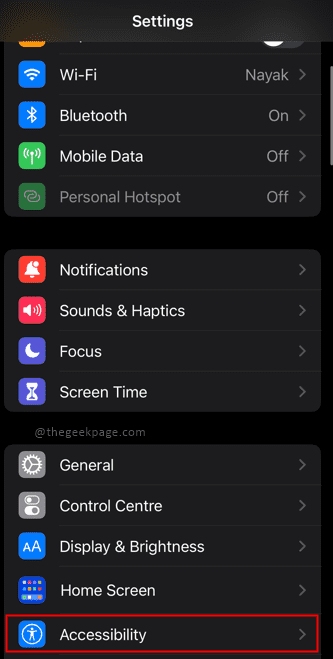
Etapa 3: da Acessibilidade Selecionar Tocar.
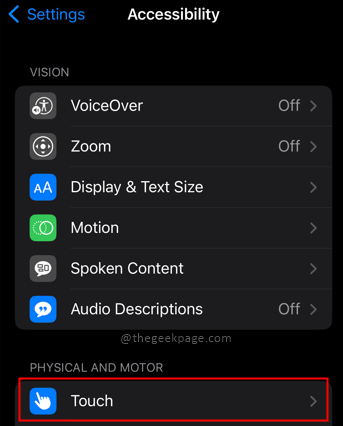
Etapa 4: Em seguida, selecione o Toque assistido opção.
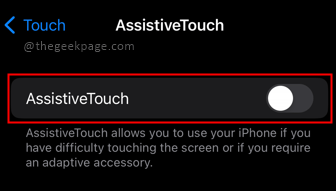
Etapa 5: Na próxima página, alterne o Toque assistido opção como Sobre.
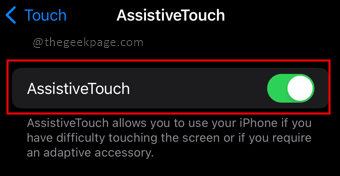
Nota: você notará um botão de toque aparecer na tela do iPhone. Isso é conhecido como o Botão home virtual. Você pode mover este botão e mantê -lo onde quiser na tela.
Parte 2: Tire a captura de tela com o botão virtual
Etapa 1: para tirar a captura de tela, toque no Botão virtual Na tela do seu iPhone.
Etapa 2: toque Dispositivo.
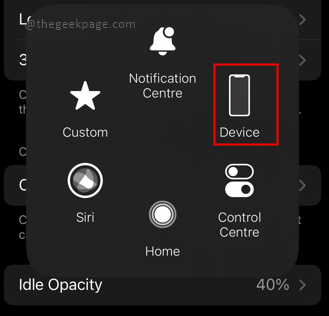
Etapa 3: Em seguida, você verá que o botão de captura de tela não está lá no menu. Selecione Mais, a opção que tem 3 pontos.
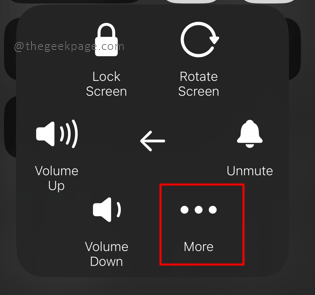
Etapa 4: Aqui você pode selecionar Captura de tela das opções. Isso vai levar capturas de tela para você.
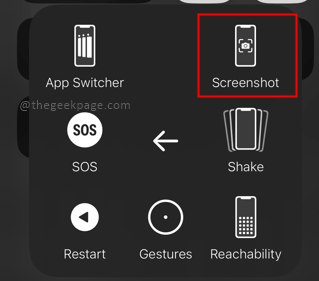
Parte 3: Personalizando o toque de assistência para ativar as capturas de tela mais rapidamente
Etapa 1: vá para Configurações.
Etapa 2: vá para Acessibilidade e depois selecione Tocar e Toque assistido como mais cedo e o toque de assistência vir Sobre.
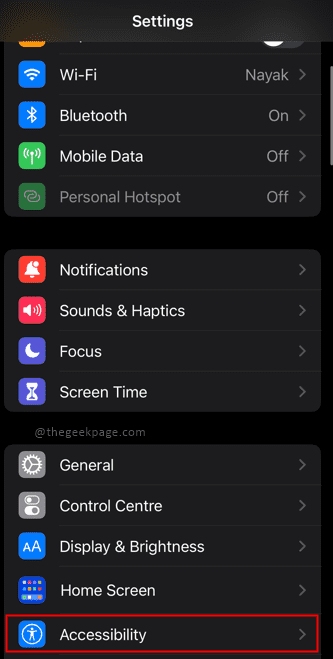
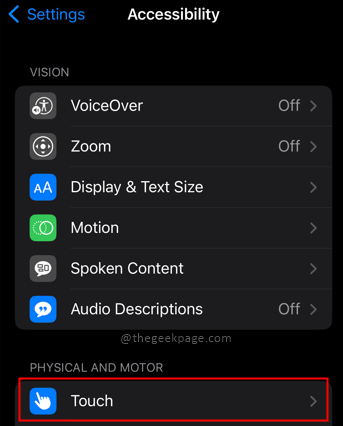
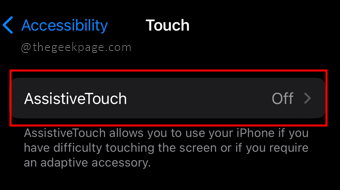
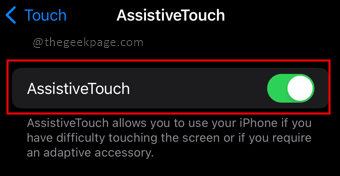
Etapa 3: Selecione Personalize o menu de nível superior de Toque assistido página.
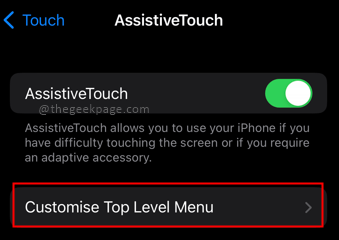
Etapa 4: agora você pode selecionar qualquer uma das opções disponíveis para adicionar um Captura de tela opção em seu lugar. Selecione os Ícone e selecione Captura de tela Na próxima página, uma vez feito, clique em Feito.
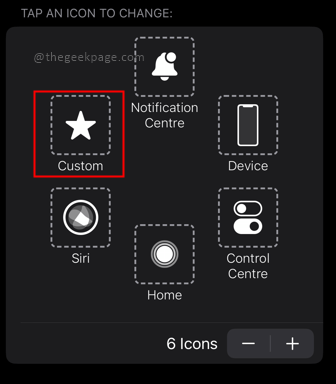
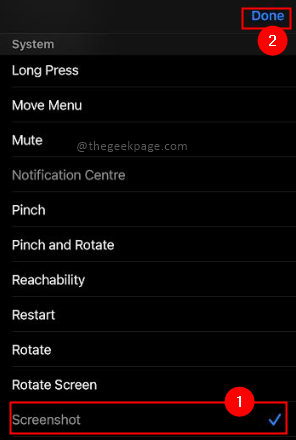
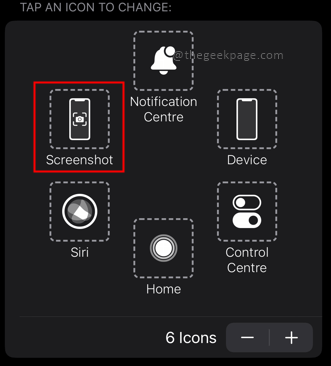
Nota: Caso você não deseje alterar as opções existentes, sempre pode adicionar uma captura de tela como um botão adicional.
Etapa 5: selecione o sinal de mais (+) no meio da tela.
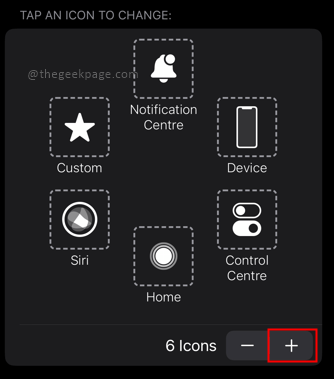
Observação: Um sinal de plus aparecerá com as outras opções.
Etapa 6: selecione o sinal de mais.
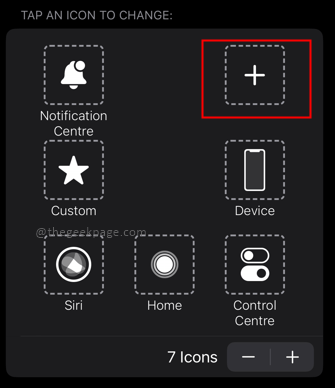
Etapa 7: role para baixo para escolher Captura de tela Na próxima página e clique Feito.
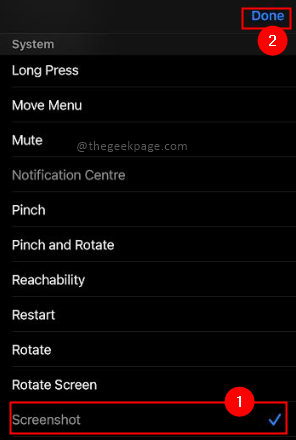
Observação: Isso permitirá que você acesse diretamente a opção de captura de tela do botão Virtual Home.
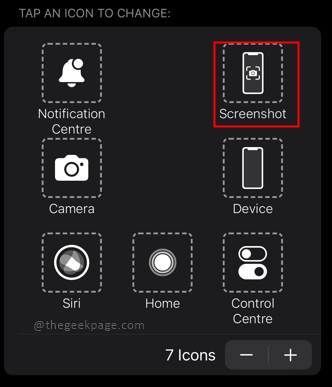
Agora que você ativou a opção de captura de tela, você também pode personalizá -la com um único toque, toque duplo ou até mesmo um longo pressionamento do botão virtual.
Parte 4: Personalizando a captura de tela com uma única ou dupla torneira
Etapa 1: Vá para Configurações> Acessibilidade> Touch> Assistência Touch
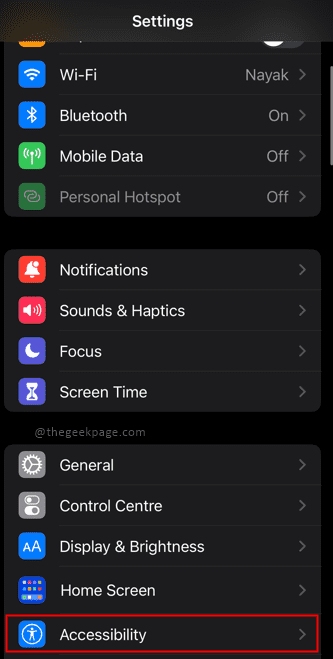
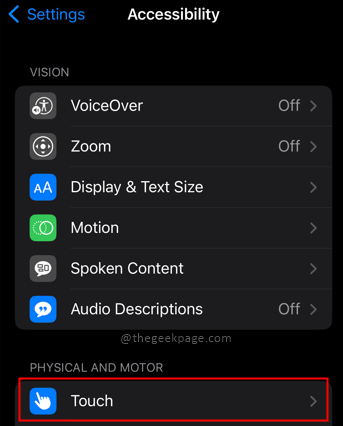
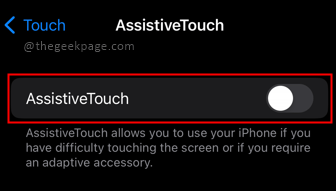
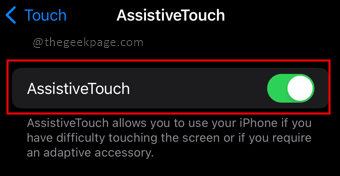
Etapa 2: selecione o Toque único opção.
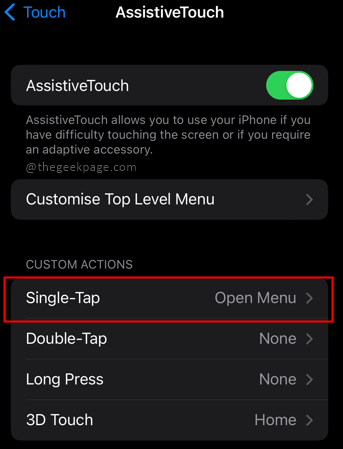
Etapa 3: A partir das opções na próxima página, selecione Captura de tela.
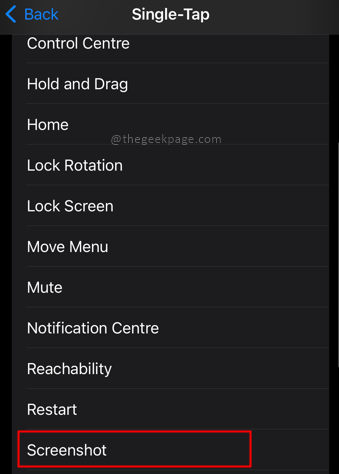
Observação: Isso pode ser usado para ativar o toque duplo ou até mesmo pressionar o botão virtual doméstico.
Isso é tudo, pessoal!! Não é legal? As chaves de hardware também são úteis, mas se você quiser controlá -lo, as chaves virtuais ainda poderão seguir em frente e defini -las. Ter o botão Virtual Home é sempre uma opção útil para muitas tarefas como capturas de tela. Espero que o artigo tenha sido útil e informativo. Obrigado pela leitura!!
- « Como baixar drivers Ethernet para Windows 11/10
- Baixado whatsapp mídia não aparece na galeria de dispositivos Android »

