Como tirar capturas de tela parciais no Windows

- 4493
- 361
- Mr. Mitchell Hansen
Você tira capturas de tela regularmente? Nesse caso, você sabe que às vezes deseja tirar uma captura de tela de toda a tela, mas outras vezes você só precisa capturar parte da sua tela.
Felizmente, existem muitas maneiras de fazer uma captura de tela parcial, esteja você usando um PC, Mac ou Chromebook, ou mesmo se você estiver jogando um jogo no Steam. Veja como tirar capturas de tela parciais nos computadores do Windows.
Índice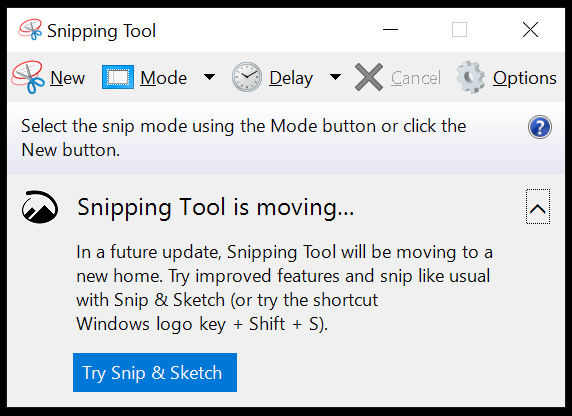
Inicie a ferramenta Snipping pesquisando -a pelo nome no campo de pesquisa na barra de tarefas do Windows ou procure -a em Menu Iniciar > Programas > Acessórios do Windows. Se você deseja capturar parte da tela, use o recorte retangular ou o recorte de forma livre, que você pode encontrar no Modo cardápio. A ferramenta Snipping também oferece um atraso se você precisar de alguns segundos para configurar as condições certas para sua captura de tela.
Depois de capturar a captura de tela, você terá acesso a várias ferramentas.

Selecione os Salvar ícone para salvar a imagem como um arquivo png. Selecione os cópia de Para colocar a imagem na área de transferência. O Enviar O ícone contém opções para inserir o screencap no corpo de um novo email ou como um anexo. Use o Caneta, Marcador, e Apagador ferramentas para o Pintura 3d aplicativo no seu computador para edição.
2. Ferramenta de Snip & Sketch ou janelas + Mudança + S
Por fim, a Microsoft quer que as pessoas que usem o Windows 10 para abandonar a ferramenta de risping e usar Snip & Sketch em vez disso. As versões mais recentes do Windows vêm com SNIP & SKETCH instalado. Selecione o botão Iniciar e comece a digitar “Snip & Sketch.”
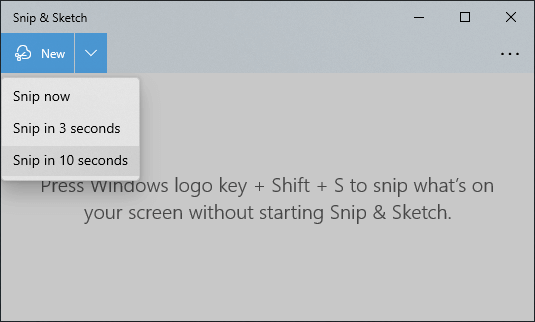
O lançamento do aplicativo Snip & Sketch fornecerá acesso ao recurso de recorte atrasado, que você pode encontrar no Novo Menu suspenso do botão. Depois de selecionar Novo, Sua tela ficará acinzentada e você verá uma pequena barra de ferramentas Snip & Sketch na parte superior da tela. Selecione recorte retangular, recortes de forma livre, recortes de janela ou recorte de tela cheia.

Depois de usar o falhe de teclado conveniente do Snip & Sketch, você pode nunca mais usar outro método. Simplesmente pressione janelas + Mudança + S. A tecla Windows é a do logotipo do Windows nele.
Selecione que tipo de recorte você deseja tomar. Se você selecionar a ferramenta retangular, seu cursor mudará para uma mira, para que sua seleção possa ser ultraprecizada.
Não importa qual tipo de recorte você tira, a imagem é copiada para a área de transferência. Para ver, salvar ou editar o recorte, você precisará colá -lo em outro aplicativo com Editar > Colar ou pressione Ctrl + V.
3. PrintScreen Tecla
Pressionar a tecla PrintScreen é a maneira mais antiga de tirar uma captura de tela, mas você não pode usá-la para tirar uma captura de tela parcial. O melhor que você pode fazer é usar o Captura de tela Botão para copiar a tela inteira para a área de transferência e depois cortar a imagem com um aplicativo de edição de imagem como tinta ou photoshop.
Se você pressionar Alt + Captura de tela, ele capturará apenas a janela ativa e não a tela inteira. Não haverá nenhuma indicação de que nada tenha acontecido e, novamente, você precisará colar a imagem em outro aplicativo para visualizá -la ou editá -la.
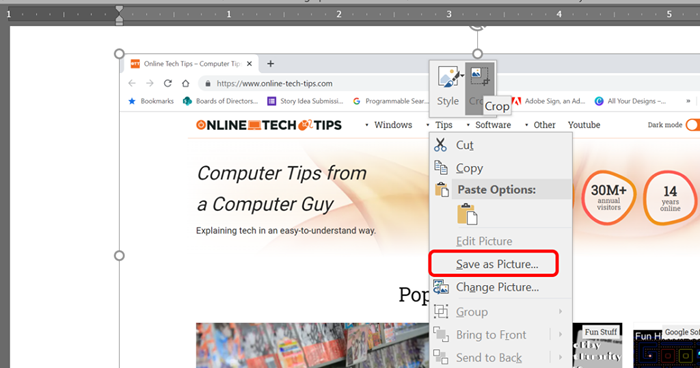
Além de usar um aplicativo de edição de imagem para visualizar e salvar sua captura de tela, outra opção é colar no Microsoft Word e usar as ferramentas de edição de imagem do Word para cortar a imagem. Em seguida, clique com o botão direito do mouse na imagem e selecione Salve como imagem.

Dependendo do tipo de teclado que você possui, a tecla PrintScreen pode ser rotulada de várias maneiras-PRT SC, PRTSC, PrintScreen ou PRTSCN são as mais comuns.
No entanto, talvez o maioria MANEIRA VELHA QUE VOCÊ PODE Usar seu botão de tela impressa é configurá -lo para abrir a ferramenta Snip & Sketch.
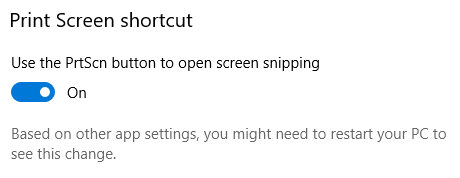
Faça isso visitando Configurações > Facilidade de acesso > Teclado. Sob Atalho de tela de impressão, alternar Use o botão PRTSCN para abrir a tela Snipping para o Sobre posição.
Nota: Alguns aplicativos como OneDrive, Dropbox e programas de captura de imagem como os mencionados abaixo, podem assumir a tecla PrintScreen. Pode ser difícil descobrir qual aplicativo está usando a tecla de atalho PrintScreen. Esses são os mais comuns, então verifique primeiro se você estiver tendo problemas.
4. App de Easeus Recexperts
EASEUS REBEXPERTS é um aplicativo de gravador de tela. Oferece toneladas de recursos, incluindo gravação em sua webcam. Para fazer uma captura de tela parcial, selecione o Região ferramenta de captura de tela. Sua tela vai diminuir e você pode arrastar o cursor da mira para capturar a área de tela que deseja copiar. Em seguida, selecione o Captura de tela ícone ou pressione o F11 Chave no seu teclado para tirar a captura de tela.
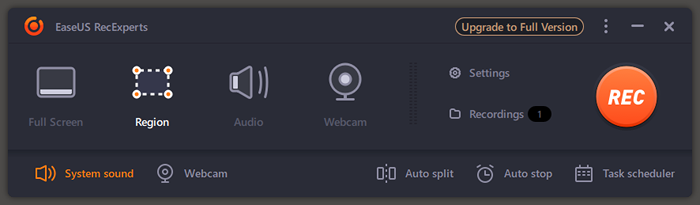
Capturas de tela criadas com EASEUS RECEXPERTS são salvas em uma pasta de capturas de tela em Vídeos > EASEUS RECEXPERTS.
5. App LightShot
A LightShot é outro aplicativo de terceiros e gratuitos que ajuda você a tirar uma captura de tela rápida de uma área selecionada. Depois de instalá -lo, pressione o botão PrintScreen do seu teclado.
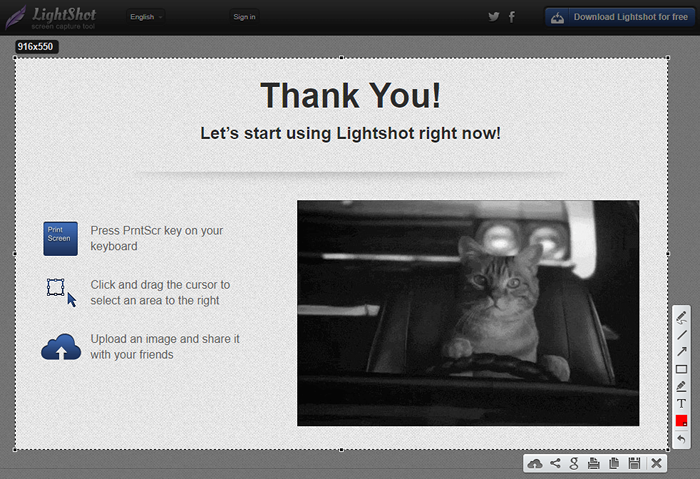
Clique e arraste para selecionar uma área, e o LightShot fornecerá algumas ferramentas de anotação e maneiras de salvar ou compartilhar sua captura de tela rapidamente.
6. Winsnap App
Faça o download do aplicativo Winsnap do software ntwind, se quiser.
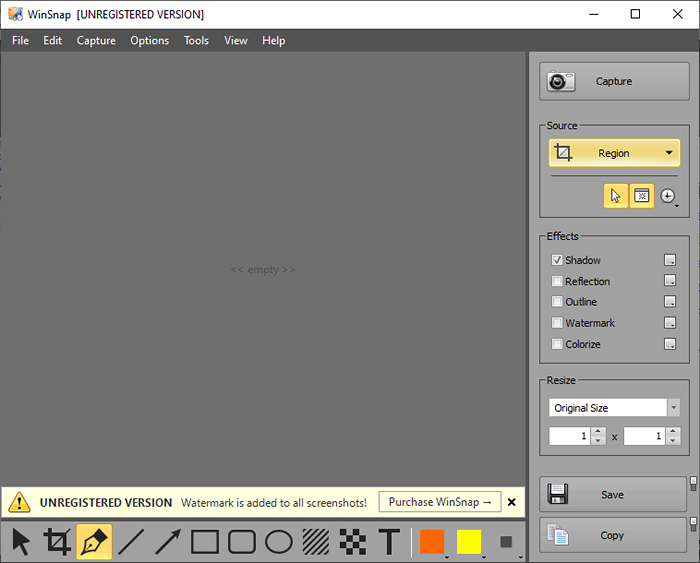
Winsnap também oferece uma ferramenta de pixelato para ajudá -lo a remover informações confidenciais de suas capturas de tela. Este aplicativo está repleto de recursos-mesmo a interface do usuário vem em vários estilos. Compre uma licença vitalícia de um usuário único por US $ 29.95. Uma licença permitirá que você instale o Winsnap em todos os seus computadores para uso pessoal.
- « 12 melhores adaptadores Wi-Fi USB (2022)
- Como consertar não receber mensagens de texto no Android »

