Como tirar uma captura de tela no Ubuntu 20.04 fossa focal linux

- 1078
- 296
- Mr. Mitchell Hansen
Neste guia, mostraremos como tirar capturas de tela no Ubuntu 20.04 Fossa focal. Existem alguns utilitários diferentes que podemos usar para realizar esta tarefa, e este artigo garantirá que você esteja familiarizado com eles.
Neste tutorial, você aprenderá:
- Como tirar uma captura de tela com a utilitária de captura de tela do Ubuntu
- Como usar Flameshot para capturas de tela e anotações
- Como usar o espetáculo para tirar capturas de tela
- Como usar o Kazam para tirar capturas de tela e screencasts
- Como tirar uma captura de tela da linha de comando com importação
 Tomando uma captura de tela no Ubuntu 20.04
Tomando uma captura de tela no Ubuntu 20.04 | Categoria | Requisitos, convenções ou versão de software usada |
|---|---|
| Sistema | Ubuntu instalado 20.04 ou Ubuntu atualizado 20.04 Fossa focal |
| Programas | Flameshot, espetáculo, kazam, importação |
| Outro | Acesso privilegiado ao seu sistema Linux como raiz ou através do sudo comando. |
| Convenções | # - requer que os comandos Linux sejam executados com privilégios root diretamente como usuário root ou por uso de sudo comando$ - Requer que os comandos do Linux sejam executados como um usuário não privilegiado regular |
Utilitário de captura de tela integrado do Ubuntu
No Gnome Desktop, o aplicativo de captura de tela padrão é simplesmente chamado Captura de tela. O utilitário está em segundo plano por padrão e ouvindo PrTSC teclas. Pressionando o PrTSC (tela de impressão) no seu teclado dirá ao programa para tirar uma foto da sua tela e salvar a imagem no Fotos Pasta dentro do seu diretório doméstico.
Você ouvirá um som de obturador da câmera e sua tela piscará. Isto é o Captura de tela programa notificando que ele apenas capturou uma captura de tela. Abra sua pasta de fotos para visualizá -la.
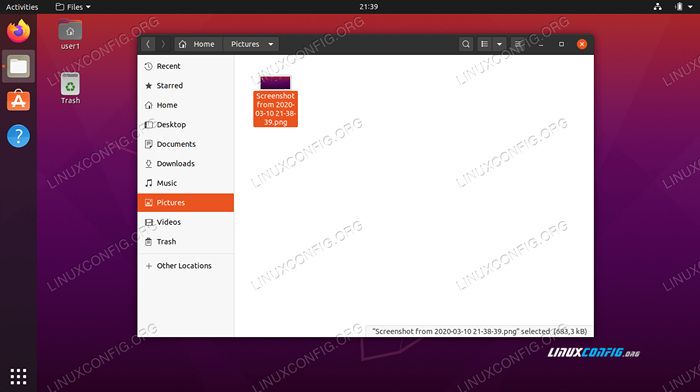 As capturas de tela são armazenadas na pasta Pictures
As capturas de tela são armazenadas na pasta Pictures Lembre -se de que isso sempre terá uma captura de tela de toda a sua área de trabalho. Se você preferir tirar uma foto de uma janela específica, pode destacar essa janela e depois pressionar Alt + PrTSC no seu teclado ao mesmo tempo.
Se você deseja selecionar uma determinada área da sua tela para capturar, e o Alt + PrTSC A combinação de teclado não está oferecendo controle fino o suficiente, você pode abrir o Captura de tela Utilitário de Inside Ubuntu's Applications Menu.
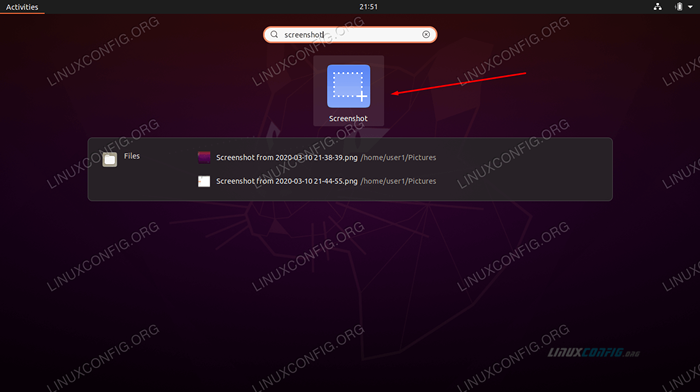 Selecione o utilitário de captura de tela do lançador de aplicativos
Selecione o utilitário de captura de tela do lançador de aplicativos No Captura de tela Janela, clique em “Selecionar área para agarrar” e depois "tire a captura de tela.”Você poderá selecionar uma área para capturar arrastando seu mouse antes de salvar a imagem.
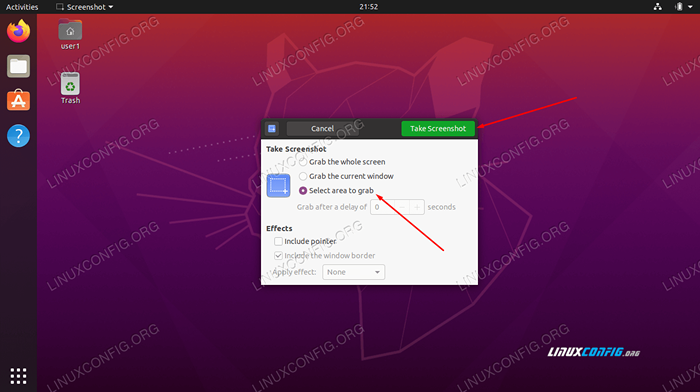 Selecione a área para pegar e depois tirar a captura de tela
Selecione a área para pegar e depois tirar a captura de tela Flameshot
O utilitário de captura de tela padrão que cobrimos acima é um pouco escasso na forma de recursos. Flameshot é um programa alternativo que você pode usar, especialmente se estiver procurando anotar suas capturas de tela desenhando flechas e tiver acesso a outros recursos convenientes.
O flameshot não é instalado por padrão, então abra um terminal e digite o seguinte comando para instalá -lo:
$ sudo apt install flameshot
Depois que o Flameshot estiver instalado, você pode acessá -lo no lançador de aplicativos. Como alternativa, você pode iniciá -lo do terminal com este comando:
$ flameshot GUI
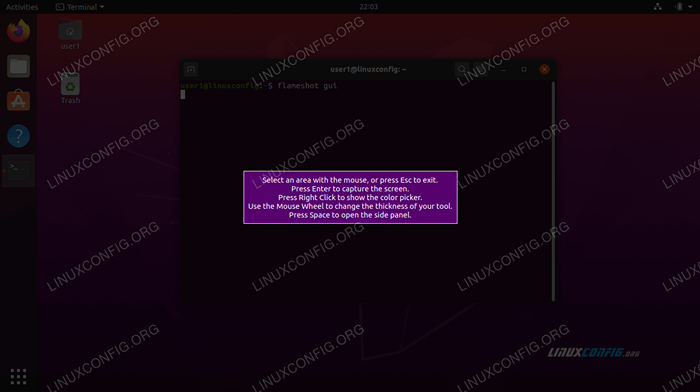 Inicie o Flameshot da linha de comando
Inicie o Flameshot da linha de comando Quando o Flameshot abrir, basta seguir as instruções na tela. Você pode arrastar o mouse e redimensionar a janela com muita facilidade para capturar exatamente o que deseja na sua tela. Você verá muitas ferramentas que você pode usar para anotar ou fazer upload de sua captura de tela.
 Tomando uma captura de tela com Flameshot
Tomando uma captura de tela com Flameshot Mas espere, há mais! Você pode configurar a interface do Flameshot e outras opções no menu de configuração:
$ FLAMESHOT Config
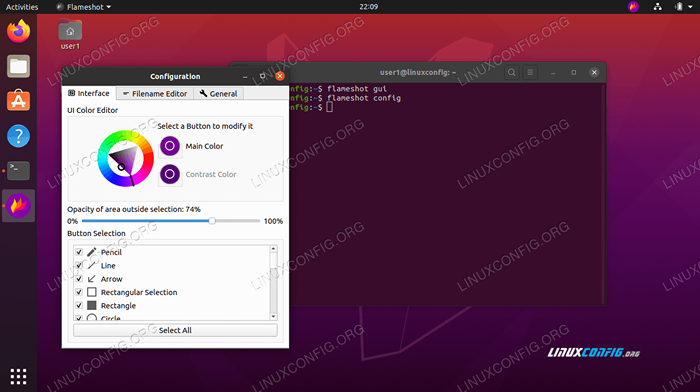 Janela de configuração de flameshot
Janela de configuração de flameshot Existem algumas opções de linha de comando que você pode usar com flameshot também. Veja a página do homem para obter uma lista completa do que pode fazer.
$ MAN FLAMESHOT
Espetáculo
Escetáculo é outra alternativa de captura de tela. É o utilitário de captura de tela padrão para o ambiente de mesa de plasma KDE, mas você provavelmente terá que instalá -lo se estiver usando o gnome. Se você ainda não o tiver, abra um terminal e digite o seguinte comando:
$ sudo snap Install Spectacle
Depois de instalado, você encontrará o espetáculo dentro da janela Aplicativos.
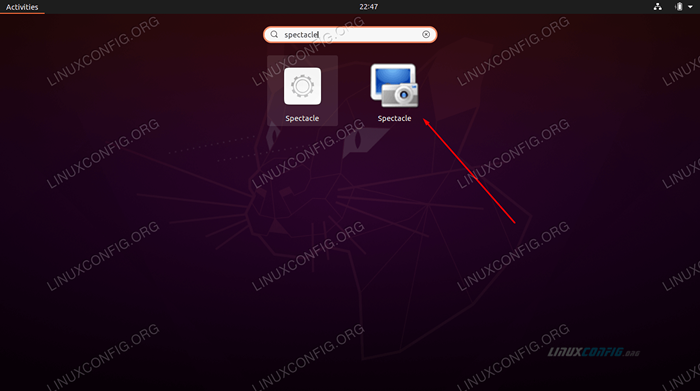 Selecione o espetáculo do lançador de aplicativos
Selecione o espetáculo do lançador de aplicativos O espetáculo é bastante mínimo, mas contém algumas opções realmente úteis - como a capacidade de capturar a área de trabalho apenas em determinados monitores.
Kazam
Kazam é outra opção viável para capturas de tela no Ubuntu 20.04. Você pode instalá -lo abrindo um terminal e digitando este comando:
$ sudo apt install kazam
Puxe -o na janela Aplicações quando estiver pronto para iniciá -lo.
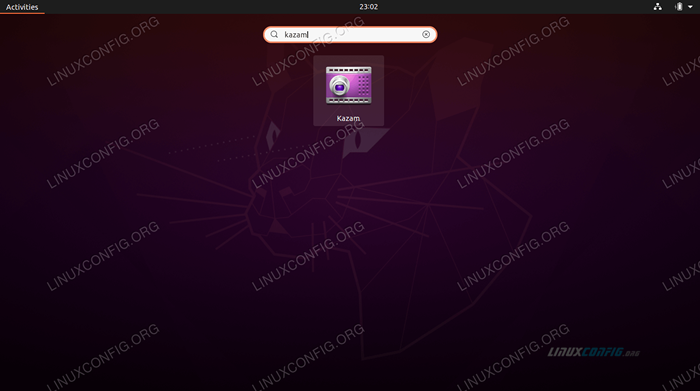 Selecione Kazam do lançador de aplicativos
Selecione Kazam do lançador de aplicativos Um grande ponto de venda do Kazam é que ele vem com a capacidade de gravar sua tela. Apenas certifique -se de que "Screencast" seja selecionado quando você deseja gravar um vídeo, e "Captura de tela" é selecionado quando você deseja tirar uma imagem.
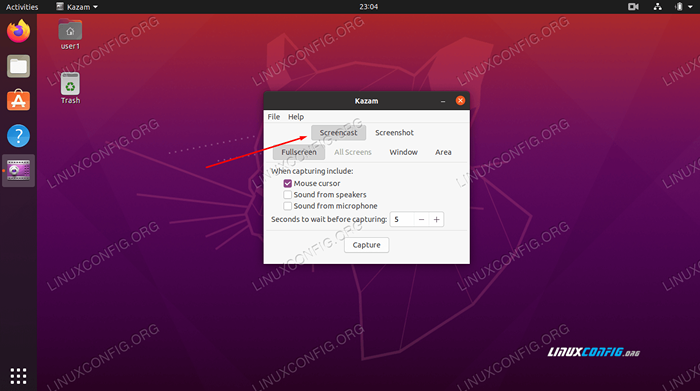 Selecione Screencast para fazer um vídeo
Selecione Screencast para fazer um vídeo Importar
O importar O comando é uma ótima maneira de tirar capturas de tela diretamente da linha de comando. Você primeiro precisará instalar o imagemagick pacote para acessar o importar comando:
$ sudo apt install imagemagick
Há muitas opções que você pode passar para o comando, mas em sua forma mais básica, você pode executá -lo assim:
$ Import ScreenShot.png
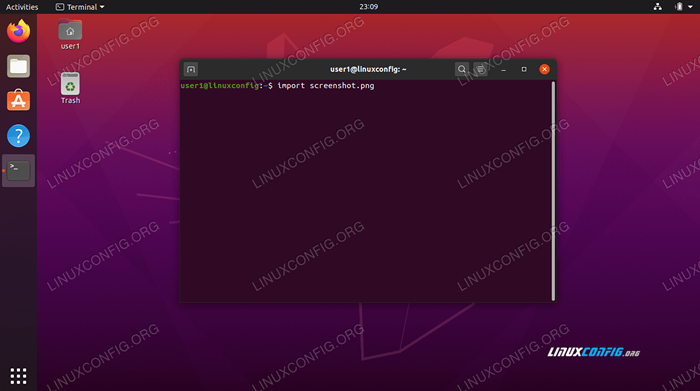 Screenshot de linha de comando com importação
Screenshot de linha de comando com importação Depois de digitar o comando, você precisará arrastar seu mouse para especificar a área que deseja capturar. Obviamente, você pode substituir Captura de tela.png com o que você quiser nomear sua imagem. A captura de tela será salva no seu diretório doméstico.
Há realmente uma infinidade de opções que você pode passar importar, Portanto, é melhor dar uma olhada na página do homem para ver tudo o que pode fazer:
$ Man Import
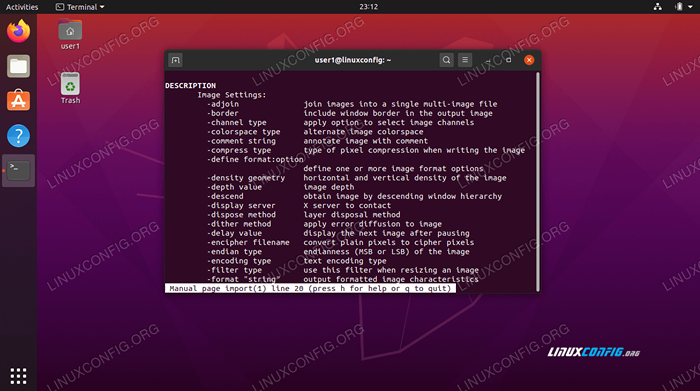 Opções de importação
Opções de importação Conclusão
Neste guia, vimos como tirar capturas de tela no Ubuntu 20.04 Fossa focal. Aprendemos a usar o utilitário de captura de tela padrão do Ubuntu para capturar imagens, além de instalar software extra para nos dar algumas opções e conveniência extras.
Usando as ferramentas neste guia, você poderá capturar capturas de tela, screencasts e anotar e fazer upload de seu conteúdo de várias maneiras no Ubuntu 20.04.
Tutoriais do Linux relacionados:
- Como tirar uma captura de tela no Ubuntu 22.04 Jellyfish…
- Coisas para instalar no Ubuntu 20.04
- Como tirar uma captura de tela em Manjaro
- Como tirar uma captura de tela no Kali Linux
- Coisas para fazer depois de instalar o Ubuntu 20.04 fossa focal linux
- Ubuntu 20.04 truques e coisas que você pode não saber
- Ubuntu 20.04 Guia
- Uma introdução à automação, ferramentas e técnicas do Linux
- Coisas para fazer depois de instalar o Ubuntu 22.04 Jellyfish…
- Coisas para instalar no Ubuntu 22.04
- « Como redefinir a senha de root mysql/mariadb no ubuntu 20.04 fossa focal linux
- Como instalar fontes no Ubuntu 20.04 fossa focal linux »

