Como parar as notificações de atualização do Windows

- 4373
- 1002
- Maurice Champlin
A Microsoft está forçando o Windows 11 em todos os usuários do Windows 10. As notificações persistentes para atualizar para o Windows 11 são perturbadoras e irritantes, especialmente se você ainda não quiser o Windows 11.
Mostraremos duas maneiras de interromper as notificações de atualização do Windows 11 no seu PC Windows 10. No Windows 11, você também pode usar os métodos abaixo para interromper as notificações para atualizações de recursos ou de qualidade.
Índice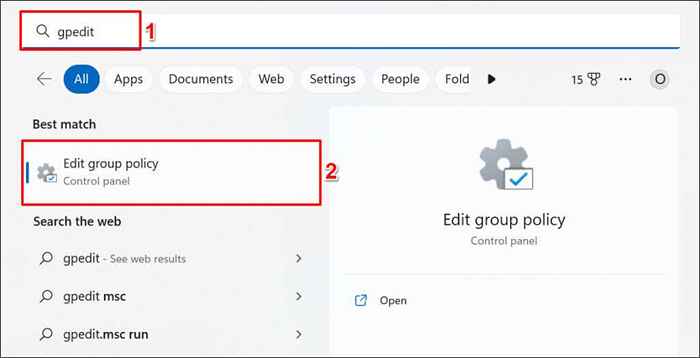
Como alternativa, pressione a tecla Windows + R, digite Gpedit.MSC na caixa de corrida e selecione OK.

- Navegue para Configuração do computador> Modelos administrativos> Componentes do Windows> Windows Update> Gerenciar a experiência do usuário final na barra lateral.
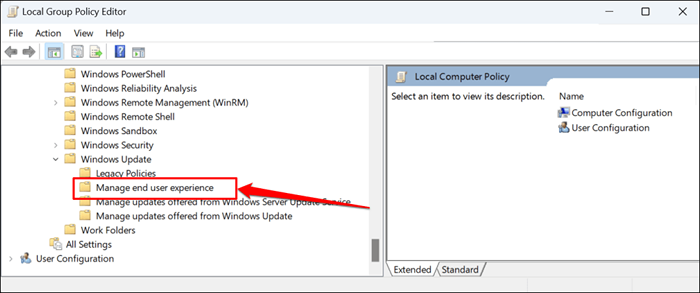
- Clique duas vezes opções de exibição para notificações de atualização.
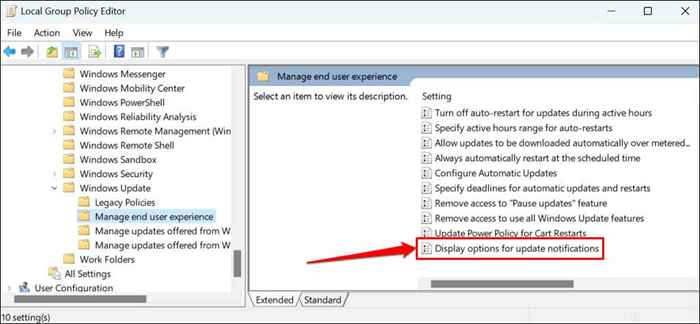
- Selecione a opção desativada.
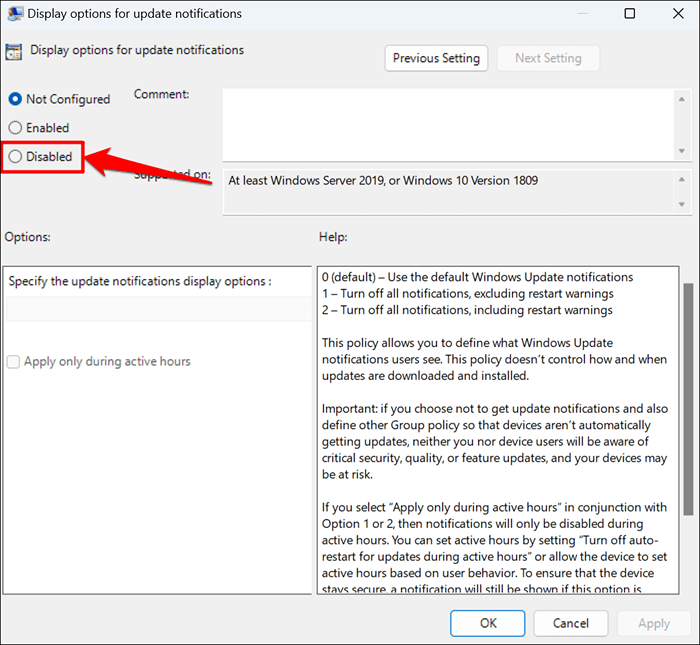
- Selecione Aplicar> OK e fechar o editor de políticas de grupo local.
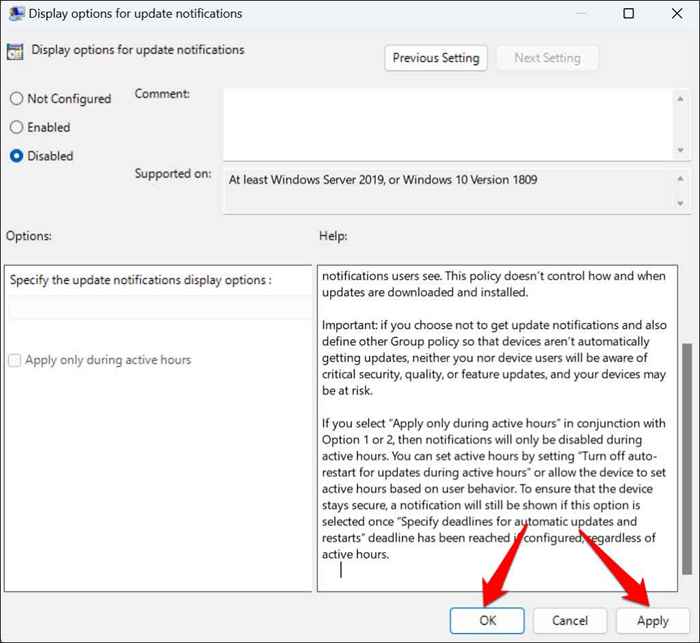
Se você deseja receber notificações de atualização de janelas no futuro, defina a política como “não configurada” (consulte a Etapa 4).
Desative as notificações de atualização do Windows via Windows Registry
O Registro do Windows é um banco de dados de configurações para o sistema operacional do seu computador. Siga as etapas abaixo para criar uma entrada no registro que impede as janelas de exibir notificações de atualização.
Nota: Você pode quebrar seu PC se modificar ou excluir acidentalmente um item de registro. Portanto, recomendamos fazer backup do registro do Windows e criar um ponto de restauração do sistema antes de prosseguir. Se as coisas forem para o sul, você pode resolver o problema facilmente restaurando seu computador do backup de restauração do registro ou sistema.
- Abra o menu Iniciar, digite Regedit na barra de pesquisa e selecione Run como administrador abaixo do aplicativo "Registro".
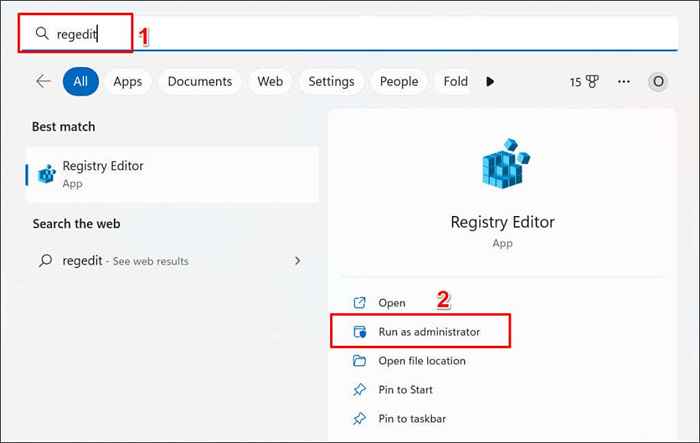
- Paste hkey_local_machine \ software \ políticas \ Microsoft \ Windows na barra de navegação do editor de registro e pressione Enter.
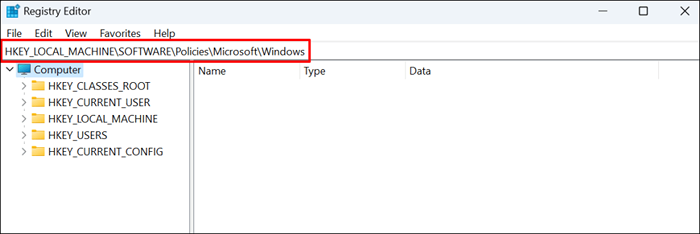
- Clique com o botão direito do mouse em um espaço em branco na pasta "Windows" e selecione Nova> tecla.
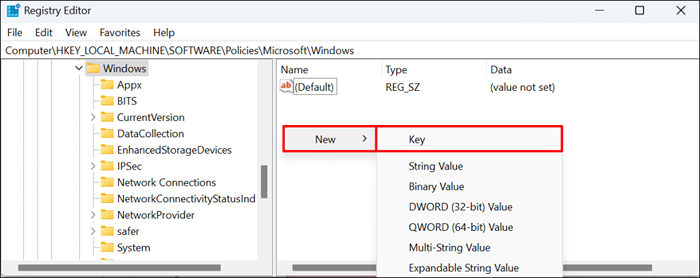
- Nomeie a tecla WindowsUpdate e pressione Enter.
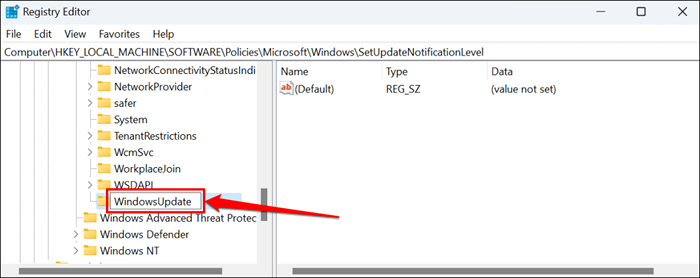
- Clique com o botão direito do mouse na nova tecla WindowsUpdate, selecione Novo no menu de contexto e selecione DWORD (32 bits) Valor.
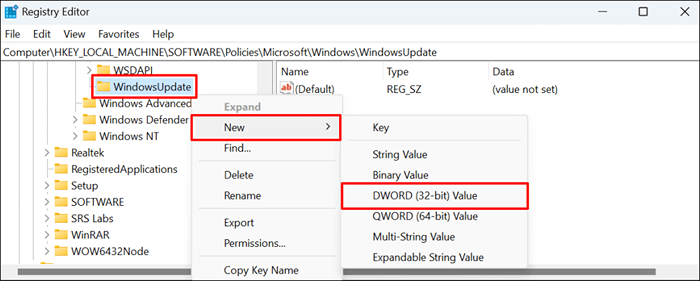
- Nomeie o valor setupFatenotificationLEvel e pressione Enter.
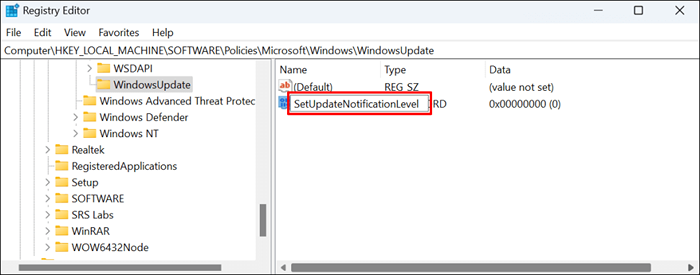
- Clique duas vezes no valor de setupdatenotificação.
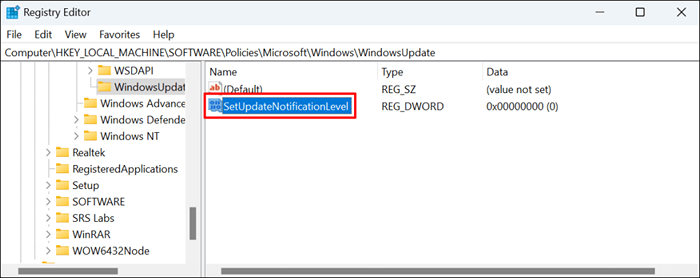
- Verifique se os dados do valor são 0 e selecione OK.
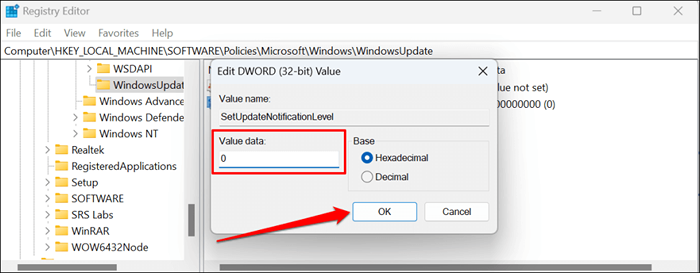
Feche o editor de registro e reinicie seu computador. Seu computador deve parar de mostrar notificações de atualização do Windows após a reinicialização. Exclua o valor "SetUpDatEnotifiationLevel" para reativar as notificações do Windows Update no seu computador.
Abra o editor de registro e a pasta de computador \ hkey_local_machine \ software \ políticas \ microsoft \ windows \ windowsupdate na barra de navegação. Posteriormente, clique com o botão direito do mouse no SetupDatEnotificationLevel e selecione Excluir.
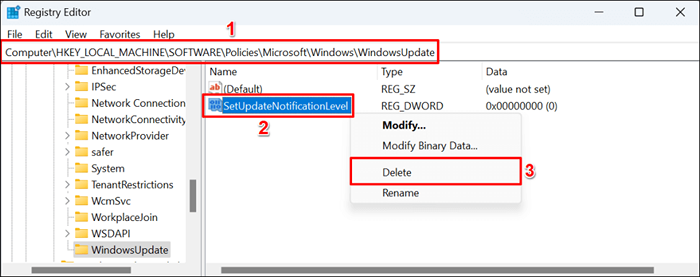
Atualize notificações de Begone
Observe que esses métodos apenas impedem o Windows de exibir notificações de atualização. Não impede que o Windows baixe ou instale automaticamente a qualidade ou as atualizações de recursos em segundo plano.
Você não pode parar as atualizações do Windows para sempre, mas pode atrasá -las por um tempo. Consulte o nosso tutorial sobre como interromper as atualizações do Windows para aprender como pausar as atualizações no seu PC temporariamente.
- « Como conectar seu Chromebook a um monitor externo
- Como ativar e usar a restauração do sistema no Windows 11 »

