Como impedir o vapor de abrir na startup

- 4678
- 799
- Loren Botsford
O cliente de jogo a vapor é uma ótima maneira de comprar, baixar e jogar seus jogos de PC favoritos, sejam eles que estão aaa Blockbusters ou clássicos independentes. Se você é iniciante, no entanto, pode ficar irritado com algumas das peculiaridades atrás da plataforma, incluindo o vapor se abrindo quando você inicializa seu pc.
Felizmente, existem algumas maneiras de impedir que isso aconteça, desativando -o no cliente Steam ou interrompendo -o nas configurações do Windows ou nas preferências do sistema MAC. Se você quiser saber como impedir o vapor de abrir na inicialização automaticamente, especialmente se você estiver preocupado com os tempos de inicialização lenta, poderá seguir as etapas abaixo.
Índice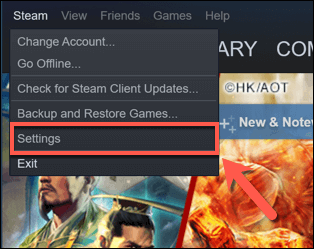
- No vapor Configurações menu, selecione o Interface opção no menu à esquerda. De lá, desmarque o Execute o vapor quando meu computador começar Definir a caixa de seleção e selecionar OK salvar.
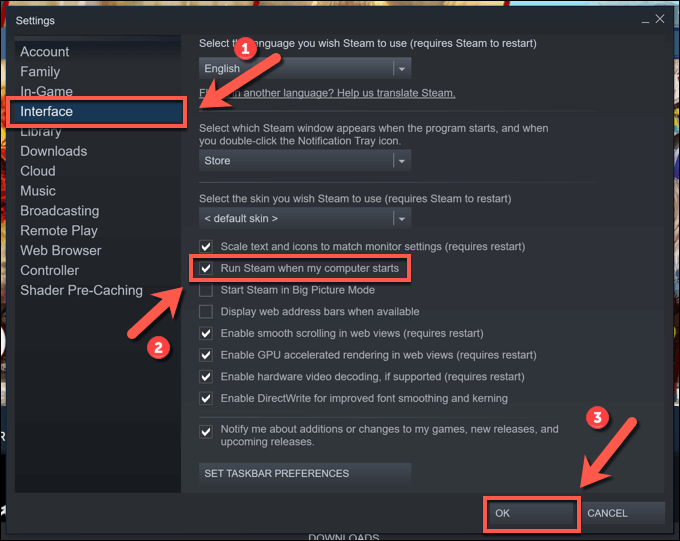
Depois de desativar essa configuração, seu cliente Steam deve abrir apenas quando você o inicia para jogar, por exemplo. Atualizar ou reinstalar o cliente pode resultar na redefinição dessas configurações, resultando em Steam iniciando novamente quando o seu PC ou Mac inicializa.
Se isso acontecer, você precisará repetir as etapas acima para detê -lo ou seguir as etapas mais abaixo para garantir que o vapor não possa abrir automaticamente, mesmo se a configuração estiver ativada no cliente Steam para fazê -lo.
Impedindo a abertura do Steam na inicialização usando o gerenciador de tarefas no Windows
As etapas acima devem ajudar a maioria dos usuários a impedir o vapor de abertura automaticamente na inicialização. Um método alternativo, no entanto, é desativar o Steam de iniciar o aplicativo Gerenciador de tarefas se você estiver executando Steam no Windows.
Se suas configurações de vapor forem redefinidas quando o cliente for atualizado ou reinstalado, por exemplo, desativar o cliente no gerenciador de tarefas deve garantir que ele não abre automaticamente quando o seu PC inicializar novamente.
- Para abrir o gerente de tarefas, clique com o botão direito do mouse no ícone de menu Iniciar ou na barra de tarefas e selecionar o Gerenciador de tarefas opção.
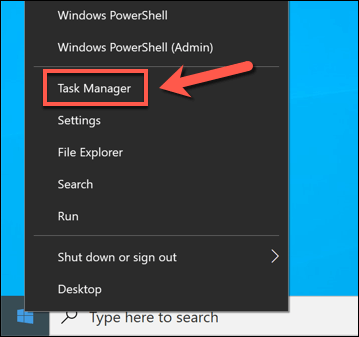
- No Gerenciador de tarefas Janela, selecione o Comece aba. Localizar Vapor Na lista, clique com o botão direito do mouse na entrada e selecione Desativar. Isso impedirá o lançamento do Steam, substituindo todas as configurações no próprio cliente do Steam.
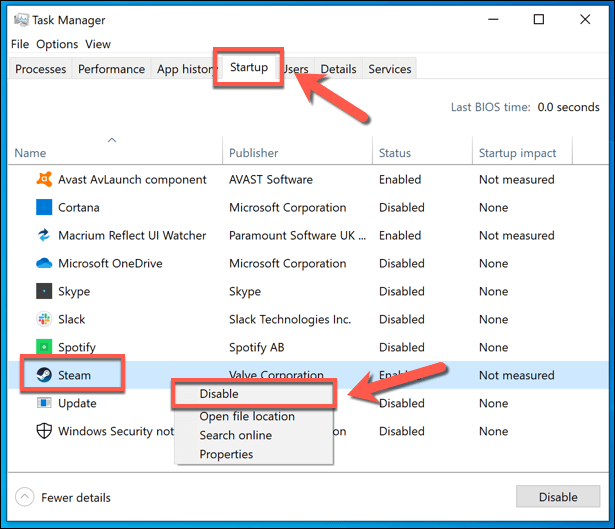
Desativando serviços a vapor no Windows 10
Enquanto as etapas acima devem impedir o vapor de se abrir automaticamente quando você inicializa o PC do Windows, você pode garantir que o vapor não seja executado desativando determinados serviços de vapor. Em particular, o Serviço de Bootstrapper do cliente Steam (também conhecido como Serviço de Cliente STEAM) é necessário para que esse recurso funcione.
Ao desativar este serviço, você pode impedir o vapor de abrir quando inicializa seu PC. Isso pode substituir outras configurações relacionadas, incluindo a configuração de inicialização demonstrada acima.
No entanto, desativar este serviço pode causar outros problemas de vapor a longo prazo. Se o Steam não abrir ou não atualizar corretamente após desativar o serviço de vapor, pode ser necessário repetir as etapas para restaurar e reativá-lo para resolver quaisquer problemas.
- Para fazer isso, clique com o botão direito do mouse no menu de início ou na barra de tarefas e selecione Gerenciador de tarefas.
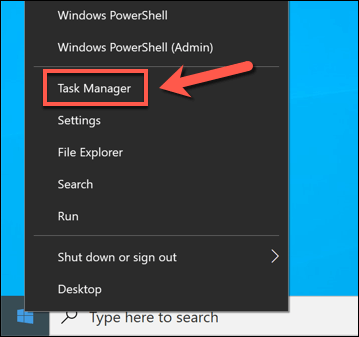
- No novo Gerenciador de tarefas Janela, selecione o Serviços aba. Pesquise na lista para encontrar o Bootstrapper do cliente Steam ou Atendimento ao cliente do Steam entrada. Clique com o botão direito do mouse na entrada (ou entradas) e selecione Serviços abertos.
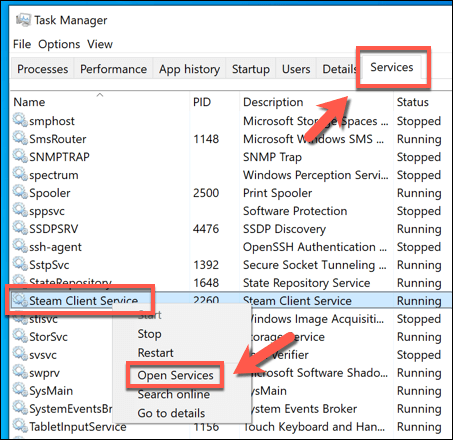
- O serviço que você selecionou deve se tornar visível no Serviços Window-se não o fizer, pesquise na lista de serviços para encontrá-lo. Depois de localizar o serviço de vapor, clique com o botão direito do mouse na entrada e selecione Propriedades.
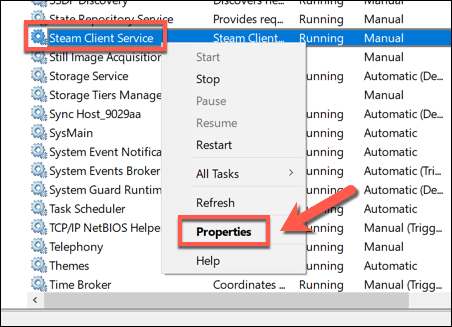
- No Propriedades Janela, selecione Desabilitado de Tipo de inicialização menu suspenso. Como mencionamos, isso pode causar algumas dificuldades com a atualização automática do vapor; portanto, se você tiver problemas, pode ser necessário restaurar este serviço posteriormente. Se o serviço estiver em execução atualmente, selecione o Parar botão para parar e depois selecionar OK Para salvar sua escolha.
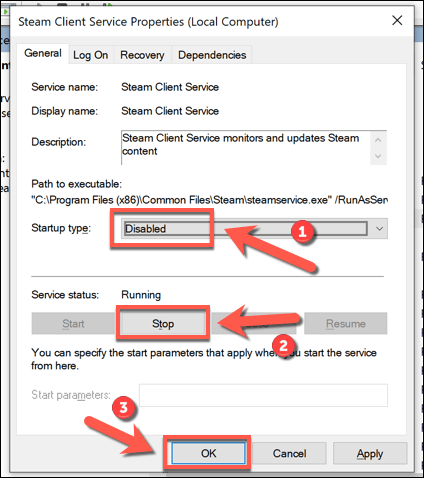
Impedir o vapor de abrir na startup usando preferências do sistema no Mac
Se você deseja garantir que o Steam não possa abrir automaticamente no seu Mac, você pode desativá -lo no aplicativo de preferências do sistema em vez. Isso substituirá as configurações que você ativou diretamente no cliente Steam, impedindo o lançamento do Steam quando o seu Mac Boots Up Up.
- Para fazer isso, selecione o Logotipo da Apple > Preferências do Sistema Na barra de menus.
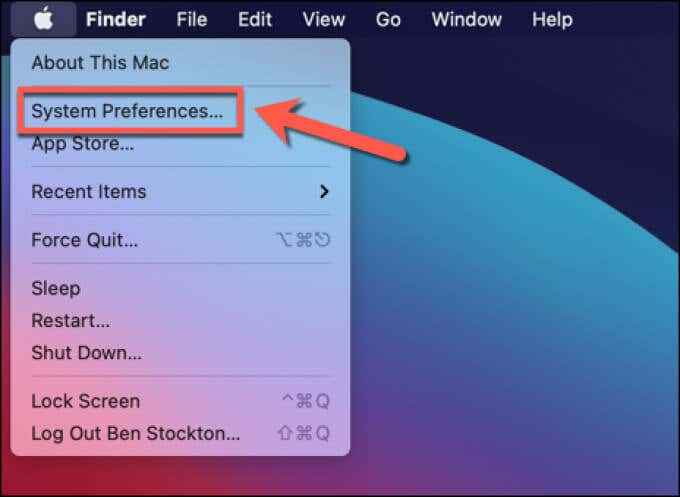
- No Preferências do Sistema Janela, selecione Usuários e grupos.
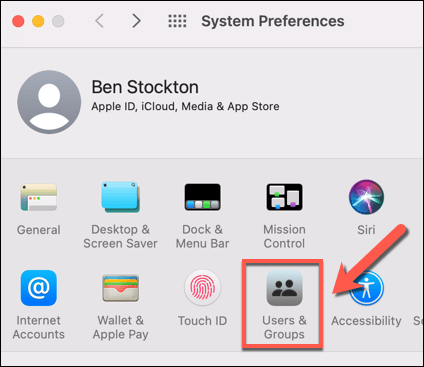
- Selecione os Ícone de bloqueio Na parte inferior da janela para desbloquear o menu e depois autentique usando sua senha ou toque de credenciais de identificação.
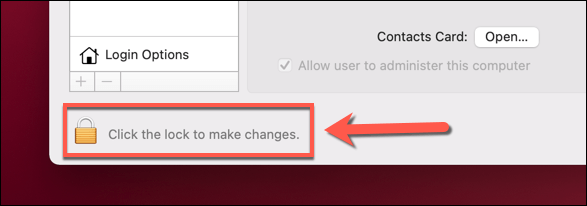
- Depois que as preferências do sistema forem desbloqueadas, selecione o Itens de login aba. Se o Steam estiver configurado para abrir automaticamente quando suas botas Mac, ele será listado aqui. Para impedir que isso aconteça novamente, selecione Vapor na lista, então selecione o Ícone de menos no fundo.
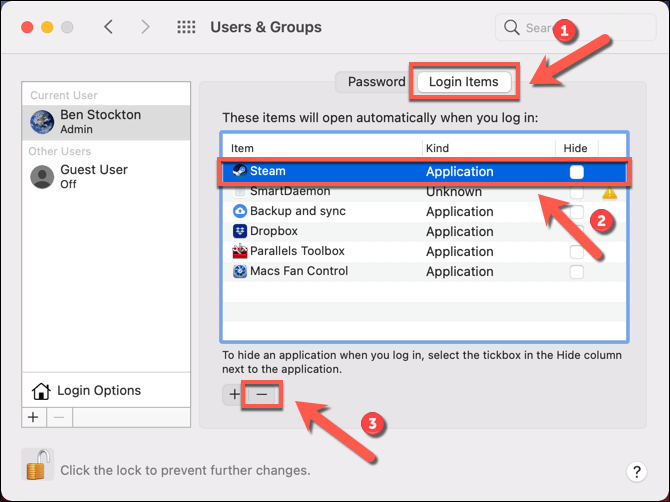
Aproveite os jogos no vapor
Se você deseja descobrir como impedir a abertura do Steam na inicialização, as etapas acima devem cobrir todas as suas opções. Quando o Steam está abrindo em seus termos, você pode desfrutar de jogos na plataforma, mas não se esqueça de acelerar seus downloads de vapor se as coisas parecerem um pouco lentas para começar.
Se você está tendo problemas com o Steam, no entanto, pode ser necessário executar Steam como administrador no Windows para dar as permissões necessárias para acessar seus arquivos. Você também pode pensar em jogar jogos de vapor no Android ou outros dispositivos usando o recurso de link do Steam para deixar sua mesa para trás e jogar jogos de PC remotamente.
- « Como criar um link de registro de data e hora do YouTube
- Como salvar a bateria no Chromebook Top 7 Dicas »

