Como parar uma atualização do Windows 10
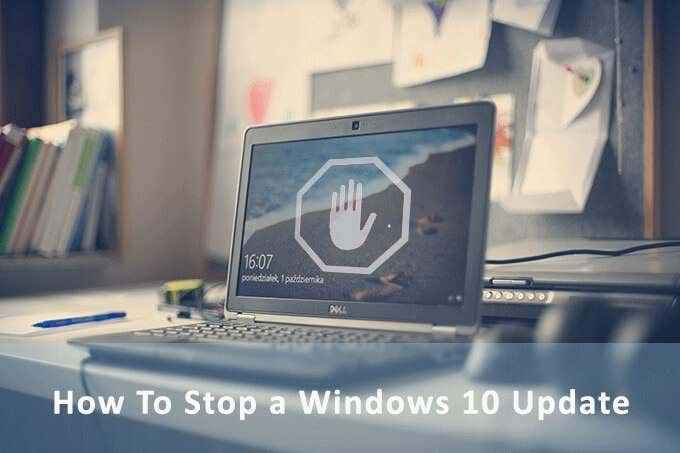
- 794
- 172
- Howard Fritsch
Você está bem no meio de um documento importante e o Windows solicita que você atualize. Isso normalmente seria inconveniente se não fosse pelo fato de o Windows lhe dar algum controle sobre o processo de atualização. Você não pode parar tecnicamente uma atualização do Windows 10 para sempre, mas pode atrasá -lo.
O modelo "Windows como um serviço" torna as atualizações regulares uma parte necessária para mantê -lo seguro. Mas grandes atualizações de recursos também podem carregar bugs. Além disso, você pode estar fora da porta e não quiser tributar sua largura de banda limitada enquanto estiver em movimento. Ou você pode fazer backup de seus arquivos importantes antes de continuar com a atualização.
Índice
Atualizações de qualidade
Atualizações de qualidade são patches de manutenção que o Windows Downloads e instala silenciosamente nos bastidores. É uma "atualização cumulativa" que inclui as correções que vieram antes. Normalmente, acontece uma vez por mês.
Você pode parar as atualizações de qualidade do Windows 10 para até 35 dias. Depois disso, você deve instalar a atualização mais recente para usar a opção novamente. Isso é o mesmo para os usuários do Windows 10 Home e Pro.
Agora, vejamos as diferentes maneiras de interromper as atualizações do Windows temporariamente.
Pause atualizações automáticas por 7 dias
Parar uma atualização por sete dias sempre pode ser uma boa precaução. Você pode conhecer qualquer torção na atualização mais recente ou simplesmente querer criar um backup antes que a atualização assuma o sistema. Esta opção também está disponível para usuários do Windows 10 Home.
Iniciar> Configurações> Atualização e segurança> Atualizações de pausa por 7 dias
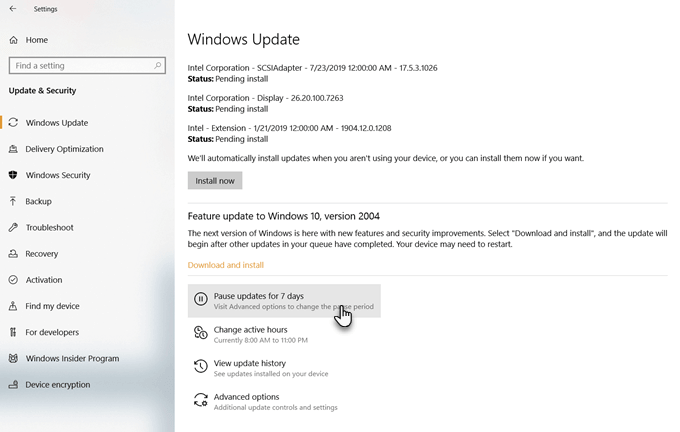
Você pode configurá -lo por um período mais longo a partir das opções avançadas.
Pausa atualizações por até 35 dias
O Windows permite que você pause atualizações por um máximo de 35 dias.
Vá para o Opções avançadas. Você pode optar por adiar atualizações por até 35 dias. Depois que esses períodos terminarem, você precisará baixar atualizações antes de adiá -las novamente.
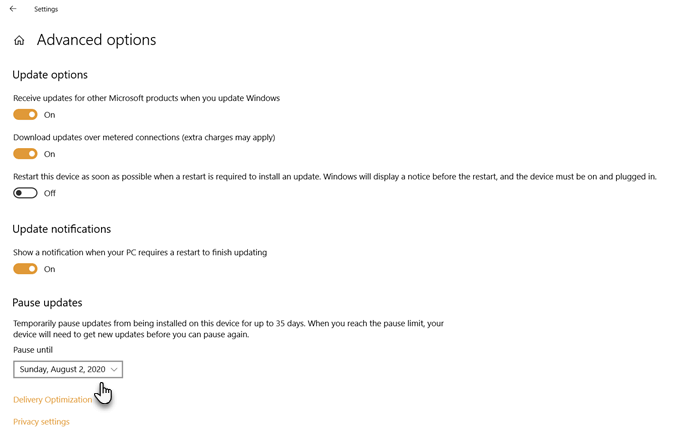
Observação: No Windows 10 Pro, Educação ou Empresa, você pode usar opções avançadas para adiar atualizações de recursos por até 365 dias (um ano).
Use uma conexão medida
As conexões medidas têm limites de largura de banda e cobranças extras se aplicam ao passar pelo seu limite. O Windows 10 não faz o download das grandes atualizações de recursos em uma conexão medida. Você pode usar isso para enganar o Windows e interromper a atualização, mesmo que você não esteja em uma conexão medida. Não se preocupe, você continuará recebendo as atualizações menores relacionadas à segurança.
Este hack não funcionou nas edições anteriores do Windows on Ethernet-Connections. Mas desde a atualização do Criador, você pode definir um Wi-Fi e uma conexão Ethernet como Meted.
Marque sua conexão com a Internet conforme medido em duas etapas.
- Dirigir a Configurações> Rede e Internet> Wi-Fi. Ou Ethernet.
- Selecione a rede que você está conectado atualmente. Alternar o interruptor em Conexão medida> definido como conexão medida.
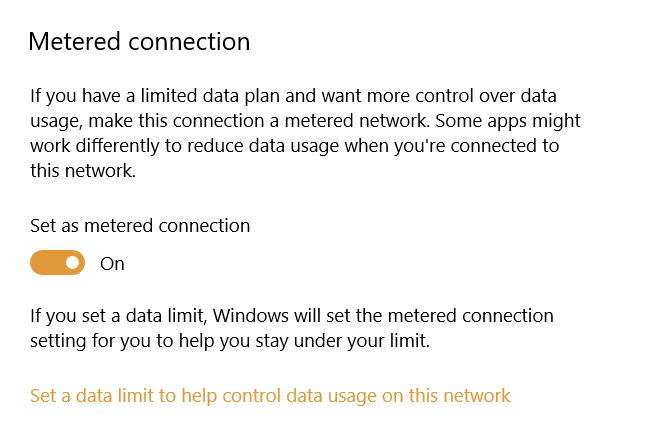
Agora, ative a configuração de atualização com estas etapas:
- Abrir Configurações.
- Clique em atualização do Windows sob Atualização e segurança.
- Clique em Opções avançadas à direita.
- Desligar o Baixe atualizações sobre conexões medidas (cobrança extra pode ser aplicada) contexto.
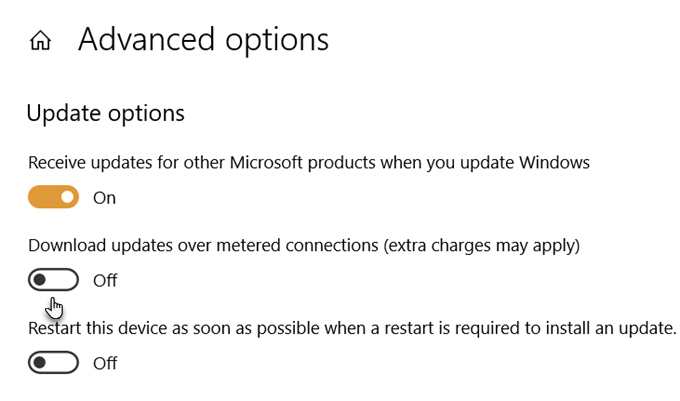
Desative as atualizações dos serviços
Você pode desativar o serviço de atualização automática da lista de serviços do Windows. Mas apenas interromperá as atualizações cumulativas do Windows 10 por um tempo. O serviço será retomado após um certo período de tempo ou na próxima reinicialização.
- aperte o Chave do Windows + R ao mesmo tempo para abrir a caixa de corrida.
- Tipo Serviços.MSc e pressione Digitar.
- Role para baixo da lista para atualização do Windows e clique duas vezes. Ou clique com o botão direito e depois abra Propriedades.
- No tipo de inicialização, selecione Desabilitado. Então clique Aplicar e OK Para salvar as configurações.
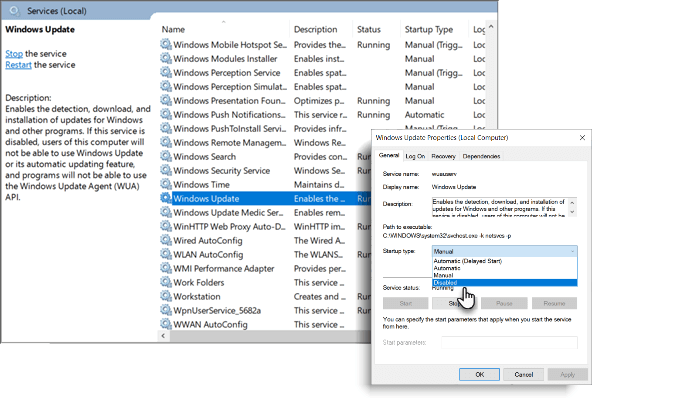
Defina o horário ativo
Horário ativo não interrompe a atualização. Mas você pode optar por atrasá -lo em uma época em que não está trabalhando no PC. Sua máquina não será reiniciada automaticamente para aplicar as atualizações dentro do horário ativo.
- Vá para Configurações> Atualização e segurança> Windows Update> Alterar horas ativas.
- Escolha um horário de início e término que esteja dentro de 18 horas um do outro.
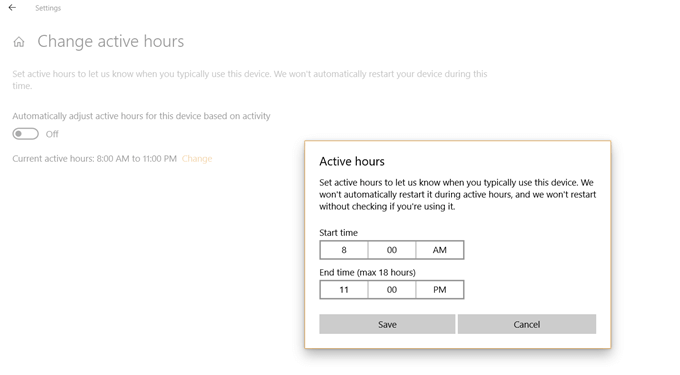
Pare as atualizações automáticas no Windows 10 Professional
Windows 10 Professional, Empresa e Educação vêm com o editor de políticas de grupo. O editor de políticas de grupo permite que os administradores de rede controlem opções avançadas em máquinas Windows em qualquer empresa. Mas você pode usá -lo para gerenciar configurações em um computador local também.
Uma delas é a opção de interromper as atualizações do Windows 10 de download e instalar automaticamente. O editor de políticas de grupo o alertará sobre novas atualizações em vez disso.
1. aperte o Chave do logotipo do Windows + R Para abrir a caixa de corrida> Tipo gpedit.MSc. Clique OK.
2. Vá para Configuração do computador> Modelos administrativos> Componentes do Windows> Windows Update.
3. Clique duas vezes Configure atualizações automáticas.
4. Selecione Desabilitado Em atualizações automáticas configuradas à esquerda e clique Aplicar e OK Para desativar o recurso de atualização automática do Windows.
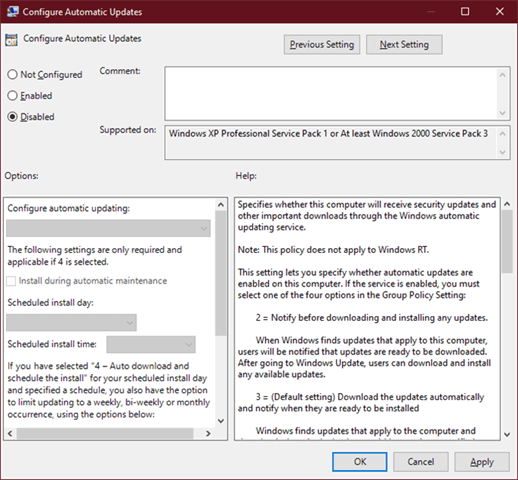
Lembre -se de que as etapas acima oferecem algum controle sobre as atualizações e não as param completamente. Você só pode adiá -los por até 365 dias.
Você não pode parar as atualizações do Windows 10 para sempre
Atualizações de recursos trazem aprimoramentos e novas ferramentas com as quais você pode querer brincar. Eles também podem consertar os bugs antigos enquanto deixam os novos. A atualização do Windows também pode ficar presa por razões variadas. Faz sentido atrasá -los por um tempo até que a Microsoft resolva todos os problemas. Embora existam um software de atualização do Windows de terceiros que pode baixar os arquivos para você, é melhor você confiar na Microsoft.
A boa notícia é que o processo de atualização do Windows se tornou melhor com o tempo. Então, leve -o devagar, mas verifique se há atualizações e instale -as quando for a hora.
- « 8 Filtro de estreia do Adobe GRATUITO predefinições para aprimorar seus projetos
- Como instalar o WhatsApp em um tablet »

