Como classificar o Gmail por remetente, sujeito ou etiqueta

- 2205
- 312
- Mrs. Willie Beahan
Se você tem uma conta de e -mail ativa, provavelmente receberá centenas de mensagens de pessoas que disputam sua atenção em sua caixa de entrada. Consequentemente, examinar cada novo email para escolher os importantes se torna uma tarefa assustadora.
Felizmente, se você usar o Gmail, você tem dezenas de recursos e maneiras de classificar, personalizar e organizar sua caixa de entrada e outras pastas para torná -la mais gerenciável e fornecer mais controle sobre encontrar mensagens.
Índice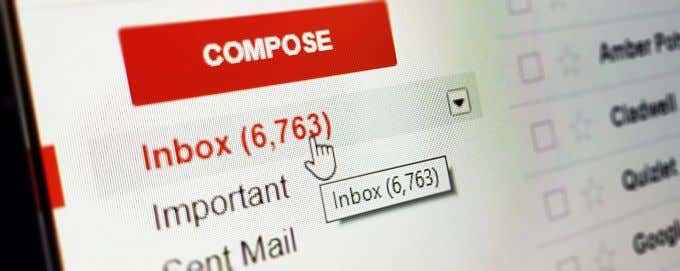
Se você tentou escolher cada mensagem promocional da sua caixa de entrada, pode não ter força suficiente por causa do influxo de mensagens, e provavelmente acabaria excluindo alguns importantes no processo.
A classificação do Gmail pelo remetente ajudará você a agrupar e -mails de remetentes específicos juntos e a excluir de uma só vez, enquanto poupará os e -mails importantes e legítimos que devem permanecer na sua caixa de entrada.
Também ajuda a economizar tempo ao pesquisar um e -mail específico de um remetente específico e encaminhar e -mails para seus contatos. Em resumo, você tem mais controle sobre sua caixa de entrada e pode permanecer mais organizado e produtivo todos os dias.
Existem vários truques que você pode usar para classificar o Gmail pelo remetente e ver todos os e -mails de todas as pessoas em sua lista de contatos. Vamos orientá -lo por diferentes métodos de fazer isso abaixo.
Método 1: Classificação por um remetente específico
1. Abra o Gmail e vá para sua caixa de entrada. Escolha um e-mail de um dos remetentes importantes na sua lista de contatos e clique com o botão direito do mouse.
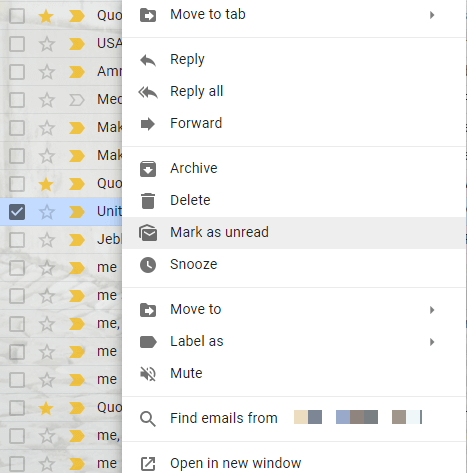
2. No novo menu, clique Encontre e -mails de.
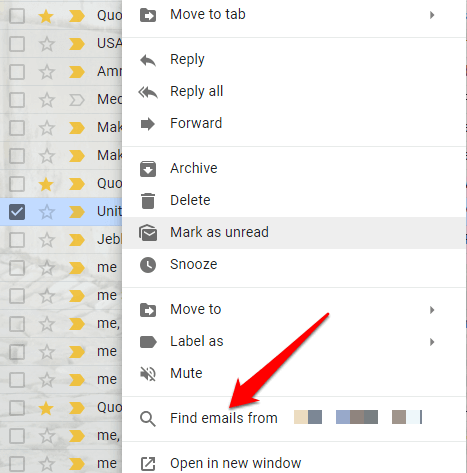
3. Uma lista de todos os e -mails que você recebeu desse remetente em particular aparecerá, incluindo os detalhes de contato completos do remetente. Dessa forma, você pode enviar rapidamente uma mensagem ou até iniciar uma videochamada.
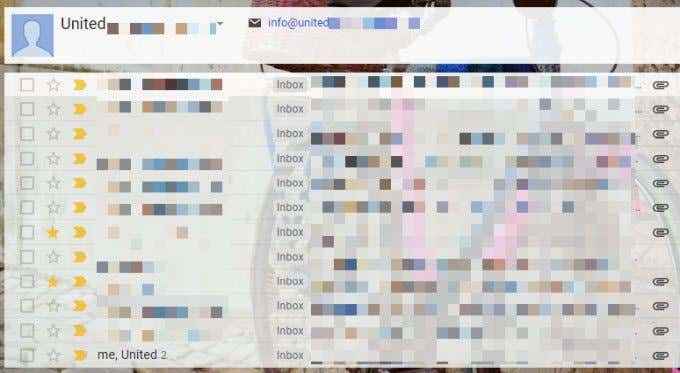
4. Se você não vê o nome da pessoa em sua caixa de entrada, faça uma pesquisa rápida digitando seu nome na caixa de pesquisa e clique com o botão direito do mouse em qualquer mensagem dos resultados da pesquisa e selecione Encontre e -mails de.
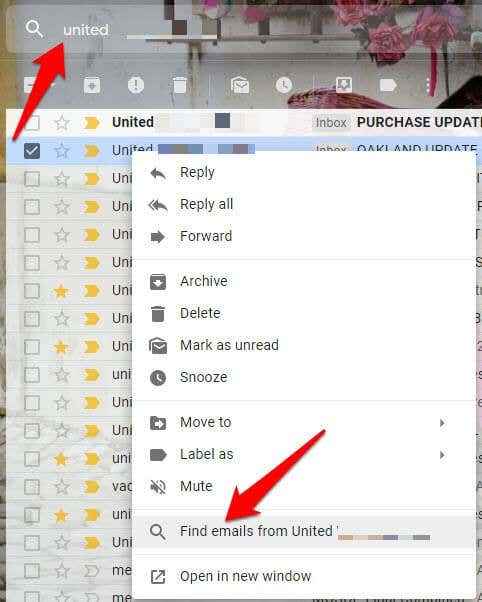
5. Você pode usar vários critérios de pesquisa clicando na seta voltada para baixo ao lado da caixa de pesquisa. Em seguida, cole o endereço de e -mail no "De" campo, ou usando o “Tem as palavras” campo para uma pesquisa mais específica com o nome do remetente que você está procurando.
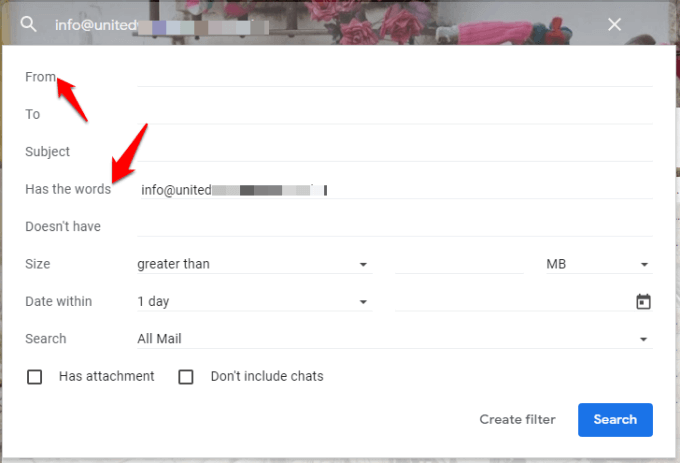
6. Clique no procurar botão quando terminar para receber o e -mail desse remetente em particular.
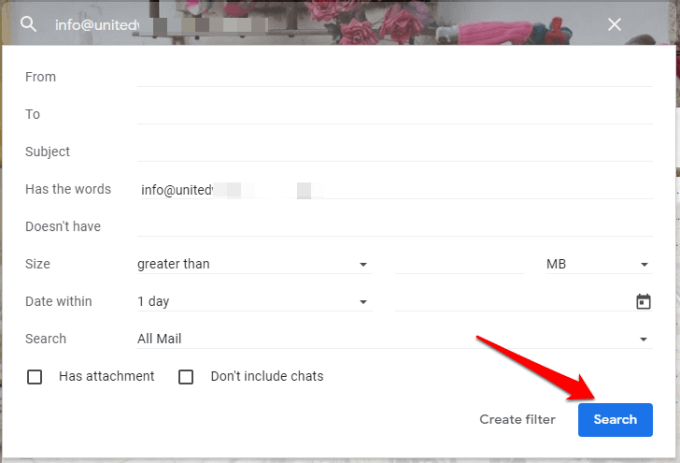
Observação: Você pode criar filtros para suas pesquisas, clicando em criar filtro e aplicar automaticamente determinadas ações na próxima vez que receber e -mails que correspondem aos critérios.
Método 2: Classificar e -mails do Gmail de qualquer remetente
1. Vá para a barra de pesquisa do Google e clique na pequena seta voltada para baixo à sua direita para exibir as opções para localizar mensagens.
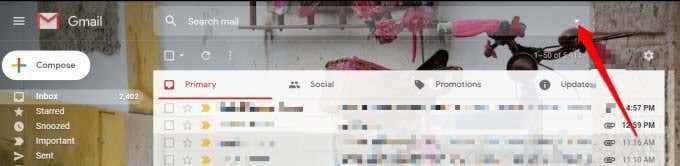
2. Especifique os parâmetros para encontrar seus e -mails que incluam ou excluam palavras específicas. É útil quando você se lembra apenas de uma parte da conversa, pois encontra os e -mails no todo, não apenas em assuntos.
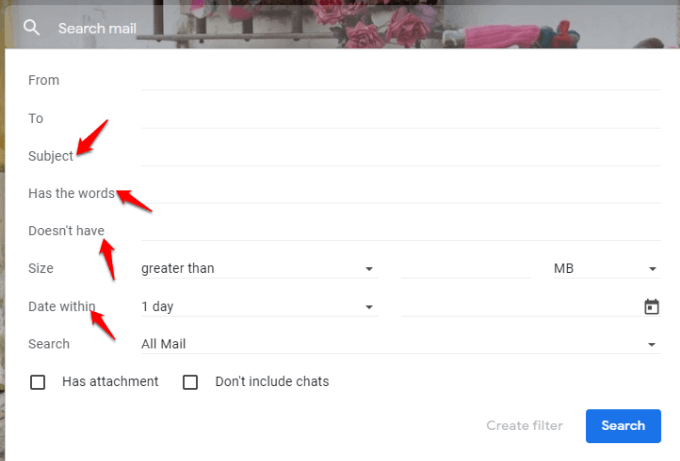
Observação: Se desejar, você pode filtrar os resultados da pesquisa para incluir apenas mensagens com anexos. Existem outras opções como Data dentro que limitam os resultados da pesquisa a datas específicas ou prazos.
3. Depois de encontrar o remetente que você deseja, clique Encontre e -mails de para preencher a lista de mensagens.
Método 3: Classificar e -mails do Gmail usando a funcionalidade do curinga
Este método ajuda quando você precisa liberar espaço de armazenamento de e -mail e recuperar os e -mails necessários das centenas de mensagens em sua caixa de entrada.
Se você tiver e -mails de ex -colegas (com o mesmo nome de domínio) que você gostaria que seja exibido ao mesmo tempo, use a funcionalidade do curinga. Isso é representado por um caractere de asterisco (*), que encontra vários registros com a mesma informação.
1. Abra sua conta do Gmail. Na barra de pesquisa, digite um asterisco (*) seguido pelo nome de domínio da empresa, por exemplo, *@helpdeskgeek.com.
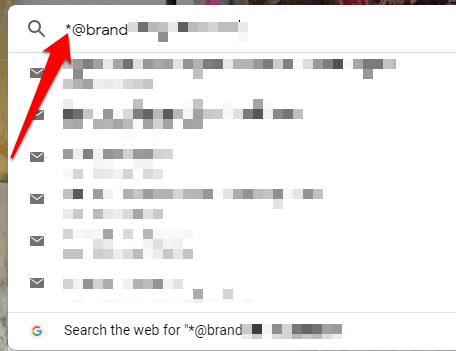
2. Você também pode substituir qualquer outra parte do endereço de e -mail pelo curinga, por exemplo, elsie@*.com, elsie@helpdeskgeek.*, ou e.*@helpdeskgeek.com. Qualquer um deles vai funcionar.
O Gmail faz parte da família do Google de Serviços, mas, diferentemente do mecanismo de pesquisa, onde você pode limitar os resultados da pesquisa a palavras ou frases específicas usando parênteses ou aspas, você não pode fazer o mesmo no Gmail. Em vez disso, ele retornará correspondências inexatas se você tentar usá-las no recurso de pesquisa interno.
No entanto, você pode usar parênteses para procurar e -mails com várias palavras -chave independentes, por exemplo (festa de Natal). Ele recuperará todos os emails que contêm cada uma das palavras -chave na linha de assunto, enquanto digitam (Natal ou festa) apresentará todos os e -mails com uma das palavras -chave na linha de assunto.
Classificação do Gmail por remetente usando o aplicativo móvel do Gmail

No seu dispositivo Android ou iOS, você pode classificar seus e -mails no Gmail por remetente usando as etapas abaixo.
1. Abra o Gmail App, Faça login se ainda não o fez e depois toque na barra de pesquisa no topo.
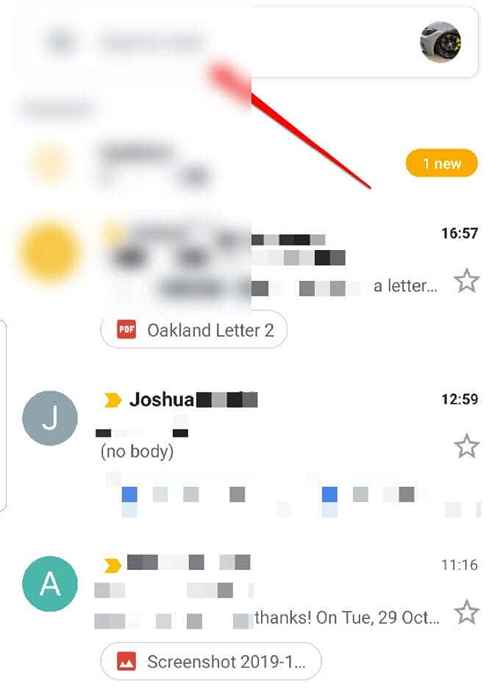
2. Digite o endereço de email do remetente que você está procurando e clique no Procurar Ícone (ícone de lupa pequena no teclado na tela).
Observação: O aplicativo móvel não permite que você use critérios de pesquisa adicionais para filtrar ainda mais seus resultados. Nesse caso, você pode usar o aplicativo de desktop e aplicar o primeiro método.
Como classificar o Gmail por etiqueta
No Gmail, os rótulos são os identificadores com base em cores e com base em texto que ajudam você a encontrar o e-mail que deseja mais rápido. Na barra lateral, você verá itens como caixa de entrada, rascunhos, lixo, spam e outros, que já estão configurados para você, e se comportaram como tags ou pastas.
Você pode procurar mensagens com etiquetas específicas no Gmail e usá -las para classificar sua caixa de entrada, conforme descrito abaixo.
1. Selecione uma mensagem de e -mail em sua caixa de entrada para abri -la. Você verá vários ícones logo acima da mensagem e escolherá a que se parece com uma tag para mostrar uma lista de etiquetas.
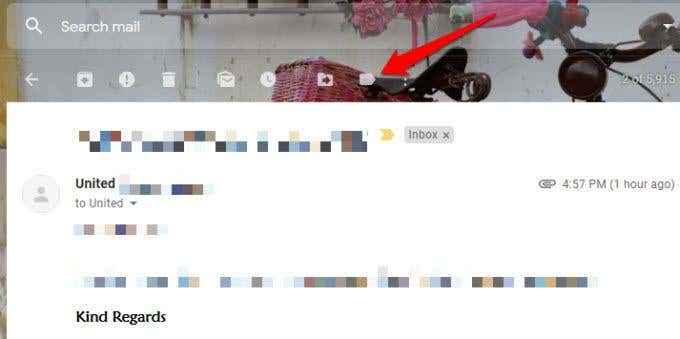
2. Clique Crie um novo Para criar um novo rótulo.
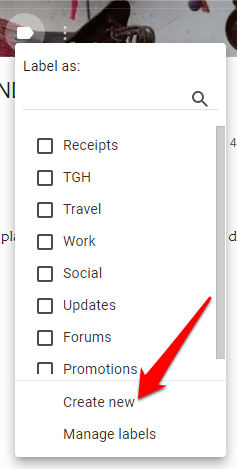
3. Digite o nome da nova etiqueta e clique no azul Criar botão.
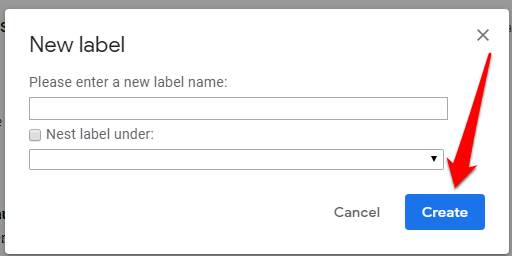
Você também pode rotular vários e -mails simultaneamente selecionando suas caixas de seleção antes de clicar no ícone da etiqueta na parte superior e classificá -los pelo rótulo que você deseja da lista.
Agora que você sabe como aplicar os rótulos às suas mensagens de e -mail, você pode classificar seus e -mails por etiquetas. Clique na tag de etiqueta na mensagem de email ou na barra lateral e você verá todos os e -mails em um rótulo específico.
Classificando e -mails usando rótulos inteligentes
Rótulos inteligentes organizam seus e -mails em cinco categorias separadas, a saber: primário, social, promoções, atualizações e fóruns.
Isso ajuda a manter sua caixa de entrada limpa e organizada em vez de ter todos os e -mails de boletins, notificações, promoções e outras pessoas aparecendo na sua caixa de entrada de uma só vez. O Gmail classifica isso para você automaticamente, para que você não precise modificar nenhuma regra para cada remetente ou configurá -lo.
1. Para configurar o Rótulos inteligentes Guias no Gmail, clique Configurações Da barra de navegação.
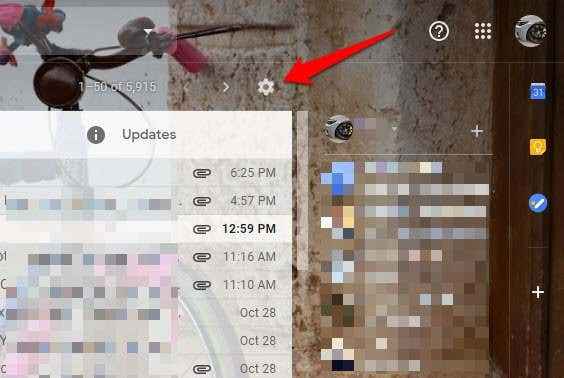
2. Clique Configure a caixa de entrada.
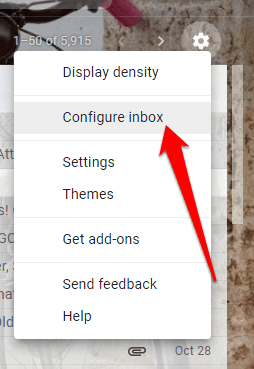
3. Escolha o categorias de mensagens você gostaria de exibir como guias da caixa de entrada.
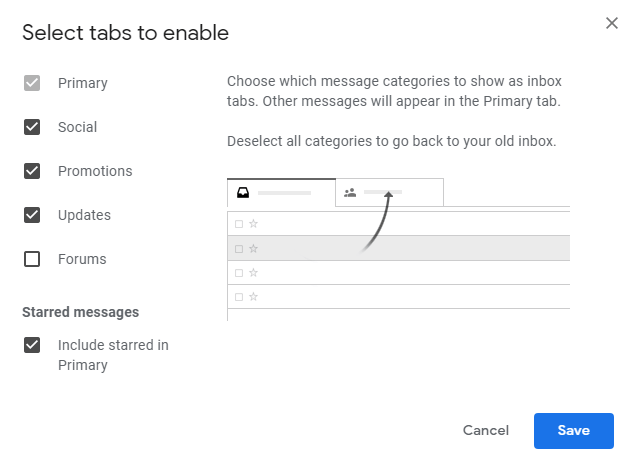
4. Clique Salvar Para que as mudanças entrem em vigor.
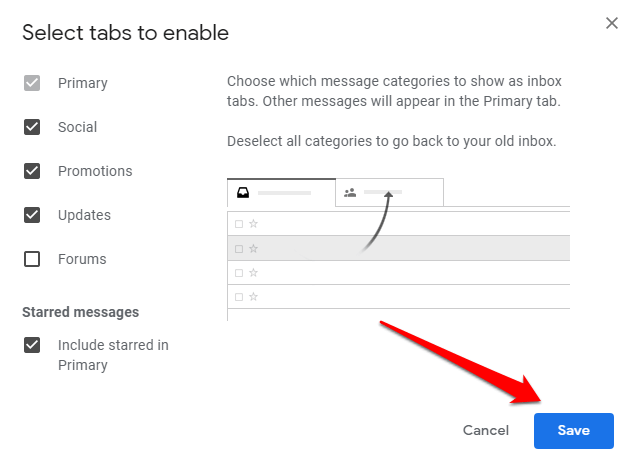
Você também pode permitir que mensagens de remetentes estrelados apareçam na guia Primária da sua caixa de entrada, mesmo que eles vão para outras guias. Por exemplo, se você receber uma mensagem promocional, poderá estrelar e aparecerá entre sua caixa de entrada primária.
Dessa forma, você pode identificar suas mensagens importantes e acompanhá -las facilmente mais tarde.
Como classificar o gmail por assunto
1. Se você preferir classificar seus e -mails por assunto, em vez de remetente ou etiquetas, você pode fazer isso facilmente digitando algumas palavras relevantes no Tem as palavras campo.
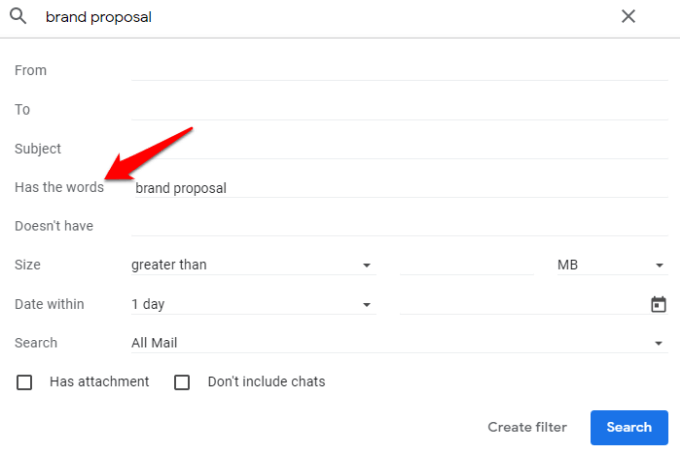
2. Separar as palavras por vírgulas e depois vá para o Procurar opção abaixo. Por padrão, esta opção está definida para pesquisar todas as mensagens, mas você pode alterá -la para pesquisar apenas e -mails filtrados para um rótulo ou caixa de entrada específica.
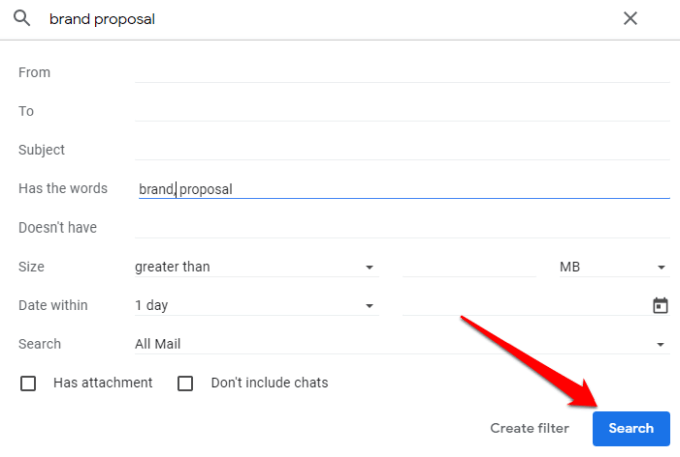
Este método se aplica a itens que entraram na pasta de spam ou lixo.
Conclusão
As ferramentas de classificação automatizadas do Gmail podem classificar seus e-mails para você, mas, se você quiser ser mais prático, poderá fazer as dicas nesta parte do guia de sua rotina diária. Você não apenas economizará tempo, mas também permanecerá organizado e produtivo.
- « Instale aplicativos adquiridos da Windows Store em outro PC
- Corrija os aplicativos padrão do Windows ausentes no Windows 10 »

