Como classificar por data no Excel

- 4928
- 560
- Randal Kuhlman
Classificar dados por data parece ser uma tarefa simples e, de fato, o Microsoft Excel oferece várias maneiras de classificar dados por data. No entanto, às vezes as ferramentas de classificação do Excel não funcionam corretamente, e isso pode ser muito frustrante.
Aqui estão algumas maneiras de classificar por data no Excel, bem como um truque para tentar se as datas não estiverem resolvendo corretamente.
Índice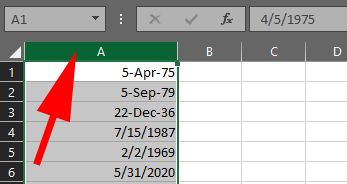
- Você também pode apenas selecionar as células específicas na coluna que têm datas nelas.
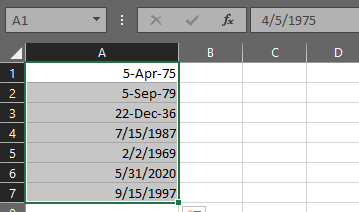
- Com seus dados selecionados, escolha Classificar e filtrar Do menu doméstico.
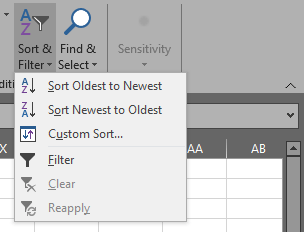
- Agora escolha também Classificar mais antigo para o mais novo ou Classificar mais novo para o mais antigo. No exemplo abaixo, classificamos do mais novo ao mais antigo. Observe que o Excel não altera o formato das datas, mas classifica corretamente as datas começando com o mais novo.
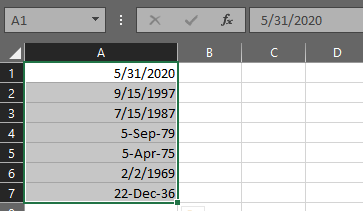
Este método deve funcionar na grande maioria dos casos de uso.
Classificando uma planilha inteira por data no Excel
Se sua tabela tiver mais de uma coluna de dados, você deseja preservar as relações entre as colunas quando classificar. Abaixo você pode ver as datas na coluna A e o texto correspondente na coluna B.
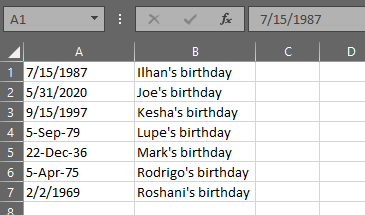
Se você usar o método acima, (eu.e., Selecionando apenas as células da data ou toda a coluna de datas, clicando no Classificar e filtrar botão, e optando por Classificar mais antigo para o mais novo ou Classificar mais novo para o mais antigo), O Excel exibirá um aviso de classificação e perguntará se você deseja expandir a seleção para incluir as duas colunas de dados.
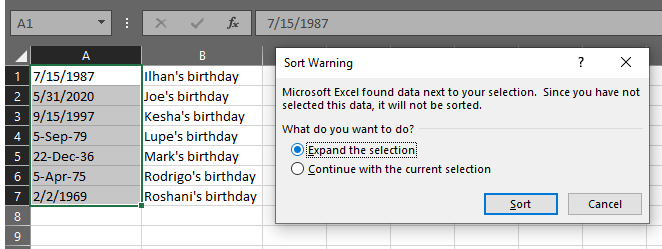
Certifique -se disso Expanda a seleção é selecionado e clique no Organizar botão. O Excel classificará todos os dados da tabela na ordem de classificação que você selecionou.
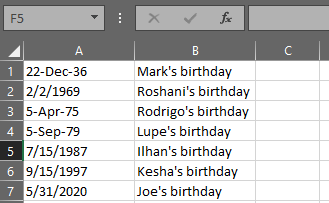
Você pode ver que agora todas as nossas datas são classificadas do mais antigo ao mais novo, e o relacionamento entre as datas na coluna A e o texto na coluna B foi preservado.
Classificação por mês, ano ou mês e dia no Excel
E se você quiser classificar por data no Excel por uma parte específica da data como mês ou ano?
Classificar datas por mês no Excel
Em nossa tabela de exemplo de aniversários das pessoas, por exemplo, você pode querer saber quem nasceu em cada mês, ignorando o ano em que cada pessoa nasceu. Você não pode usar o recurso de classificação regular do Excel, porque ele sempre incluirá o ano em seu algoritmo de classificação.
Para contornar isso, você pode criar uma coluna auxiliar que extrai o mês para que você possa classificar por essa coluna. Para extrair um mês a partir de uma data, você pode usar a função do mês do Excel.
- Crie uma nova coluna
- Na primeira célula da nova coluna, digite = Mês (A1) onde A1 é a célula da qual você deseja extrair o mês.
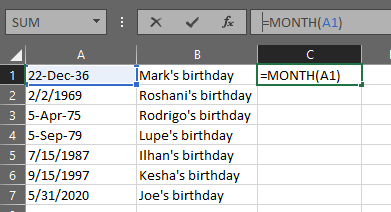
- Repita a etapa 2 para cada linha. O Excel extrairá o mês de cada uma das datas, deixando você com uma coluna de números de mês.
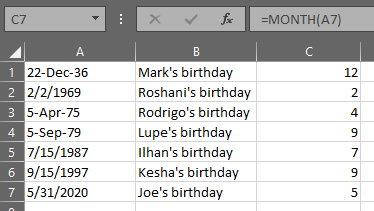
- Agora você pode classificar a tabela pela coluna com números de mês. Nesse caso, você classificará pela coluna C. Se você selecionar apenas os dados na coluna C, receberá o aviso de classificação do Excel novamente. Escolha Expanda a seleção e Organizar.
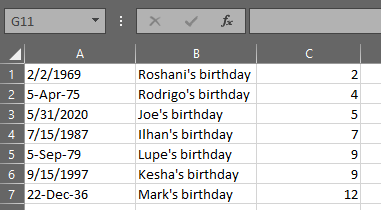
Classificar datas por ano no Excel
Se você deseja extrair o ano em vez do mês, pode usar as etapas acima, substituindo a função do mês = Ano (A1) onde A1 é a célula com a data da qual você deseja extrair o ano.
Classificação datas por mês e dia no Excel
Talvez você queira criar uma lista classificada de aniversários por mês e dia, ignorando o ano. Para extrair o mês e o dia da coluna de datas, podemos usar a função de texto do Excel, que converte datas em texto. Usaremos o formato milímetros.dd. Siga as etapas acima, substituindo a função do mês por esta fórmula: = Texto (A1, “mm.dd ”).
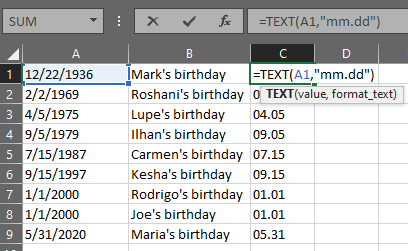
Agora você pode classificar pela coluna C para obter uma lista dos aniversários de todos por mês e dia.
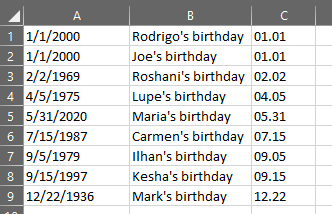
Formatos de data de solução de problemas no Excel
Às vezes, quando você tenta classificar por data no Excel, você pode achar que não consegue o Excel para reconhecer os dados como uma data. Imagine, por exemplo, alguém lhe dá uma planilha que inclui datas. Você colocou os dados no Excel, mas não está se classificando corretamente quando você experimenta os métodos acima. Por que não está funcionando?
Considere esta lista de datas:
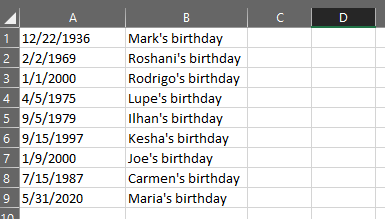
Parece simples o suficiente. No entanto, quando você seleciona os dados, pressione o botão Classificação e filtro e opte por classificar do mais antigo ao mais novo, ele não funciona! Você pode acabar com algo assim:
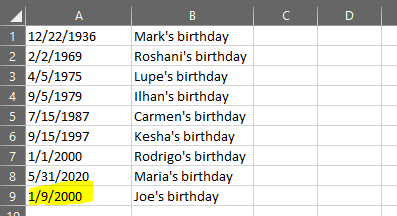
Observe que a última data da coluna não foi resolvida corretamente. O que diabos está acontecendo?
As chances são de que, embora os dados na célula A9 visual Como uma data, não é realmente formatado como uma data, então o Excel não pode resolvê -lo corretamente. Dependendo de qual versão do Excel você está usando, mesmo se você formatar a célula errante como uma data selecionando a célula, clicando com o botão direito do mouse e selecionando Formatar celulas e escolhendo o Data opção, isso ainda Não vai resolver o problema.
Como consertar datas que não resolverão corretamente no Excel
Felizmente, esse problema é fácil de corrigir.
- Corte a coluna de datas selecionando as células e pressionando Ctrl+x, selecionando Corte de Lar menu, ou clicando com o botão direito do mouse na (s) célula (s) e escolhendo Corte.
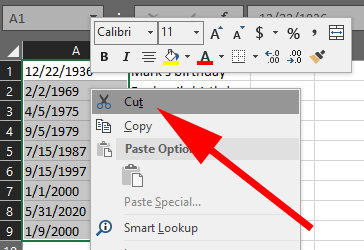
- Abrir Bloco de anotações ou outro editor de texto simples.
- Colar as datas no editor de texto.
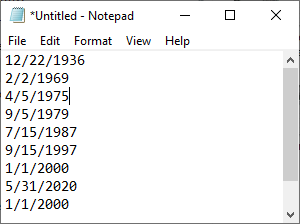
- Volte ao Excel, selecione a coluna As datas costumavam estar, clique com o botão direito do mouse e selecione Formatar celulas.
- Escolher Data e clique OK.
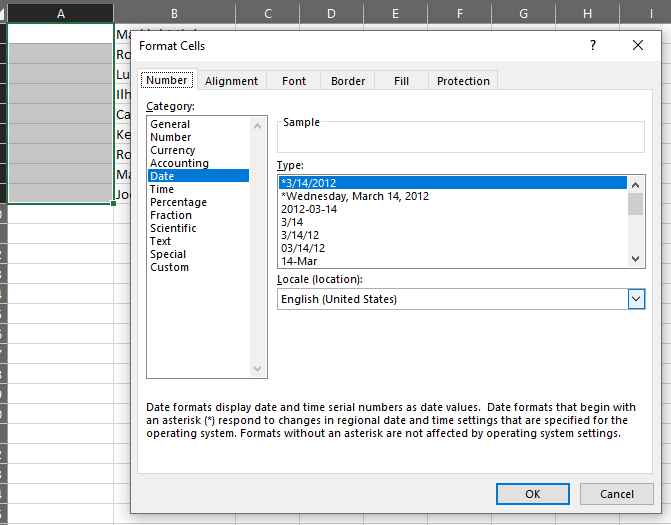
- Agora volte ao editor de texto e selecione e copie a lista de datas.
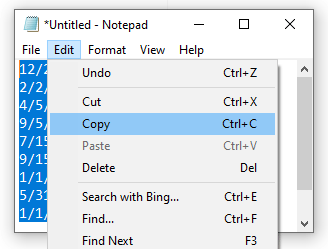
- Volte ao Excel e colar as datas na coluna que você formatou na etapa 5.
- Agora você deve ser capaz de classificar. Selecione as colunas com dados, pressione o Classificar e filtrar botão e escolha Classificar mais antigo para o mais novo. Viola! Funciona!
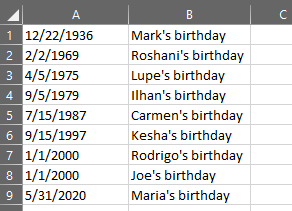
Outras técnicas de classificação e filtragem no Excel
Agora que você aprendeu a classificar por data no Excel, convém explorar outras maneiras de classificar e filtrar seus dados. Esses artigos ensinarão a você classificação básica de dados de uma coluna e várias colunas, como alfabetizar no Excel e como filtrar dados no Excel.

