Como resolver o erro de certificado WiFi no Windows 11/10
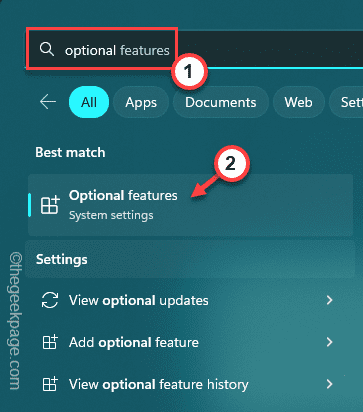
- 2077
- 608
- Enrique Gutkowski PhD
Assim como qualquer outro motorista do seu computador, os motoristas Wi -Fi precisam ter certificados digitais adequados. Mas, se o seu sistema tiver um driver wifi sem um certificado digital adequado, você não poderá acessar a Internet usando isso. Geralmente, as configurações de data e hora de configuração equivocadas, juntamente com as configurações de rede incorretas podem causar esse problema em seu sistema.
Índice
- Fix 1 - Ative o recurso Hyper -V
- Corrigir 2 - Redefinir a rede
- Corrigir 3 - Ajuste a hora e a data corretas
- Corrigir 4 - modifique o registro
- Corrigir 5 - Defina as configurações de autenticação
- Corrigir 6 - Modifique o serviço de tempo do Windows
- Corrigir 7 - Atualize o driver de rede
Fix 1 - Ative o recurso Hyper -V
Alguns usuários afirmaram que permitir o recurso Hyper-V ou Hypervisor resolveu o problema.
1. A princípio, pressione o Chave de ganha Para abrir a caixa de pesquisa. Tipo "Recursos opcionais" na caixa.
2. Em seguida, clique em “Recursos opcionais““.
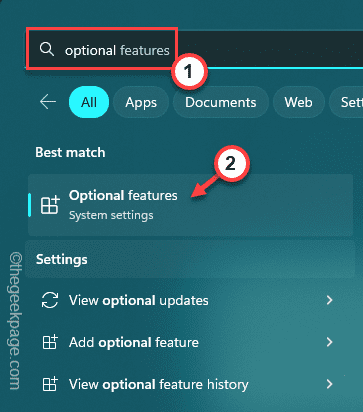
3. Próximo, verificar o "Hyper-V" recurso.
4. Depois disso, toque “OK”Para salvar o recurso.
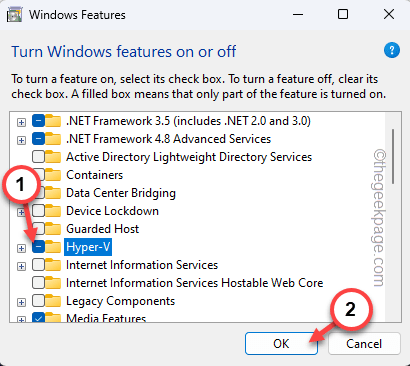
Wait Windows aplicou o recurso Hyper-V em seu computador.
Quando todo esse processo estiver concluído, um prompt parecerá reiniciar o sistema para que as janelas possam aplicar as alterações.
Tocar "Reinicie agora”Para reiniciar o sistema.
Corrigir 2 - Redefinir a rede
Se nada resolveu o problema, tente redefinir a rede para corrigir o problema.
1. Você pode redefinir a rede a partir de configurações. Então, aberto Configurações.
2. No painel esquerdo, toque no “Rede e Internet”Configuração para abrir isso.
3. Então, no painel direito, toque “Configurações avançadas de rede”Para acessar isso.
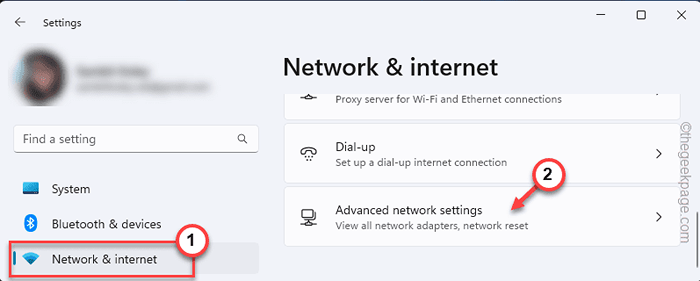
4. Agora, role para baixo até o “Redefinição de rede”Configurações e abre isso.
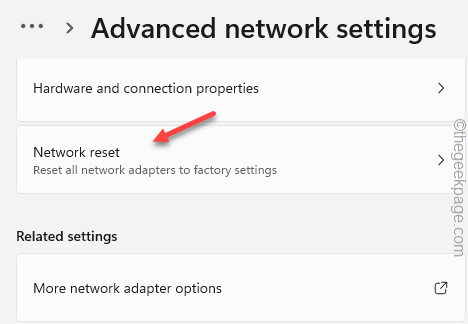
5. Na página de redefinição da rede, toque em “Redefinir agora”Opção.
6. Quando você vê o Você deseja redefinir suas configurações de rede? Prompt, toque em “Sim““.
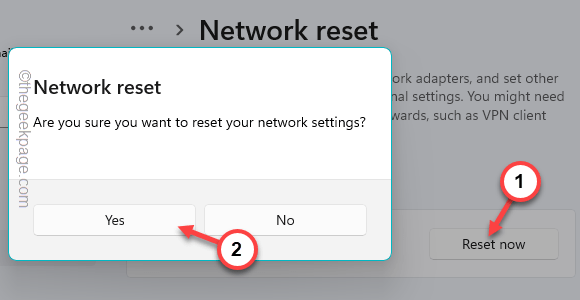
Feche as configurações. Agora, reconfigure a rede e ele reconectará a rede novamente.
Corrigir 3 - Ajuste a hora e a data corretas
Verifique se você está usando as configurações de hora e data corretas. As configurações de data e hora erradas podem causar esse problema.
1. Abrir configurações. Você pode fazer isso facilmente pressionando o Chave do Windows+i teclas juntas.
2. Então, no painel esquerdo, toque no “Tempo e idioma" configurações.
3. Agora, no painel direito, clique em “Data hora““.
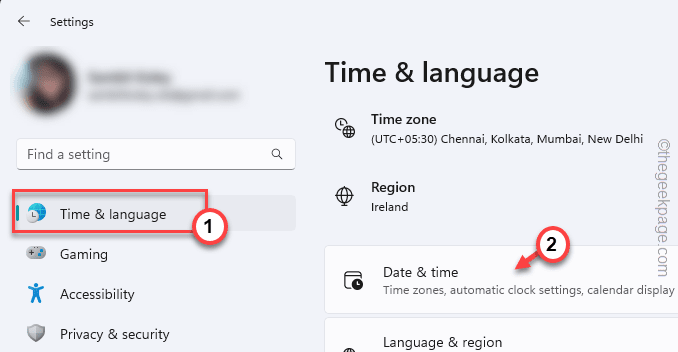
4. Aqui nesta área de configurações, você pode encontrar as configurações de data e hora.
5. Você vai alternar a data e a hora manualmente. Então, alterne o Defina o tempo automaticamente para "Desligado" modo.
6. Em seguida, no “Defina a data e a hora manualmenteOpção, toque em “Mudar““.
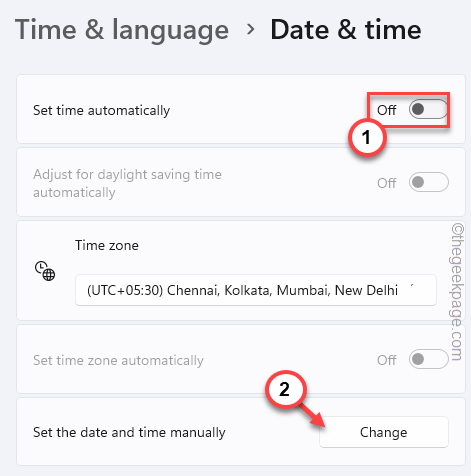
7. Na página de data e hora de mudança, defina o Data e Tempo manualmente de acordo com o seu ambiente local.
8. Então, toque “Mudar”Para mudar a data e a hora.
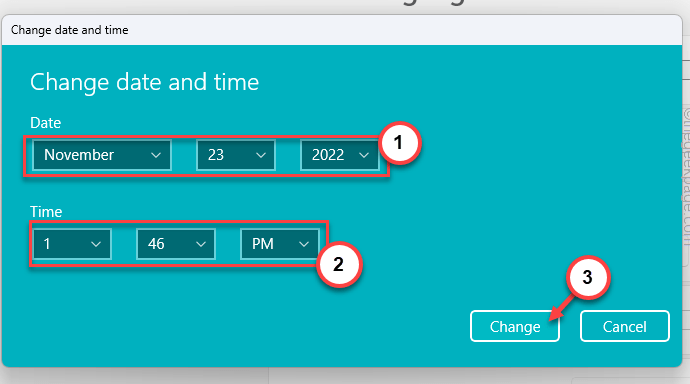
Agora, feche a página de configurações.
Corrigir 4 - modifique o registro
Enquanto tenta se conectar ao 802.1x ambiente e falha continuamente, siga estas etapas.
1. Apenas, pressione o Tecla Windows e a R teclas juntas.
2. Lá, escreva “regedit““. Finalmente, clique em “OK”Para abrir o Editor de registro.
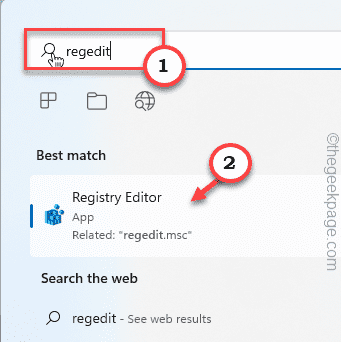
AVISO - Você sempre deve criar um backup de registro antes de modificar o registro. Erros como uma única mudança de valor errado podem causar falha irreversível. Você pode criar um backup de registro dessa maneira -
a. No começo, clique em “Arquivo”Na barra de menus.
b. No menu de contexto, toque em “Exportar”Para criar um novo backup de registro.
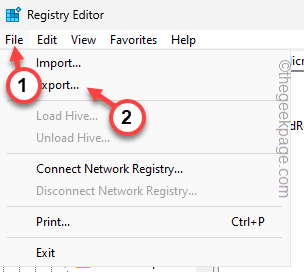
Nomeie este backup e guarde -o em um local seguro.
3. Agora, chegue a este lugar, seguindo o painel esquerdo -
Hkey_local_machine \ System \ currentControlset \ Services \ Rasman \ PPP \ EAP
4. Você tem que criar um novo valor de dword aqui.
5. Então, vá para o painel direito. Lá, clique com o botão direito e toque “Novo>"E toque"Valor DWORD (32 bits)”Para criar o valor.
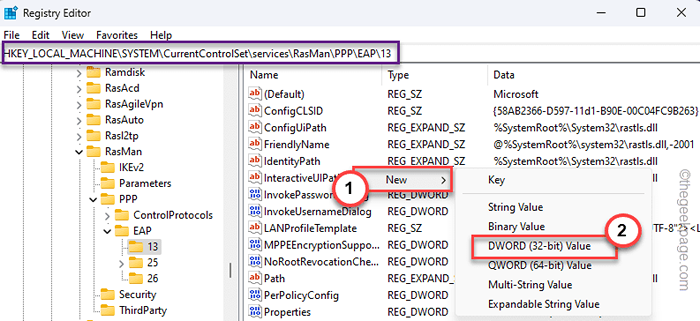
6. Nomeie este valor como “TLSVERSION““.
7. Então, toque duplo para mudar o valor.
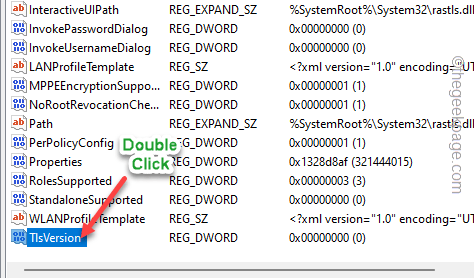
8. Agora, você pode definir o valor, seguindo este gráfico -
Para TLS 1.0 - 0xc0 Para TLS 1.1 - 0x300 Para TLS 1.2 - 0xc00
9. Depois de modificar o valor, clique em “OK”Para salvar a mudança.
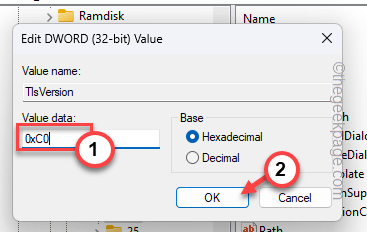
Depois disso, feche o Editor de registro tela. Isso não entrará em vigor até você reiniciar o sistema. Depois que o sistema ele se levanta, tente se reconectar à rede e testar.
Corrigir 5 - Defina as configurações de autenticação
Você pode ativar o 802.1x protocolo de autenticação para o seu sistema conectado.
1. Abra a janela de configurações.
2. Em seguida, clique no “Rede e Internet" configurações.
3. No lado direito, você verá a conexão específica que está usando, eu.E Ethernet ou Wi -Fi.
4. Agora, toque “Propriedades”Para abrir as propriedades subsequentes.
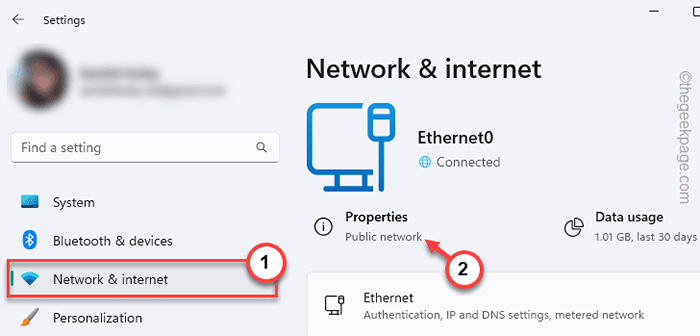
5. Agora, nas configurações de autenticação, toque em “Editar”Para modificar.
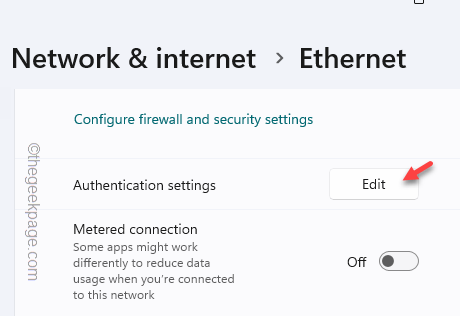
6. Em seguida, alterne o “Ativar IEEE 802.1x autenticação" para "Desligado““.
7. Então, toque “Salvar”Para salvar as configurações.
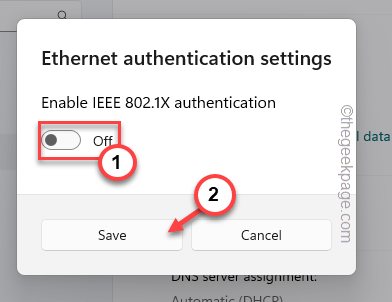
Verifique se essa configuração está desativada e verifique se a rede está funcionando ou não.
Corrigir 6 - Modifique o serviço de tempo do Windows
O serviço de tempo do Windows é importante para o sistema de autenticação e tempo do driver no Windows 11/10.
1. Usando a caixa de pesquisa do Windows, pesquise “Serviços““.
2. Então, toque “Serviços”Para abrir isso.
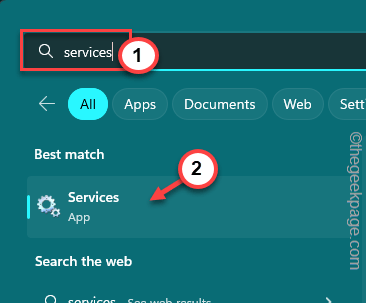
3. Na janela de serviços, procure o “Hora do Windows" serviço.
4. Então, toque duplo para abrir as propriedades.
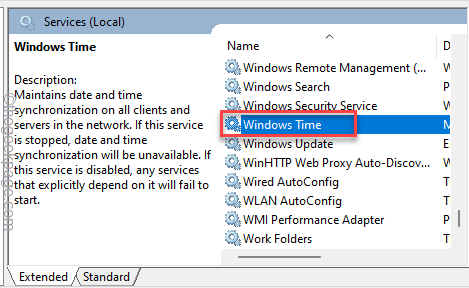
5. Você pode definir o 'Tipo de inicialização:' para “Automático”Usando o menu suspenso.
6. Então, toque “Aplicar““. Depois de aplicar a mudança, toque em “OK”Para salvar.
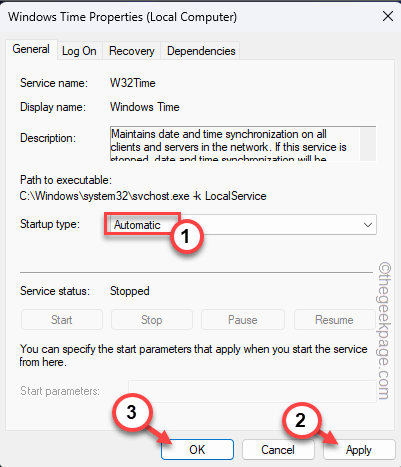
É obrigatório você reiniciar o sistema depois disso. Hora do Windows O serviço começará enquanto o sistema reinicia.
Agora, teste se você pode se conectar à Internet.
Corrigir 7 - Atualize o driver de rede
Tente atualizar a unidade de rede do gerenciador de dispositivos.
1. Tipo "dispositivo”Na caixa de pesquisa.
2. Você verá que “Gerenciador de Dispositivos”Apareceu nos resultados da pesquisa. Agora, toque uma vez para abrir esse utilitário.
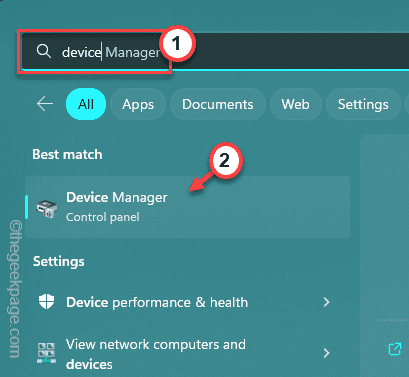
3. Na página Gerenciador de dispositivos, expanda o “Adaptadores de rede““.
4. Na lista expandida de motoristas, observe qual adaptador de rede você está usando.
5. Em seguida, clique com o botão direito do mouse no motorista e toque em “Driver de atualização““.
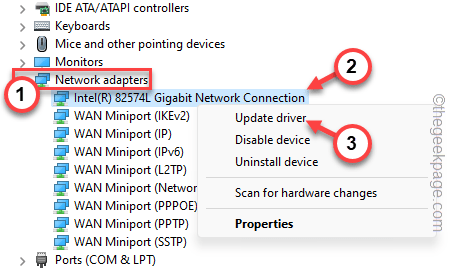
6. Em Como você quer procurar drivers? Página rápida, toque em “Pesquise automaticamente por drivers““.
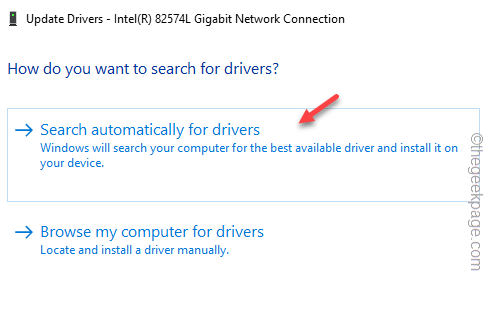
Quando o driver estiver atualizado, feche o prompt de atualização e saia Gerenciador de Dispositivos.
Se você não pode atualizá -lo daqui, pode fazê -lo no site do fabricante.
Caso contrário, essas atualizações do driver de dispositivo são lançadas através do atualização do Windows canal.
Configurações> Atualização do Windows
Seu problema deve ser resolvido.
- « Como desativar o endereço de e -mail para preenchimento automático no Gmail
- Como excluir vários contatos do iPhone de uma só vez »

