Como resolver caixas de texto de quebra do PowerPoint por problema padrão
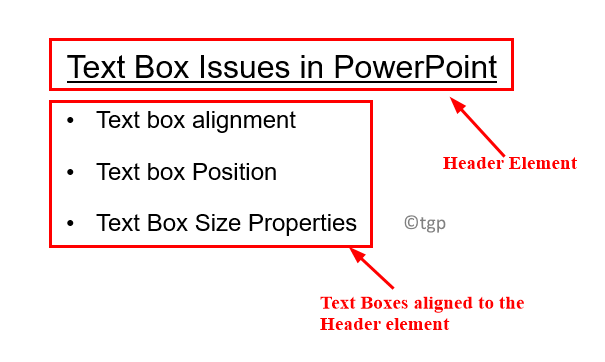
- 2546
- 809
- Mrs. Christopher Okuneva
Muitos usuários encontraram que, ao inserir uma nova caixa de texto em um slide do PowerPoint, ele não estará alinhado com as outras caixas ou elementos de texto e faz com que o slide pareça desordenado.
Por exemplo, na imagem abaixo as caixas de texto estão bem alinhadas.
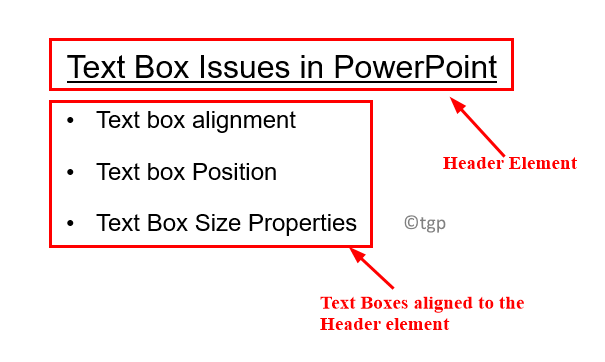
Agora tente inserir uma nova caixa de texto e tente alinhá -la com o elemento do cabeçalho. Aqui, o alinhamento significa que o elemento do cabeçalho começa na borda esquerda e todas as caixas de texto abaixo com pontos de bala começam na borda esquerda do elemento acima.
Agora você vê que a caixa de texto recém -criada não está alinhada corretamente e não está começando na borda esquerda do elemento do cabeçalho. Este é um problema por padrão com caixas de texto no PowerPoint. Quando você insere uma caixa de texto, uma borda é criada automaticamente para a borda esquerda, direita, superior e inferior. Esse recurso dificulta o alinhamento das caixas de texto em relação um ao outro.
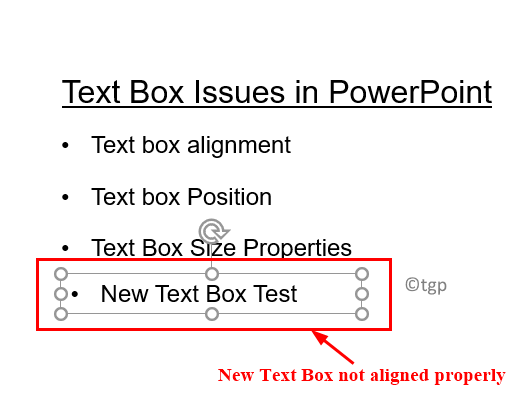
Nesses casos, é difícil usar o alinhamento automático do PowerPoint para fazer os elementos iniciarem na extremidade esquerda. À medida que os guias de ajuste automático no PowerPoint apenas dão um guia na borda da fronteira, mas não onde ele realmente começa. Fazer este trabalho manualmente é um processo muito longo e levará muito tempo se você precisar organizar muitos elementos em uma página.
Neste artigo, listamos correções que o ajudarão a colocar a caixa de texto corretamente no slide do PowerPoint.
Corrigir 1 - Modifique o tamanho da caixa de texto
1. Clique com o botão direito do mouse na caixa de texto e selecione Forma de formato.
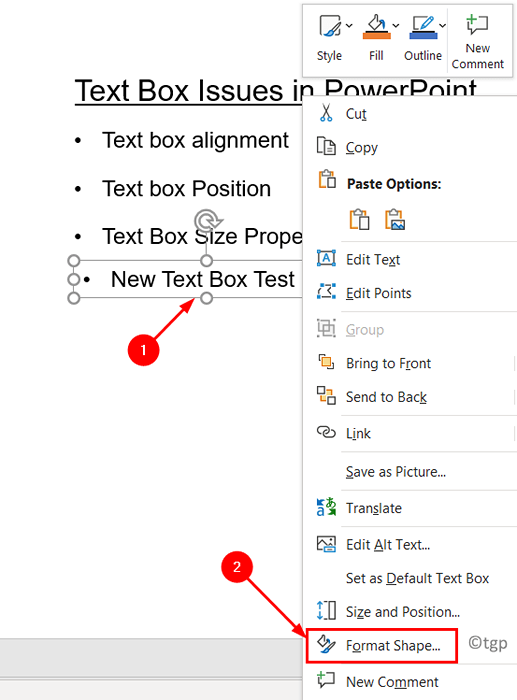
2. No Forma de formato menu à direita, clique no Tamanho e propriedades ícone.
3. Vou ao Caixa de texto submenu, selecione a opção Redimensione a forma para ajustar o texto.
4. Agora defina o Margem esquerda, margem direita, margem superior e margem inferior tudo para 0.
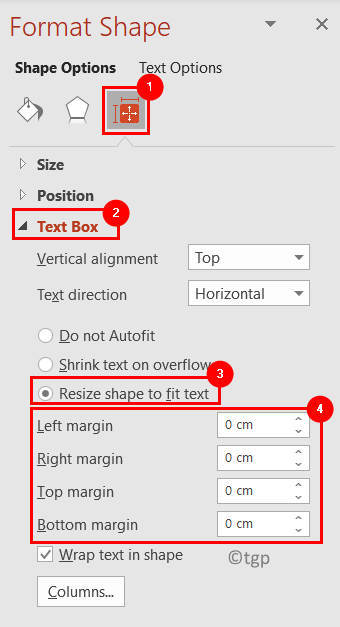
5. Se você selecionar a caixa de texto e tentar alinhá -la ao elemento do cabeçalho, ele começa no nível exato como outros.
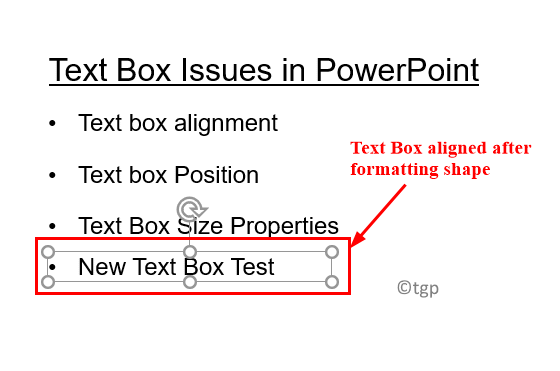
Corrigir 2 - Faça o estilo da caixa de texto como padrão
A correção acima é útil se você precisar definir uma única caixa de texto. Mas se você estiver trabalhando com várias caixas de texto em um slide, siga as etapas abaixo para definir o estilo da caixa de texto para padrão.
1. Clique com o botão direito do mouse Na caixa de texto que você deseja definir como o estilo padrão.
2. Selecione a opção Definido como caixa de texto padrão.
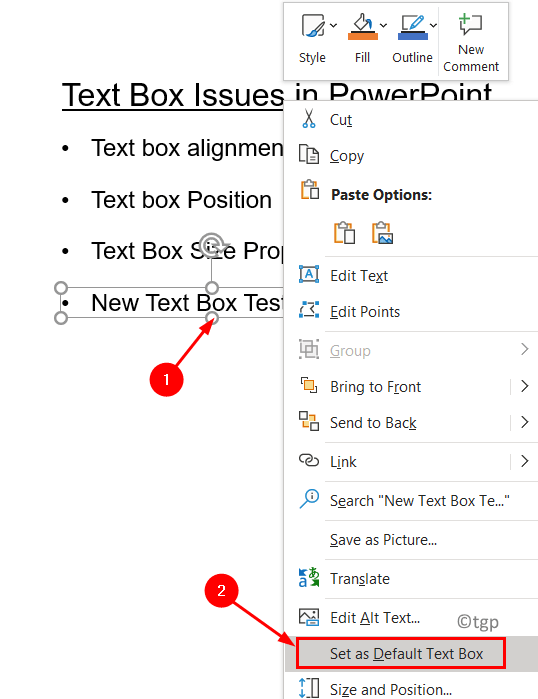
Então, da próxima vez que você tentar inserir uma caixa de texto, o PowerPoint sabe que você deseja caixas de texto no formato salvo.
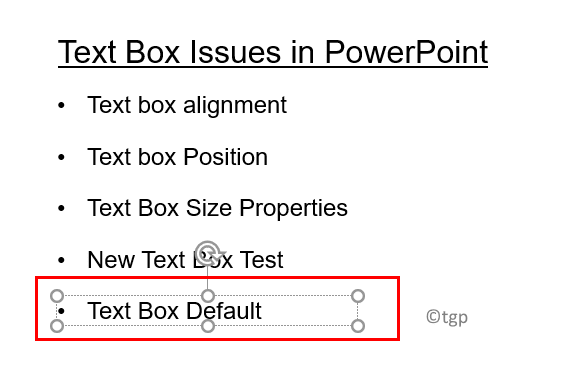
Obrigado pela leitura.
Agora você deve ser capaz de inserir caixas de texto em seus slides ppt sem problemas de alinhamento e, por sua vez, melhorar a aparência estética dos slides. Comente e deixe -nos saber se isso o ajudou.
- « Corrija o erro 0x81000036 ao executar o Backup do Windows 11/10
- Como aumentar seu volume de microfone no Windows 11/10 »

