Como resolver 'Erro de aplicativo 0xc0000142' no Windows 10/11
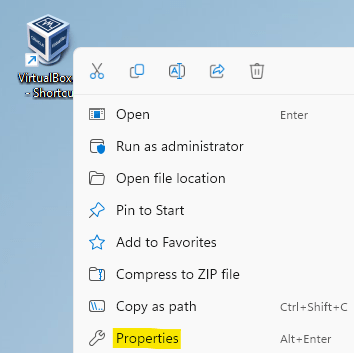
- 4300
- 399
- Loren Botsford
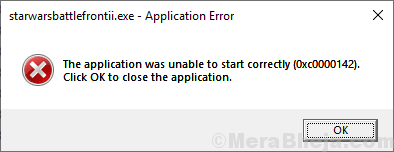
É muito frustrante quando você está tentando abrir seu jogo favorito ou um aplicativo importante, mas você é negado com uma mensagem “O aplicativo não conseguiu começar corretamente 0xc0000142 ". Se você está enfrentando esse problema, não está sozinho, muitos usuários do Windows estão relatando sobre o mesmo problema, mas para uma variedade de aplicativos. Observa-
- Far Cry 3
- Última luz do metrô
- Luz morrendo
- Far Cry 4
- Call of Duty Advanced Warfare
- GTA V
- Autodesk AutoCAD
- Witcher 3
- Assistir cachorros
- Panorama
- Metal Gear Solid V-Phantom Dor
- Era do Império
- Star Wars Battlefront 2
Esse problema ocorre principalmente devido à falta de arquivos DLL (biblioteca de link dinâmica) no seu computador. Download e copiar esses arquivos DLL no diretório de jogos deve resolver seu problema. Antes de ir para as correções, você deve reiniciar o computador e depois de reiniciar a verificação se o problema ainda está lá ou não.
Vá para as soluções se o problema ainda estiver lá-
Índice
- Corrija 1 - Reregister todos os arquivos DLL usando comando
- Corrigir 2 - Execute o programa no modo de compatibilidade
- Corrigir 3 - Selecione a região correta
- Fix-4 Execute o aplicativo como administração
- FIX-5 Redefina o valor de loadAppinit_dlls no registro
- Corrigir 6 - Instale o mais recente C++, .Estrutura líquida e diretox
- Fix-7 Baixe e substitua arquivos DLL
- FIX-8 RUNCH SYSTEM File Checker no seu computador
- Fix-9 Use Monitor do Processo
- Fix-10 Atualize seu driver NVIDIA
Corrija 1 - Reregister todos os arquivos DLL usando comando
1. Procurar cmd Na caixa de pesquisa do Windows 10.
2. Agora, clique com o botão direito do mouse no ícone de prompt de comando e escolha executar como admin.
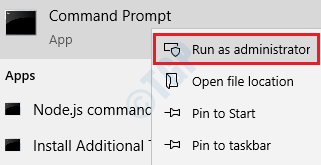
3. Agora, copie e cole o comando dado abaixo e pressione a tecla Enter para executá -la.
para%i em (%windir%\ system32*.dll) faça regvr32.exe / s%i
4. Depois que os programas acima forem executados, agora copie e cole o comando abaixo para executá -lo completamente.
para%i em (%windir%\ system32*.ocx) do regsvr32.exe / s%i
5. Agora, feche a janela do prompt de comando.
Corrigir 2 - Execute o programa no modo de compatibilidade
1 - Clique com o botão direito do mouse no programa ou arquivo dando este erro e clique Propriedades
2 -agora, clique em compatibilidade modo
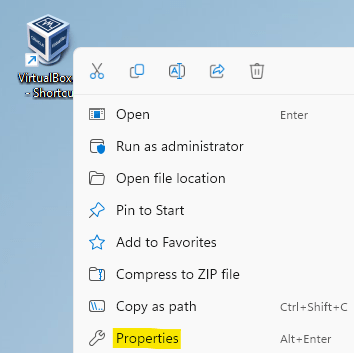
3 - Agora, selecione Compatibilidade Aba
4 - Selecione a opção Execute este programa no modo Compatiblity para:
Também. Selecione uma versão anterior do Windows e clique em Aplicar e ok.
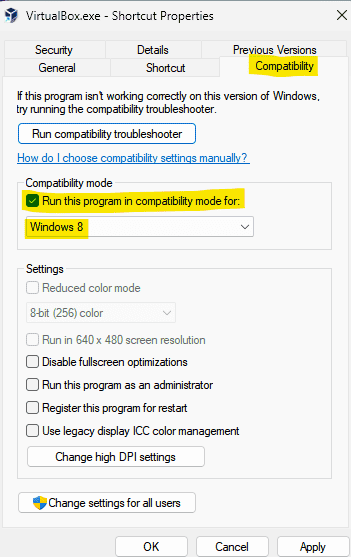
Agora, tente novamente
Corrigir 3 - Selecione a região correta
1. Imprensa Chave do Windows + R Chave juntos para abrir correr.
2. Agora escreva Intl.cpl nele e clique OK.
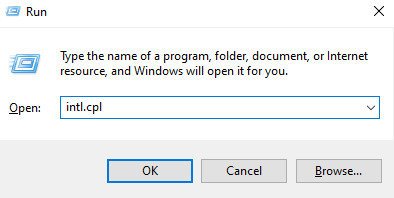
3. Clique em Administrativo
4. Clique em Alterar o local do sistema
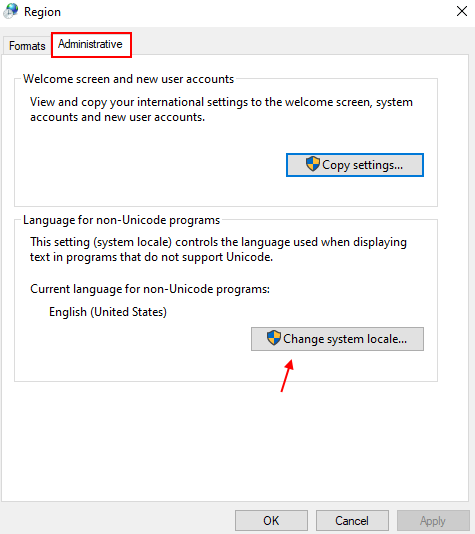
5. Verifique se a região correta está selecionada, se não, selecione a região correta no suspensão.
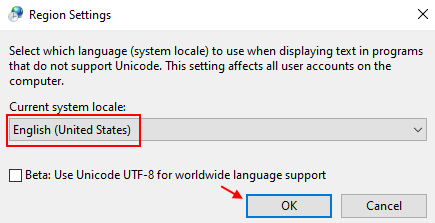
6. Clique em OK e feche todas as janelas.
Fix-4 Execute o aplicativo como administração
O problema que você está enfrentando pode ser resolvido abrindo o programa como administrador. Para definir o aplicativo para sempre solicitar a permissão do administrador para abrir, siga estas etapas-
1. Localize o aplicativo que deseja abrir e Clique com o botão direito do mouse nele. Clique em " Propriedades““.
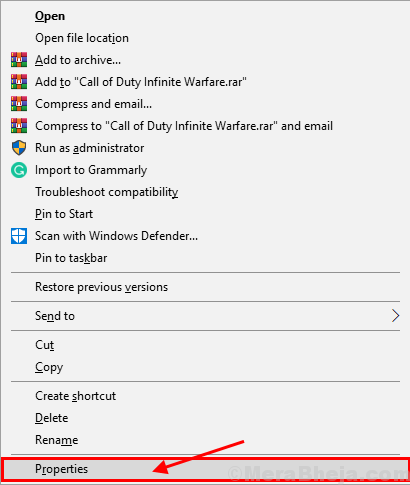
2. Vou ao "Compatibilidade" aba. Agora, verifique a caixa ao lado “Execute este programa como administrador ”. Um carrapato aparecerá na caixa de seleção.
3. Clique em "Aplicar" e "OK".
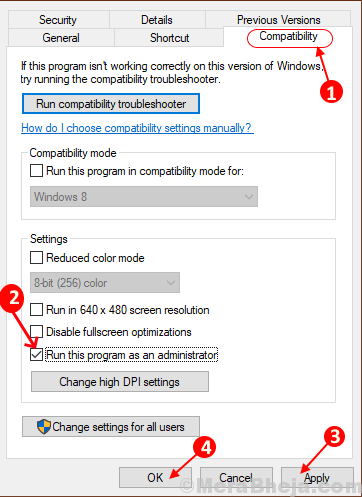
Reinício seu computador e tente executar o aplicativo.
Se o erro ainda estiver lá, vá para as seguintes correções.
FIX-5 Redefina o valor de loadAppinit_dlls no registro
Se você estiver usando um antivírus no seu computador, isso pode acontecer é que seu antivírus mudou o valor do LoadAppinit_dlls Chave do registro. Essa alteração nos dados do valor pode acionar o “O aplicativo não conseguiu começar corretamente 0xc0000142 " erro. Você precisa redefinir manualmente o valor da chave de registro loadAppinit_dlls. Siga esses passos-
1. aperte o Tecla Windows e depois pressione o 'R'Chave para lançar o Correr janela.
2. Naquilo Correr Janela, tipo “regedit”E depois clique no“OK”Para abrir o Editor de registro.
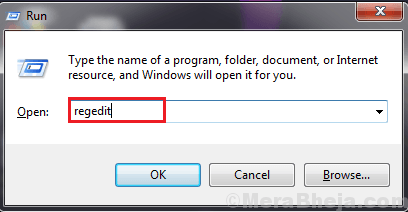
2. No Editor de registro, No painel esquerdo, navegue para este local.
Hkey_local_machine \ software \ microsoft \ windows nt \ currentversion \ windows
3. Duplo click sobre "LoadAppinit_dlls”No painel direito.
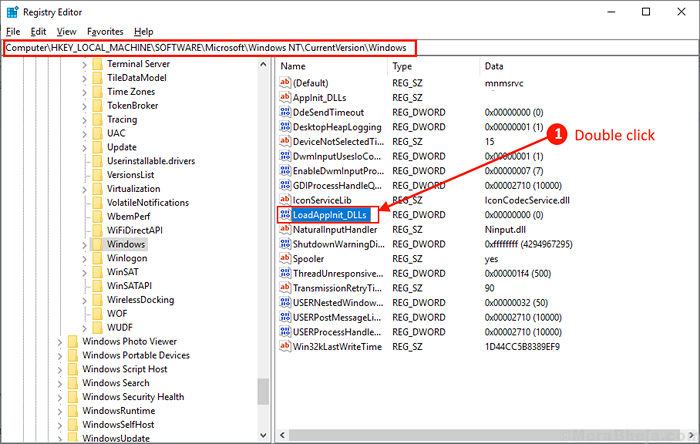
4. Agora, defina o Dados de valor para "0”E depois clique em“OK““.
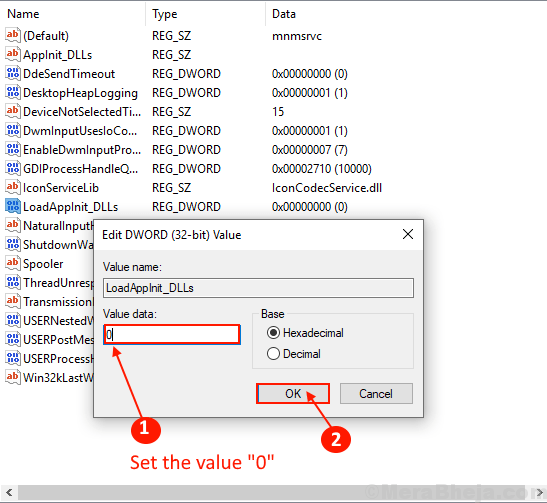
Reinício seu computador e verifique se você pode executar seu jogo/aplicativo sem nenhum erro.
Corrigir 6 - Instale o mais recente C++, .Estrutura líquida e diretox
Baixe e instale mais recente C++ de aqui.
Baixe e instale o DirectX 11 de aqui.
Baixar e instalar .Estrutura de rede de aqui.
Baixe e instale o instalador de tempo de execução do usuário final do DirecTX de aqui.
Reiniciar Seu PC e tente novamente
Fix-7 Baixe e substitua arquivos DLL
Você pode baixar esses arquivos DLL, copiar e colá -los no diretório de instalação do jogo. Isto irá resolver o seu problema. Siga esses passos-
1. Faça o download do arquivo fixador de erro do jogo como um arquivo zip.
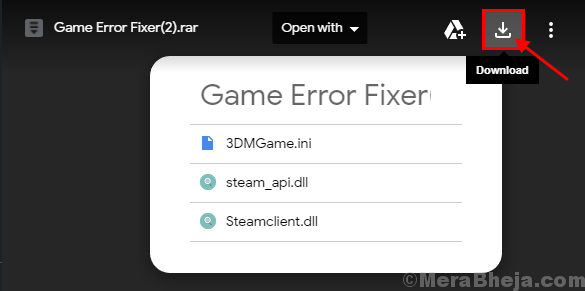
2. Extraia o “Fixador de erro do jogo”Arquivo em um local adequado.
3. Agora, Selecione todos os arquivos extraídos e Clique com o botão direito do mouse neles e clique em “cópia de““.
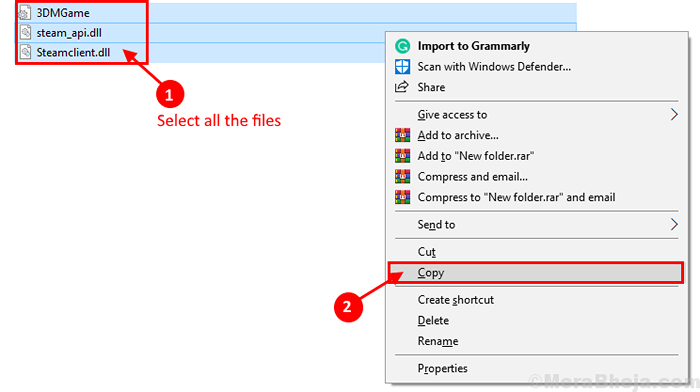
4. Vá para o diretório de jogos com o qual você está enfrentando o problema, Clique com o botão direito do mouse em um espaço vazio e clique em “Colar““.
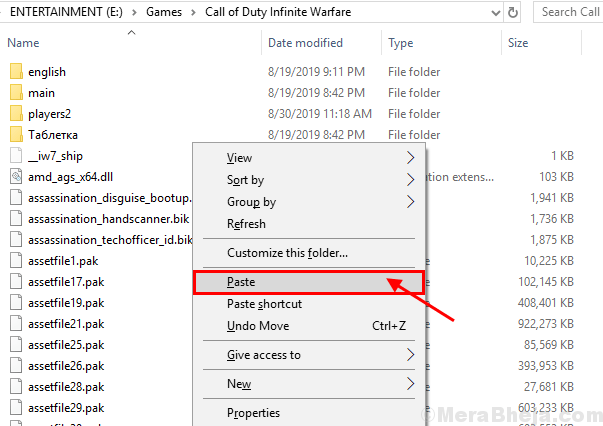
Reiniciar seu computador e verifique se o jogo está funcionando sem o erro. Se o erro ainda estiver lá, vá para a próxima correção.
FIX-8 RUNCH SYSTEM File Checker no seu computador
O System File Checker (SFC) é uma ferramenta que pode detectar e reparar arquivos corrompidos no seu computador. Você pode executar o SFC com os seguintes comandos-
1. Imprensa Chave do Windows+R lançar Correr.
2. Tipo "cmd”E pressione 'Ctrl+Shift+Enter'.
Isso vai abrir um Prompt de comando com Direitos administrativos.
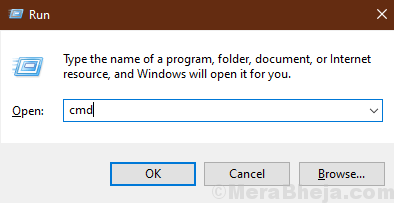
2. Digite este comando e acerte ENTER. Isso vai levar algum tempo.
sfc /scannow
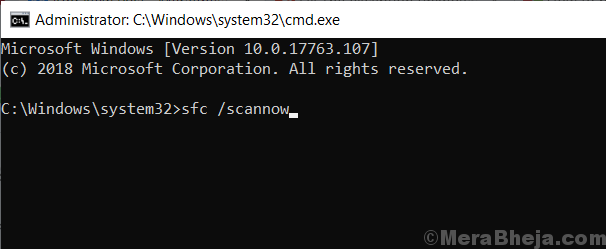
Espere até que o processo esteja completo.
Ou, se este comando falhar no seu computador, siga esta etapa-
2. Digite este comando no prompt de comando e acertar Digitar.
sfc /scannow /offbootdir = c: \ /offwindir = c: \ windows
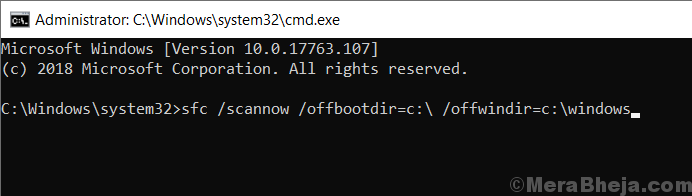
Espere até que o processo seja concluído.
Reinício seu computador e verifique se o erro ainda está acontecendo ou não.
Fix-9 Use Monitor do Processo
O Process Monitor é uma ferramenta que mostra processos em tempo real, usos das chaves do registro, uso de RAM no seu computador. Você pode usar o monitor de processo para o processo que está causando o erro que está enfrentando. Siga estas etapas para usar o monitor de processo-
1. Baixar ferramenta de monitor de processo. Agora, extraia o arquivo zip baixado em um local adequado.
2. Duplo click sobre "Procmon" abrir Monitor do processo.
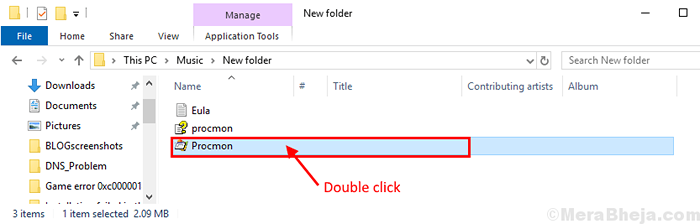
2. Minimize a ferramenta de monitor de processo. Inicie o jogo/aplicativo com o qual você está enfrentando problemas e minimize -o. Abra a ferramenta de monitor de processo novamente. Imprensa Ctrl+T no seu teclado. Isso será aberto Árvore de processo no seu computador.
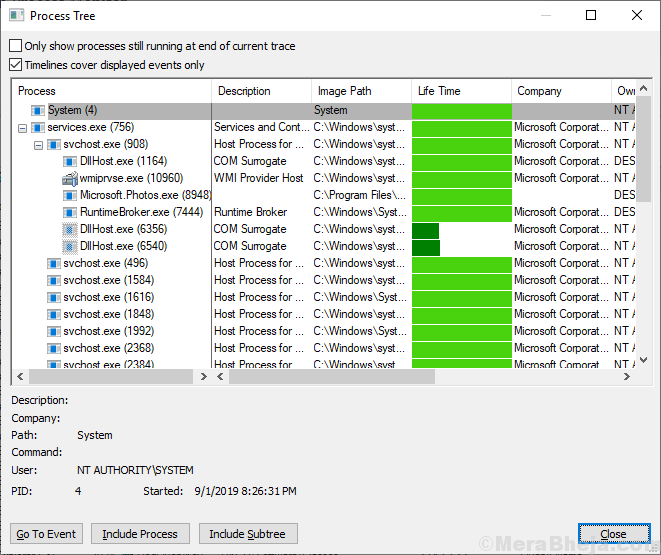
3. Agora, Selecione o processo do jogo na guia do processo e clique em “Inclua subárvore““.
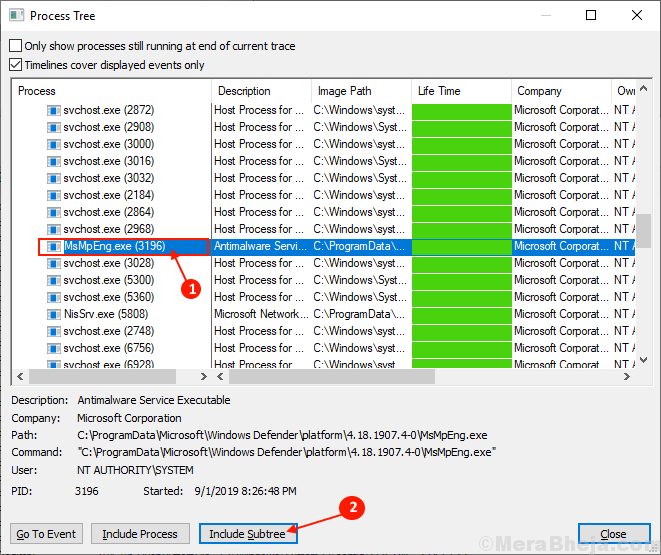
6. Agora, olhe de perto se alguma mensagem de erro for mostrada em Monitor do processo como "Nome não encontrado" ou "CAMINHO NÃO ENCONTRADO““. Se você descobrir isso .Falta arquivos DLL e faça o download do arquivo DLL. Copie e cole no seu diretório de jogos.
Reinício seu computador e tente executar seu jogo/aplicativo. Verifique se o problema está ocorrendo novamente ou não.
Fix-10 Atualize seu driver NVIDIA
Se você está enfrentando “O aplicativo não conseguiu começar corretamente 0xc0000142 " Erro, então pode estar acontecendo porque há um driver de gráfico desatualizado está instalado no seu computador. Para atualizar seu motorista da NVIDIA, siga estas etapas-
1. Abra a janela do navegador em seu dispositivo.
2. Então, tente pesquisar “Drivers NVIDIA”De aquele navegador e
3. Em seguida, clique em “Download Drivers | Nvidia““.
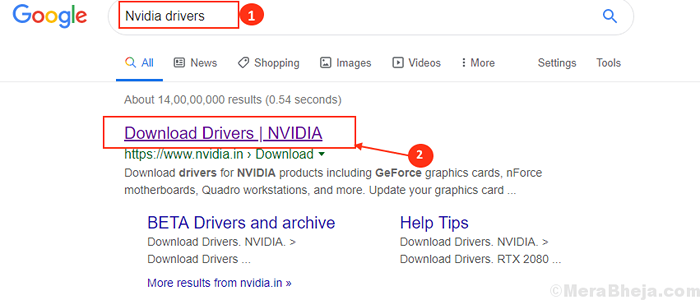
4. Agora, nesta janela, na seção 'Nvidia driver downloads', escolha “Tipo de Produto“,“Série de produtos“,“produtos“,“Sistema operacional“,“Tipo de driver do Windows“,“Download Type”De acordo com as especificações do seu motorista.
5. Em seguida, clique no “Procurar““.
6. Quando você vir o motorista está pronto para ser baixado, clique em “Download”Para baixar o driver.
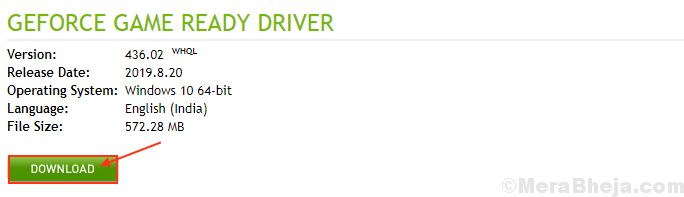
Feche a janela do navegador no seu computador.
7. Vá para o local no seu computador.
8. Localize o aplicativo baixado em seu disco.
9. Agora, tudo o que resta a fazer é Duplo click nele para iniciar o processo de instalação do driver.

Reiniciar Seu computador para terminar o processo de instalação.
Verifique se o problema ainda está lá ou não executando o aplicativo/jogo novamente em seu computador. Seu problema deve ser corrigido.
- « Corrija o erro do aplicativo 0xc0000005 no Windows 10/11
- Como editar o botão direito do mouse no novo menu no Windows 11/10 »

