Como compartilhar uma pasta na LAN no Windows 10
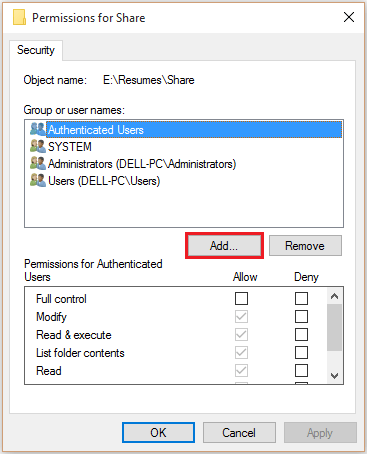
- 1561
- 102
- Maurice Champlin
Nas versões anteriores do Windows, o compartilhamento de pastas era uma tarefa bastante pesada. No Windows 10, o compartilhamento tornou -se muito mais simples. Algumas das opções de compartilhamento no Windows 10 fornecem controle total (i.e. Leitura e escrita) para os usuários.
O recurso de compartilhamento é amplamente usado nos lugares onde o número de usuários é muitos eu.e. escritórios, locais de trabalho etc.
Neste artigo, seguiremos certas etapas sobre como compartilhar uma pasta no Windows 10:
Passo 1: Clique com o botão direito do mouse Em qualquer pasta que você deseja compartilhar e clicar em “Propriedades”.
Por exemplo, clique com o botão direito do mouse na pasta "Compartilhe" e clique em "Propriedades" em um subdiretório.
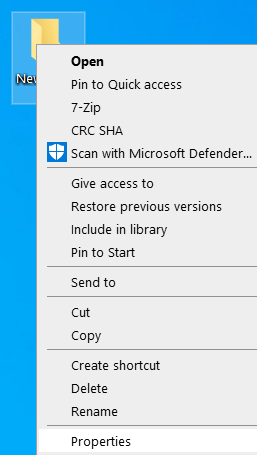
Passo 2:
Na janela Compartilhamento de Propriedades, clique na guia "Compartilhamento".
Na seção "Compartilhamento de arquivo de rede e pasta", clique em "Compartilhar".
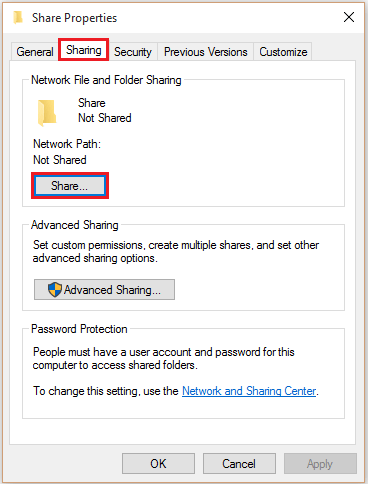
Etapa 3: Digite o nome das pessoas com quem você deseja compartilhar esta pasta. Você também pode clicar em Adicionar para adicionar as pessoas com quem você deseja compartilhar.
Depois de adicionar à lista, clique em "Compartilhar".
Se você quiser compartilhar isso com todos conectados na LAN, digite Todos e clique em Adicionar.
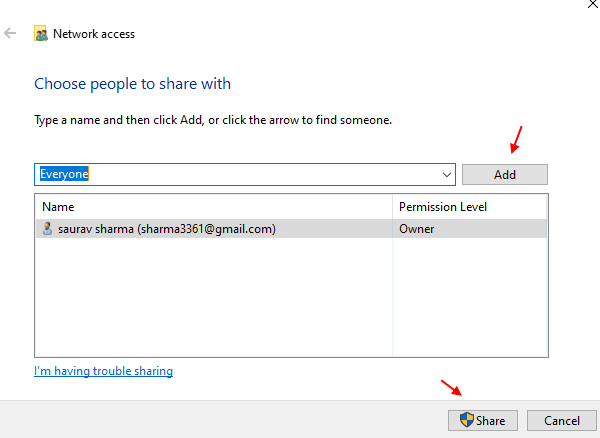
Passo 4:
Se você deseja controlar o acesso de leitura e gravação desta pasta durante o compartilhamento, clique em "Compartilhamento Avançado" na janela "Compartilhar Propriedades".
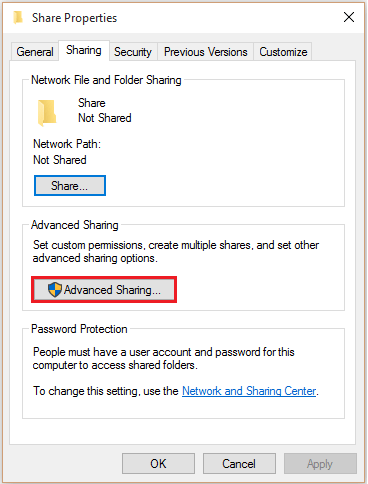
Etapa 5:
Ative a marca de seleção que diz “Compartilhe esta pasta” e clique em “Permissões”.
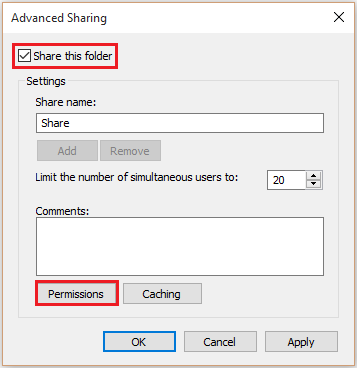
Etapa 6:
Habilite a marca de seleção ao lado de "controle total".
Clique em "OK".
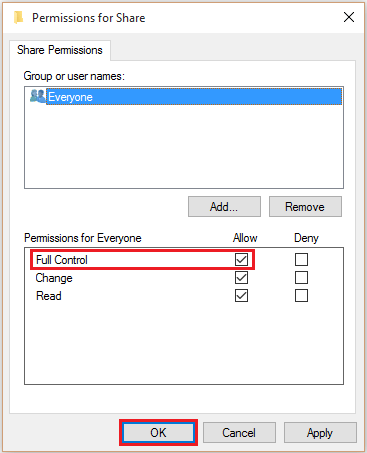
Observação:
Agora, modifique as permissões na guia "Segurança" para fornecer controle total das pastas enquanto compartilhava.
Se as configurações de "segurança" não forem alteradas, a que tem menos acesso ao "compartilhamento" e "segurança" será considerada ao compartilhar.
Etapa 7:
Clique na guia "Segurança". Para alterar as permissões, clique em "Editar".
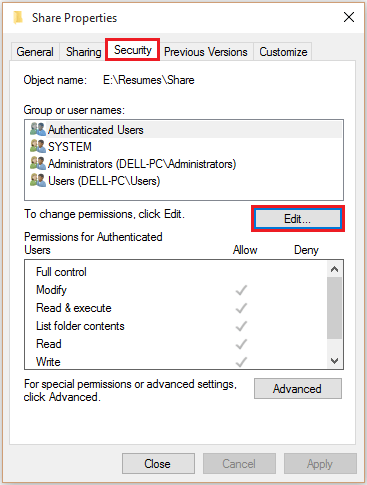
Etapa 8:
Clique em "Adicionar".
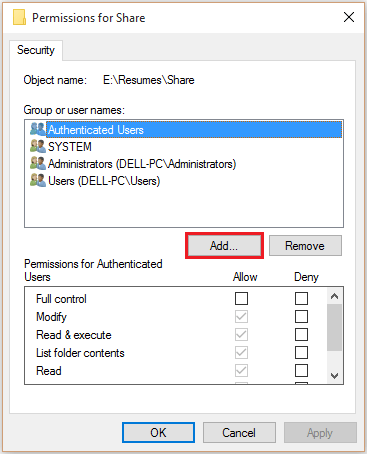
Etapa 9:
Digite "todo mundo" nos nomes dos objetos e clique em "OK".
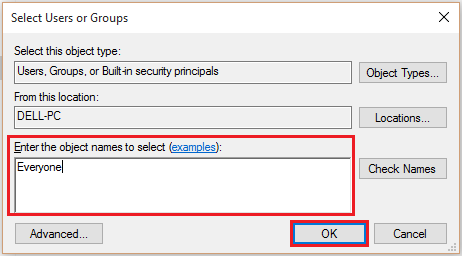
Nota: Existem vários nomes de objetos predefinidos no Windows. Para mais informações sobre nomes de objetos, clique no link "Exemplos".
Etapa 10:
Na seção de nomes de usuário, selecione "todos". Habilite a marca de seleção ao lado de "controle total".
Clique em "OK" para completar todo o processo.
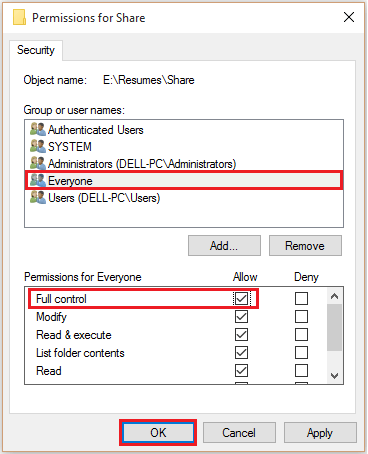
- « Como impedir que seu Wi-Fi desative no Windows 10/11
- Como usar o Visualizador de Eventos para analisar erros no Windows 10 »

