Como configurar o WordPress com lâmpada + postfix como notificações de correio somente envio no servidor VPS

- 3581
- 955
- Spencer Emard
Provavelmente, você já sabe o que WordPress IS: uma ferramenta de blog de código aberto e sistema de código aberto e sistema de gerenciamento de conteúdo (CMS) baseado em PHP e MySQL. Seu site oficial afirma - em uma peça de palavras - que é gratuito e inestimável.
Entre suas características distintivas, a possibilidade de instalar e alternar entre temas (The Look & Feel) se destaca. Além disso, centenas de plugins disponíveis tornam possível fazer quase tudo com o seu site.
Como uma ferramenta de blog robusta, WordPress Permite que seus visitantes comentem sobre postagens e, assim. Para fazer isso, inclui um componente de mensagens que envia notificações aos autores quando os leitores comentaram sobre suas postagens.
Além disso, quando você assina um post (independentemente de você ser um autor ou leitor), você pode optar por ser notificado quando alguém comentar.
Se você comprou um pacote de hospedagem compartilhada, o serviço de email de quem o WordPress depende já deve ter sido configurado e configurado para você (a propósito, a maioria dos provedores de hospedagem compartilhada oferece uma instalação de 1 clique do WordPress).
Leia sugerida: 7 melhores empresas de hospedagem na web para hospedar site
No entanto, se você estiver usando um VPS e deseja instalar e usar o WordPress, precisará configurar e configurar o servidor de correio (Postfix ou outro) que permitirá que o WordPress envie notificações.
Neste post, explicaremos como configurar um completo LÂMPADA servidor em um VPS em nuvem e como integrar WordPress com Postfix. É altamente recomendável que você considere um de nossos parceiros enquanto procura um provedor de hospedagem (fique à vontade para verificar nossas críticas sobre seus serviços e planos aqui).
Pré -requisitos
Para o seu WordPress Para enviar com sucesso notificações, você precisará garantir que os seguintes requisitos sejam atendidos:
Etapa 1: Configurando o DNS MX e um registros para o WordPress
1. Junto com a instalação do LÂMPADA Pilha, você precisará adicionar o necessário DNS MX e A Registros para o seu servidor de e -mail e domínio.
Se precisar de ajuda para fazer isso, verifique a seção MX neste guia e consulte a visão geral do gerente do DNS antes de prosseguir.
Embora esses links expliquem como configurar os registros do DNS para um VPS Linode, ele não deve diferir significativamente para outros provedores.
Etapa 2: Instale a pilha de lâmpadas para o WordPress no Linux
2. Configurar um completo LÂMPADA (Linux - Apache - Mysql / Mariadb - Php) pilha.
Aqui estão as instruções para fazê -lo em duas principais famílias de distribuição:
- Instale a lâmpada no RHEL/CENTOS 7.0
- Instale a lâmpada no Fedora 24 Server
- Instale a lâmpada no Fedora 23 servidor
- Instale a lâmpada no Ubuntu 16.04 (e mais tarde)
- Instale a lâmpada no Ubuntu 15.04 (e mais tarde)
Etapa 3: Crie um banco de dados para o WordPress
3. Crie um banco de dados com um nome de sua escolha e uma conta para o WordPress usar. Você precisará dessas informações posterior para editar o arquivo de configuração do WordPress.
Faça login no Mysql / Mariadb Prompt usando o raiz senha que você escolheu ao executar o mysql_secure_installation Script na etapa de instalação da lâmpada acima:
# mysql -u root -p [Digite a senha aqui] Mariadb [(nenhum)]> Criar banco de dados wp_myblog; Mariadb [(nenhum)]> Conceda todos os privilégios em wp_myblog.* Para 'your_username_here'@'localhost' identificado por 'your_chosen_password_here'; Mariadb [(nenhum)]> Privilégios descarregados; Mariadb [(nenhum)]> SAÍDA;
Uma vez que as três primeiras etapas listadas acima, como pré -requisitos, cuidem, vamos prosseguir com a instalação e configuração de WordPress.
Etapa 4: Instalando e configurando o WordPress
4. Baixe e extraia o mais recente WordPress tarball.
# wget http: // wordpress.org/mais recente.alcatrão.gz # tar xzf mais recente.alcatrão.gz # cd wordpress
5. No diretório WordPress, renomeie existente WP-Config-Sple.php para WP-Config.php:
# MV WP-Config-Sple.PHP WP-Config.php
Em seguida, atualize -o com as informações do seu banco de dados na seção de configurações do MySQL (consulte as caixas destacadas na imagem abaixo):
// ** Configurações do MySQL - você pode obter essas informações do seu host da web ** /// ** o nome do banco de dados para WordPress*/ define ('db_name', 'Database_name_here'); / ** MYSQL DATABASE NOME DE USERNO*/ DEFINE ('DB_USER', 'nome de usuário_re'); / ** MySQL Database Senha*/ define ('db_password', 'Password_here'); / ** MySQL hostName*/ define ('db_host', 'LocalHost'); /** Charset de banco de dados para usar na criação de tabelas de banco de dados. */ define ('db_charset', 'UTF8'); /** O tipo de conjunto de dados agrupa. Não mude isso se estiver em dúvida. */ define ('db_collate', "); 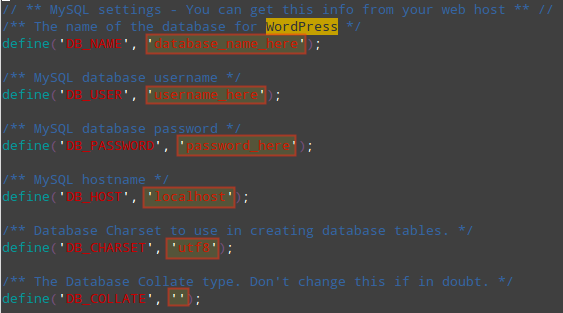 Definir WordPress MySQL Database Configurações
Definir WordPress MySQL Database Configurações Explicação das configurações acima:
- Db_name: o nome do banco de dados que você criou para o WordPress (
wp_myblog). - Db_user: o nome de usuário para db_name (
your_username_here). - Db_password: a senha que você escolheu para db_user (
your_password_here). - Db_host: o nome do host (geralmente
LocalHost). - Db_charset: o conjunto de caracteres do banco de dados, normalmente não deve ser alterado.
- Db_collate: O agrupamento de banco de dados normalmente deve ser deixado em branco.
6. Mova o diretório WordPress para o diretório raiz (ou para um subdiretório se você estiver planejando configurar outros hosts virtuais) do servidor da web.
Neste exemplo, vamos mover o WordPress para /var/www/html/wp (um subdiretório dentro do apache Documentroot):
# mv wordpress/var/www/html/wp
7. Abrir http: /// wp/wp-admin/install.php no seu navegador e preencha as informações solicitadas na tela (onde é o endereço IP do seu servidor):
- titulo do site
- Nome de usuário
- Senha, duas vezes
- E -mail administrador
- Clique em “Instale o WordPress”
Se a instalação for bem -sucedida, a página a seguir será mostrada:
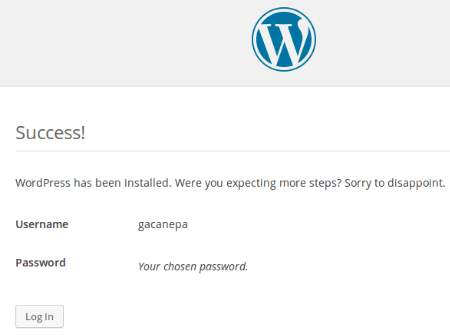 Tela de login do WordPress
Tela de login do WordPress Agora você pode clicar Conecte-se Para logon no seu painel de controle do WordPress usando as credenciais que você escolheu nesta mesma etapa.
Etapa 5: Configurando o Postfix para enviar notificações do WordPress
Neste ponto, você tem um funcional LÂMPADA meio ambiente e WordPress. Para permitir que o WordPress envie notificações através de nosso próprio servidor de correio, precisaremos instalar e configurar o Postfix como um cliente nulo.
Isso significa que usaremos apenas o serviço de correio postfix para enviar e -mail para notificações de email do WordPress. Siga as instruções fornecidas nesses artigos, dependendo da distribuição escolhida:
Instale o Postfix no Ubuntu e Debian
----------- Nos sistemas Ubuntu e Debian ----------- # update apt-get && sudo apt-get install postfix
Quando você é solicitado a configurar o servidor de correio, escolha:
- Tipo de configuração de correio:
site da Internet - Nome do correio do sistema:
seu domínio.com
Instale o Postfix em Centos, Rhel e Fedora
----------- Nos sistemas Centos, Rhel e Fedora ----------- # yum update && yum install postfix
Independentemente da distro que você está usando, edite /etc/postfix/main.cf com os seguintes valores:
correio caixa
Você pode consultar a documentação oficial do Postfix para obter detalhes sobre as configurações acima.
Agora vá em frente e escreva um post fictício. Em seguida, adicione um comentário usando o formulário na parte inferior. Você, como autor, deve começar a receber notificações em pouco tempo.
Armadilhas e soluções comuns de instalação
Depois de instalar WordPress, Você pode encontrar os seguintes problemas. Não é grande coisa - basta seguir as instruções descritas para corrigi -las:
1. Se você vir uma listagem de diretório em vez de uma página da web quando você navega para http: /// wp, Isso provavelmente significa que o servidor da web precisa ser instruído a ler o índice.php arquivo por padrão.
A maneira mais fácil de realizar esta tarefa é criar um .htaccess Arquivo dentro do diretório de instalação com o seguinte conteúdo:
# Echo 'DirectoryIndex Index.php '>/var/www/html/wp/.htaccess
2. Se você vir tags php ( e / ou ?>) exibido como texto simples em uma página da web, o PHP não está funcionando corretamente. Verifique se sua versão PHP atende aos requisitos (> v5.2.4):
# php -v
3. Quaisquer outros erros ao tentar abrir o índice.php O arquivo (incluindo, entre outros ( ou após a tag final (?>) no WP-Config.php arquivo em que você configurou Etapa 5 acima.
Resumo
Neste artigo, explicamos como instalar WordPress Depois de configurar um LÂMPADA empilhar Ubuntu ou CENTOS.
Se você definir corretamente o Dns Registros para o seu domínio, conforme explicado anteriormente, você deve começar a receber notificações de comentários imediatamente. Caso contrário, verifique os logs do servidor de correio (/var/log/maillog ou /var/log/Mail.registro em CENTOS e Ubuntu, respectivamente) e volte para nós usando o formulário de comentário abaixo.
Ficaremos mais do que felizes em dar uma olhada e responder a quaisquer perguntas que você possa ter.
- « Como instalar o Varnish Cache 6 para Nginx no CentOS/Rhel 8
- Como configurar Pydev para Eclipse IDE no Linux »

