Como configurar o WHM & cPanel nas instâncias da AWS
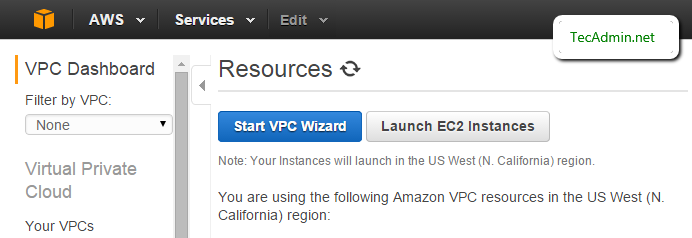
- 3875
- 397
- Maurice Champlin
WHM & cPanel é o painel de controle de gerenciamento de sistemas baseado na Web amplamente usado para o ambiente de hospedagem Linux. Para usar o WHM/cPanel no ambiente da AWS, enfrentaremos o problema com instâncias normais. Por isso, preferimos usar o VPC (Virtual Private Cloud) na AWS para a instalação do servidor WHM & CPALE. Este artigo ajudará você a passo a passo em breves detalhes para a configuração do ambiente de hospedagem WHM & CPALEN nas instâncias da AWS.
Siga abaixo os detalhes passo a passo para configurar o WHM & cPanel na AWS:-
1. Configurar VPC (Cloud Virtual Private)
Primeiro, faça o login no seu console da Web da AWS e navegue até o local abaixo para criar VPC (Cloud Virtual Private) para sua infraestrutura CPanel.
- Serviços >> Networking >> VPC (painel VPC)
- Agora clique em Inicie o Assistente de VPC botão.
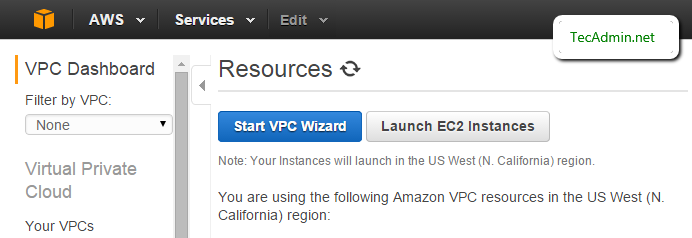
- Selecione VPC com uma única sub -rede pública
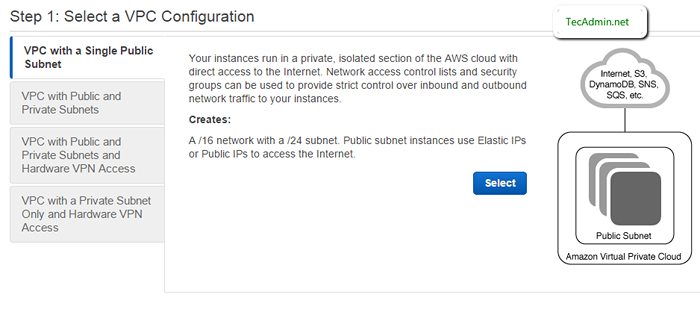
- Insira seu CIDR e sub -rede pública
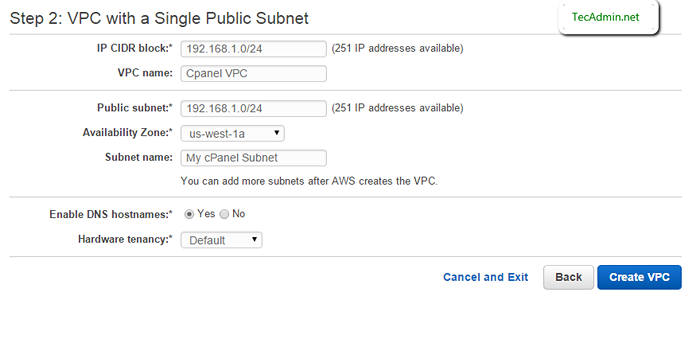
2. Crie a instância do EC2
Agora vá para a seção de instâncias do EC2 do AWS Console e comece a criar uma nova instância de sua escolha usando as seguintes etapas. Lembre -se de que o CPALEL/WHM suporta apenas os sistemas operacionais CENTOS, REDHAT e CloudLinux.
- Selecione uma imagem da Amazon Machine (AMI)
- Selecione um tipo de instância
- Configure detalhes da instância
- Adicione o armazenamento do seu tamanho preferido
- Marque o nome da sua instância
3. Crie IP elástico
Basicamente IP elástico é IP público, necessário para acessar a instância de redes públicas. Para alocar um novo IP elástico.
- Vá para o painel VPC
- Selecione a opção IPS elástico
- Clique no botão Alocar novo endereço
- Agora clique em “Sim, aloque" confirmar
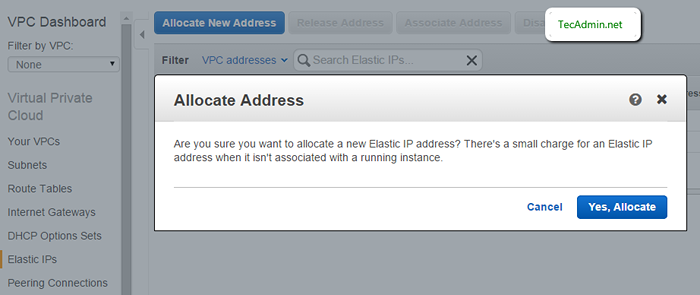
4. Vincular ip elástico com instância
- Vá para o Painel EC2
- Selecione o link ips elástico na seção "Rede e segurança" na barra lateral
- Selecione seu IP elástico e clique em "Endereço Associado"
- Selecione sua instância recém -criada e clique em Associate
5. Faça login no servidor e atualize
- Faça login no servidor como usuário root usando o arquivo PEM gerado durante a criação da instância.
servidor ssh -i.PEM [e -mail protegido]
- Atualize todos os pacotes em seu sistema usando os seguintes comandos
Atualização yum
- Reiniciar a instância.
reinício
6. Setup hostName
Use o comando abaixo para definir um nome de host temporariamente no seu Rsystem.
# hostName cPanel.exemplo.com
Agora torne as alterações permanentes pelo arquivo de configuração de edição.
- Editar /etc/sysconfig/rede Arquivo de configuração para RHEL & CENTOS
HostName = cPanel.exemplo.com
- Para editar os sistemas Ubuntu e Debian /etc/hostname e entre no nome do host lá
cpanel.exemplo.com
- Agora edite /etc/hosts para o nome de host de ligação com IP do sistema local.
10.0.0.100 cpanel.exemplo.com
7. Instale o CPALEN & WHM
Nesta fase, nosso sistema está preparado para a instalação do CPALEL. Use os seguintes comandos para concluir a instalação. Este processo levará tempo conforme a velocidade da sua rede e a configuração do sistema.
cd/home yum install wget wget -n http: // httpupdate.cpanel.net/Último sh mais recente
8. Configurar Nat
Às vezes, o sistema não detecta automaticamente o NAT em sua instância. Então você pode correr abaixo do comando para fazer isso manualmente
/scripts/build_cpnat [saída] info [build_cpnat] 172.32.121.55 => 54.6.169.157
Agora para navegar para Home >> Configuração do servidor >> Configuração básica de cpanel e whm no seu WHM e verifique O endereço IPv4 (apenas um endereço) a ser usado para configurar hosts virtuais IPv4 compartilhados Shoud mostrar seu endereço IP público.
9. Abra portas no grupo de segurança
Agora abra todas as portas de entrada no grupo de segurança da AWS usado pela instância ou abra portas específicas para rede de entrada listada no artigo a seguir.
- Leia: Lista de portas a serem abertas para servidor WHM & CPALE
10. Acesse cpanel e WHM
Parabéns é sua configuração WHM & cPanel foi concluída com sucesso. Você pode acessar WHM e CPALEL usando os seguintes URLs.
- WHM: http: // cpanel.exemplo.com: 2086
- WHM com SSL: https: // cpanel.exemplo.com: 2087
- cpanel: http: // cpanel.exemplo.com: 2082
- cpanel com ssl: https: // cpanel.exemplo.com: 2083
11. Mais configurações
Você pode usar os seguintes artigos para obter mais configuração para servidores WHM e CPALEL.
- Instale o CSF (ConfigServer & Security Firewall) no CPALEL
- Instale os certificados SSL Services em WHM e CPALEL
- Ativar compressão Apache GZIP globalmente
- « 301 redirecionamento permanente no PHP
- Lista de portas a serem abertas para servidor WHM & CPALE ? »

