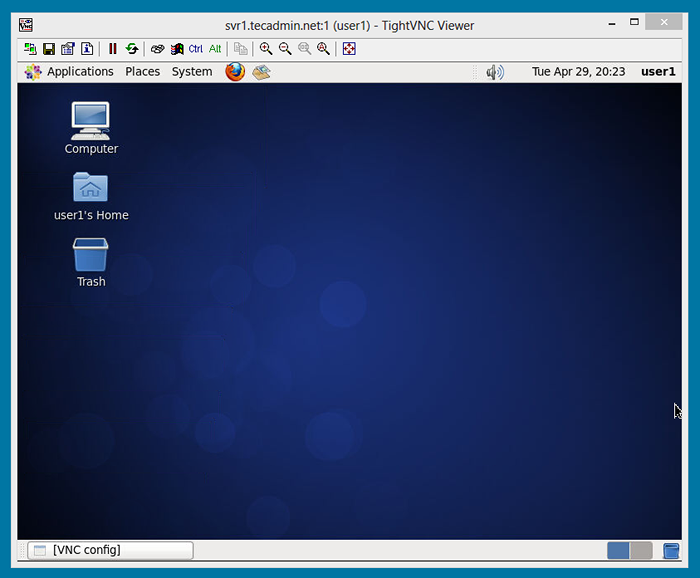Como configurar o servidor VNC (acesso ao Linux Remote Desktop) no CentOS/Rhel e Fedora
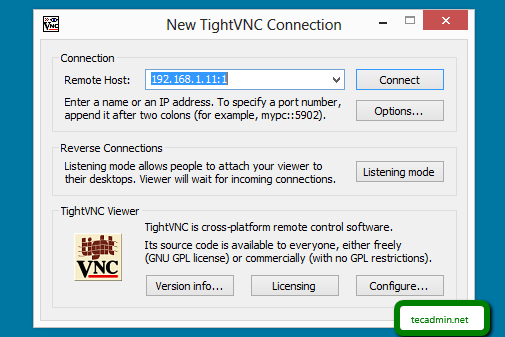
- 1727
- 241
- Loren Botsford
VNC (computação de rede virtual) Os servidores permitem acesso remoto à área de trabalho para sistemas Linux semelhantes a Mstsc nas janelas. Geralmente, os administradores do Linux não preferem usar o acesso do Windows, mas algumas vezes precisamos ter acesso à área de trabalho remota do Linux. Nesse caso, precisamos instalar o servidor VNC em nosso sistema Linux. Este tutorial o ajudará a configurar Servidor VNC e configurar acesso remoto para usuários em CENTOS, RHEL e Fedora Usuários.
Etapa 1: Instale os pacotes necessários
A maioria dos servidores Linux não possui desktop instalado em seu sistema. Portanto, certifique -se de instalar mais um uso seguinte para instalá -lo.
Para CentOS/RHEL 6: # Yum GroupInstall
Agora instale poucos pacotes necessários para VNC-server
# yum install pixman pixman-devel libxfont
Etapa 2: Instale o servidor VNC
Após a instalação dos pacotes necessários, vamos instalar VNC-server no seu sistema. VNC-server está disponível em repositórios YUM padrão.
# yum install vnc-server
Sobre CENTOS/RHEL 6, você vai ver isso TIGERVNC-SERVER O pacote será instalado.
Etapa 3: Crie usuário para VNC
Vamos criar poucos usuários para se conectar através do VNC. Você também pode usar os usuários do sistema existentes conectando -se através do VNC, nesse caso, precisamos apenas definir VncPasswd Para essa conta.
# useradd user1 # passwd user1 # useradd user2 # passwd user2
Agora defina a senha do VNC para todas as contas precisam conectar -se através do VNC.
# su - user1 $ vncpasswd $ saída # su - user2 $ vncpasswd $ saídas
Etapa 4: Configure o servidor VNC para usuários
Agora edite /etc/sysconfig/vncservers arquivo de configuração e adicione o seguinte ao final do arquivo.
Vncservers = "1: user1 2: user2" vncServerArgs [1] = "-geometria 800x600" vncserverRargs [2] = "-geometria 1024x768"
Onde Vncservers A lista de usuários precisa se conectar, VncserveRargs definiu o tamanho da tela. Como o usuário1 tem um 800 × 600 tela e usuário2 ter 1024 × 768 Tamanho da tela em seu cliente.
Agora inicie o serviço VNC-Server usando o seguinte comando e verifique a saída
# serviço VncServer Iniciar Iniciando VNC Server: 1: User1 Xauth: Criando novo arquivo de autoridade/home/user1/.Xautoria Novo 'svr1.Tecadmin.NET: 1 (Usuário1) 'Desktop é SVR1.Tecadmin.rede: 1 Criando script de inicialização padrão/home/user1/.Aplicativos de partida VNC/XSTARTUP especificados em/home/user1/.arquivo de log vnc/xstartup é/home/user1/.VNC/SVR1.Tecadmin.rede: 1.Log 2: User2 Xauth: Criando novo arquivo de autoridade/home/user2/.Xautoria Novo 'svr1.Tecadmin.NET: 2 (User2) 'Desktop é SVR1.Tecadmin.rede: 2 Criação de script de inicialização padrão/home/user2/.Aplicativos de partida VNC/XSTARTUP especificados em/home/user2/.arquivo de log vnc/xstartup é/home/user2/.VNC/SVR1.Tecadmin.rede: 2.Log [OK]
Conforme a produção acima, você pode ver que usuário1 Desktop está disponível em : 1 e usuário2 Desktop está disponível em : 2. Usaremos: 1 para conectar ao usuário1 e: 2 para conectar ao usuário2.
Etapa 5: Conecte o servidor VNC usando o VNC Viewer
Para acessar de remoto Sistema Linux Use o seguinte comando.
# vncviewer 192.168.1.11: 1
Para acessar o desktop remoto no VNC-Server de sistema Windows, Você deve ter o VNC-Viewer instalado em seu sistema. Existem vários visualizadores VNC disponíveis para uso. Baixe qualquer um e instale em seu sistema, por exemplo:
TightVNC: http: // www.FILDVNC.com/download.php
Realvnc: https: // www.realvnc.com/download/vnc/
Tigervnc: http: // fonteforge.NET/Projects/Tigervnc/Files/Tigervnc/
Depois de instalar o VNC Viewer Connect ao seu sistema, no exemplo abaixo, estamos conectados ao usuário1 (: 1).
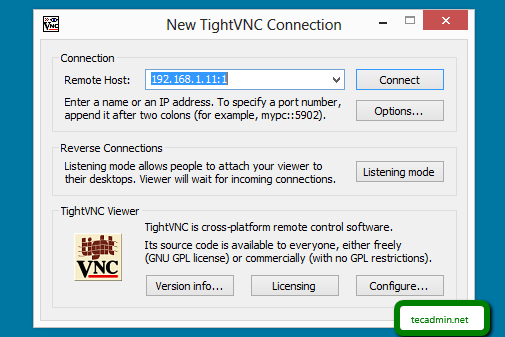
Agora digite Senha VNC de conta atribuída com VncPasswd comando.
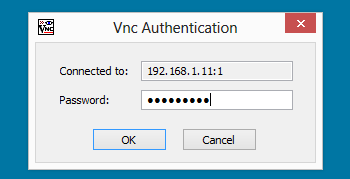
Você está conectado ao sistema Windows X da sua máquina Linux.