Como configurar o servidor samba em Rhel, Rocky Linux e Almalinux

- 753
- 93
- Spencer Emard
Compartilhar arquivos é uma parte essencial da administração do servidor. Ele permite o compartilhamento de recursos em toda a rede, necessários para os usuários para realizar suas tarefas. Um dos software de compartilhamento de arquivos amplamente usado é Samba.
Samba, uma reimplementação do popular SMB (bloco de mensagens do servidor) Protocolo, é um aplicativo estável e gratuito que permite o compartilhamento de arquivos e serviços de impressão em uma rede. O software está instalado em um servidor Central Linux, a partir do qual arquivos compartilhados podem ser acessados nos sistemas Linux e Windows.
Neste guia, nós o guiaremos pela instalação do Servidor samba em distribuições baseadas em RHEL, como CentOS Stream, Rocky Linux, e Almalinux.
Etapa 1: Instale o samba no Linux
Para começar com Samba, Instale o Samba Pacotes principais, incluindo o pacote do cliente:
$ sudo dnf install samba samba-common samba-client
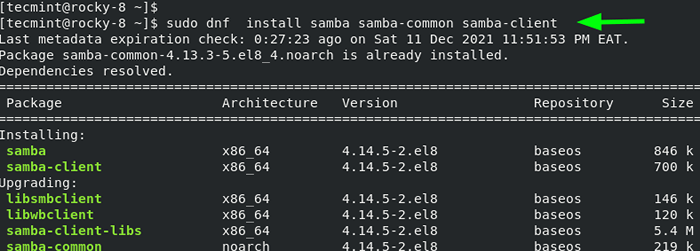 Instale-samba no Linux
Instale-samba no Linux O comando instala os pacotes especificados junto com as dependências, conforme exibido na saída. Após a conclusão da instalação, você receberá um resumo de todos os pacotes que foram instalados.
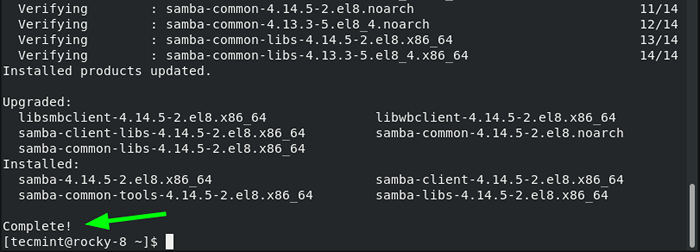 A instalação do Samba é concluída
A instalação do Samba é concluída Etapa 2: Crie e configure as ações da Samba
Uma vez tudo o samba Os pacotes foram instalados, o próximo passo é configurar o Samba ações. Um compartilhamento de samba é simplesmente um diretório que será compartilhado entre os sistemas clientes na rede.
Aqui, vamos criar um compartilhamento de samba chamado /dados no /srv/tecmint/ caminho de diretório.
$ sudo mkdir -p/srv/tecmint/dados
Em seguida, atribuiremos permissões e propriedade da seguinte maneira.
$ sudo chmod -r 755/srv/tecmint/data $ sudo chown -r ninguém: ninguém/srv/tecmint/data $ sudo chcon -t samba_share_t/srv/tecmint/dados
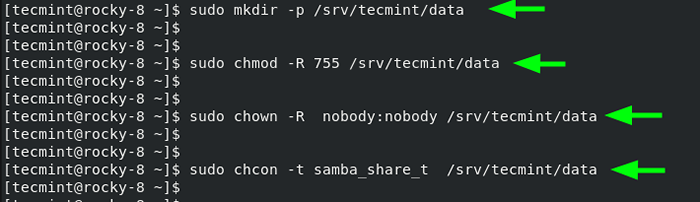 Criar Samba Share Directory
Criar Samba Share Directory Em seguida, vamos fazer algumas configurações no SMB.conf arquivo de configuração, que é o principal arquivo de configuração do Samba. Mas antes de fazê -lo, faremos o backup do arquivo renomeando -o com uma extensão de arquivo diferente.
$ sudo mv/etc/samba/smb.conf/etc/samba/smb.conf.Bak
Em seguida, vamos criar um novo arquivo de configuração.
$ sudo vim/etc/samba/smb.conf
Definiremos políticas sobre quem pode acessar o compartilhamento do samba adicionando as linhas mostradas no arquivo de configuração.
[Global] WorkGroup = WorkGroup Server String = Samba Server %V NetBIOS Nome = Rocky-8 Segurança = Map para Guest = Bad Usuário DNS Proxy = NO NTLM Auth = true [public] Path =/Srv/Tecmint/Dados Browable = Sim gravável = sim convidado ok = sim leia somente = não
Salvar e sair do arquivo de configuração.
Para verificar as configurações feitas, execute o comando:
$ sudo testparm
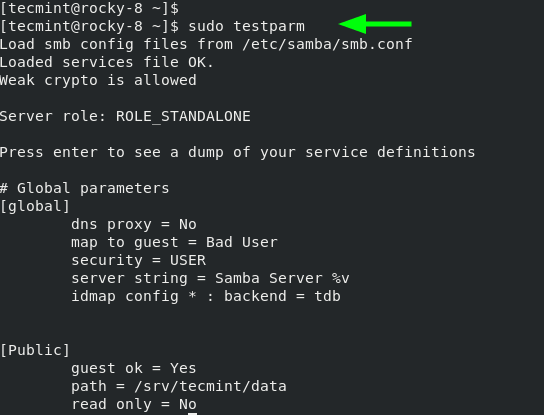 Verifique a configuração do Samba
Verifique a configuração do Samba Em seguida, inicie e habilite os daemons samba como mostrado.
$ sudo systemctl start sMb $ sudo systemctl enable sMb $ sudo systemctl start nMb $ sudo systemctl atable nmb
Certifique -se de confirmar que ambos os SMB e NMB Daemons estão funcionando.
$ sudo status systemctl sMb $ sudo status SystemCTL NMB
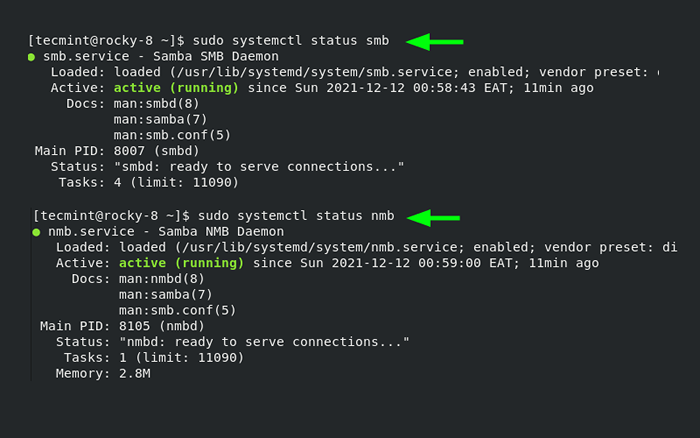 Verifique o status samba
Verifique o status samba Para permitir o acesso ao Samba Share a partir de sistemas Windows remotos, você precisa abrir o protocolo Samba no firewall.
$ sudo firewall-cmd --permanent --Add-Service = samba $ sudo firewall-cmd--reload $ sudo firewall-cmd-list-services
Etapa 3: Acessando o compartilhamento do Samba no Windows
Até agora, instalamos samba e configurou o nosso Samba Share. Agora estamos prontos para acessá -lo remotamente. Para fazer isso em um cliente do Windows, pressione o logotipo do Windows chave + r Para iniciar o Correr diálogo.
No campo de texto fornecido, insira o endereço IP do servidor Samba, como mostrado:
\\IP do servidor
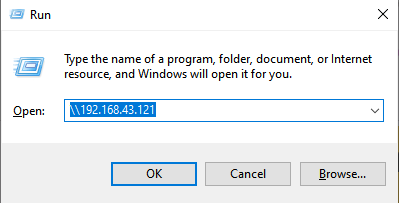 Acesse compartilhar samba do Windows
Acesse compartilhar samba do Windows A seguinte janela rotulada 'Público'vai aparecer. Lembre -se, este é o diretório que aponta para a nossa participação no samba no /srv/tecmint/dados diretório.
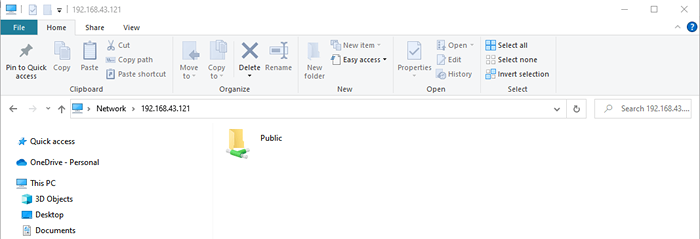 Access Samba Share Directory no Windows
Access Samba Share Directory no Windows Atualmente, nosso diretório está vazio, pois não criamos nenhum arquivo. Então, voltaremos ao nosso terminal e criaremos alguns arquivos no diretório de compartilhamento do samba.
$ CD/SRV/TECMINT/DATA $ SUDO Touch Arquivo 1… 3.TXT
Agora, vamos navegar para o 'Público'pasta onde os arquivos que criamos anteriormente serão exibidos.
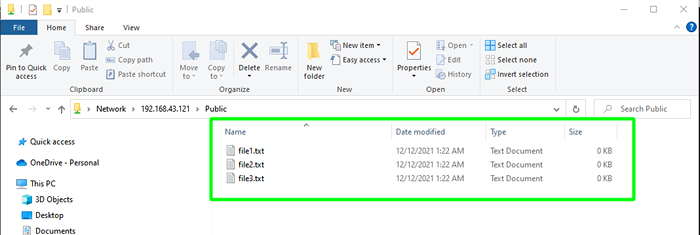 Access Samba Compartilhe arquivos no Windows
Access Samba Compartilhe arquivos no Windows Perfeito. Conseguimos acessar com sucesso nosso sAmba Share. No entanto, nosso diretório é acessível a qualquer pessoa e todos podem editar e excluir arquivos à vontade, o que não é recomendado, especialmente se você planeja hospedar arquivos sensíveis.
Na próxima etapa, demonstraremos como você pode criar e configurar um diretório de compartilhamento seguro de samba.
Etapa 4: Diretório seguro de compartilhamento samba
Primeiro, criaremos um novo usuário de samba.
$ sudo userAdd smbuser
Em seguida, configuraremos uma senha para o usuário do samba. Esta é a senha que será usada durante a autenticação.
$ sudo smbpasswd -um smbuser
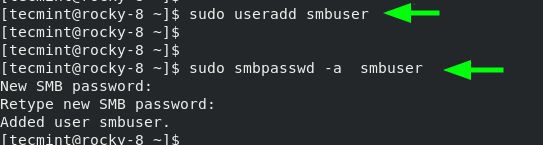 Crie usuário samba
Crie usuário samba Em seguida, criaremos um novo grupo para o nosso compartilhamento de samba seguro e adicionaremos o novo usuário do samba.
$ sudo groupadd smb_group $ sudo userMod -g smb_group smbuser
Depois disso, crie mais uma parte do Samba que será acessada com segurança. No nosso caso, criamos outro diretório no mesmo caminho que o
$ sudo mkdir -p/srv/tecmint/privado
Em seguida, configure as permissões de arquivo para o compartilhamento do samba
$ sudo chmod -r 770/srv/tecmint/privado $ sudo chcon -t samba_share_t/srv/tecmint/private $ sudo chown -r root: smb_group/srv/tecmint/privado
Mais uma vez, acesse o arquivo de configuração do Samba.
$ sudo vim/etc/samba/smb.conf
Adicione essas linhas para definir para garantir o compartilhamento do samba.
[Privado] caminho =/srv/tecmint/privado válido usuários = @smb_group Guest OK = sem escritura = sem navegação = sim
Salve as mudanças e saia.
Finalmente, reinicie todos os daemons samba, como mostrado.
$ sudo systemctl reiniciar sMb $ sudo systemctl reiniciar nmb
Ao acessar seu servidor desta vez, você notará um adicional 'Privado' pasta. Para acessar a pasta, você será obrigado a autenticar com as credenciais do usuário do Samba. Forneça o nome de usuário e a senha do usuário que você criou na etapa anterior e clique em 'OK'.
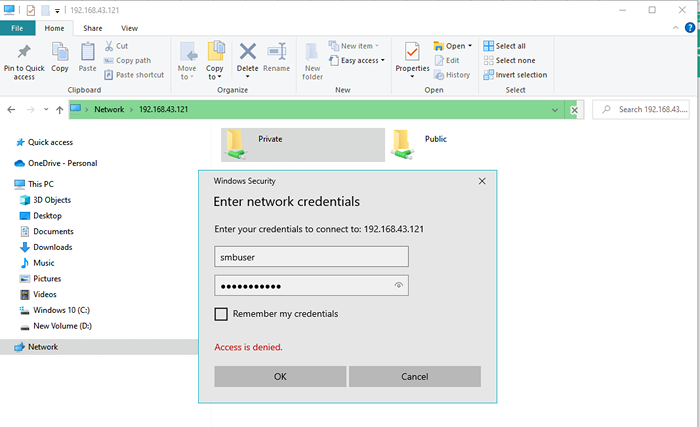 Autenticação do usuário do samba
Autenticação do usuário do samba 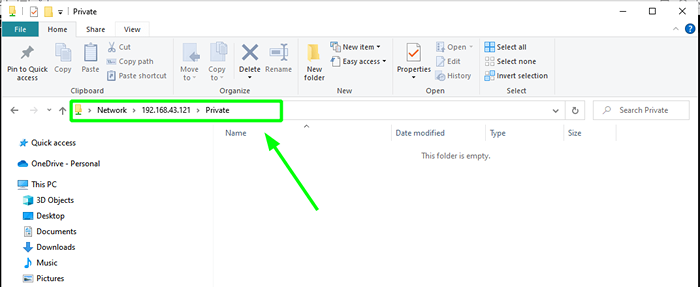 Samba Private Share Directory
Samba Private Share Directory Etapa 5: Acessando o Samba Share do Linux Client
Para acessar o compartilhamento de um cliente Linux, primeiro, verifique se o pacote do cliente Samba está instalado.
$ sudo dnf install samba-client
Em seguida, use o SMBCLIENT comando da seguinte forma
# SMBCLIENT '\ 2.168.43.121 \ privado '-u smbuser
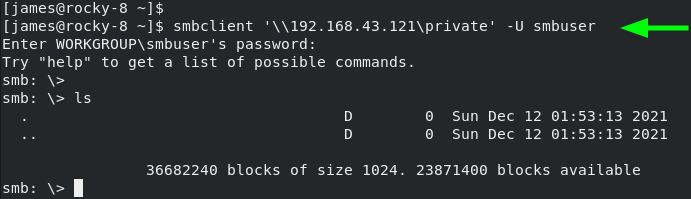 Access Samba Share do Linux
Access Samba Share do Linux E isso conclui este guia sobre a configuração Samba sobre RHEL, CentOS Stream, Rocky Linux, e Almalinux. Seu feedback sobre este guia será muito apreciado.
- « 6 Comando WC para contar o número de linhas, palavras e caracteres no arquivo
- 3 melhores cursos de python udemy para iniciantes »

