Como configurar o RackTables, um datacenter e gerenciamento de ativos de sala de servidores para Linux
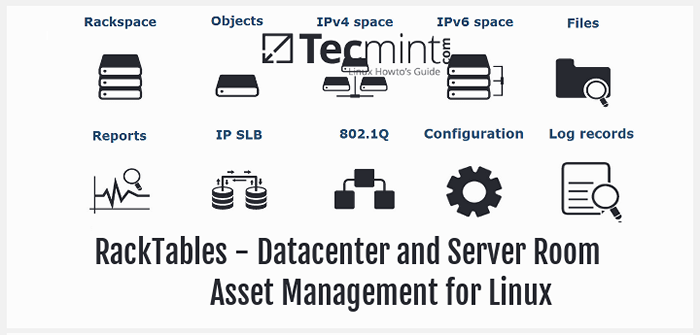
- 4765
- 69
- Mr. Mitchell Hansen
Se você, como administrador do sistema, é responsável por gerenciar não apenas servidores, mas também os ativos de TI da sua empresa, precisará monitorar o status deles e também a localização física deles.
Além disso, você deve poder relatar a porcentagem atual de ocupação e utilização do seu datacenter. Ter essas informações é essencial antes de planejar novas implementações ou adicionar novos equipamentos ao seu ambiente e é tão válido para salas de servidores pequenas e médias quanto para o datacenter clássico e a nuvem.
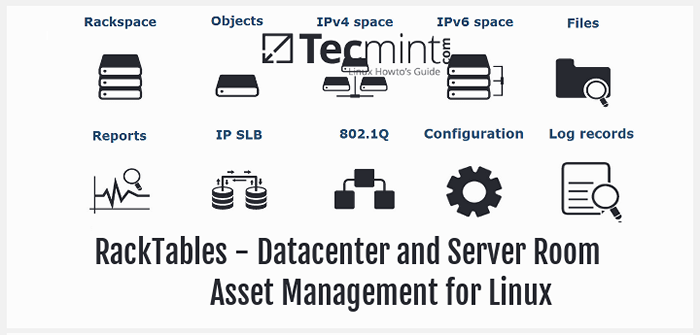 RackTables - um datacenter e gerenciamento de ativos da sala de servidores para Linux
RackTables - um datacenter e gerenciamento de ativos da sala de servidores para Linux Neste artigo, explicaremos como instalar e usar Racktables, um sistema de gerenciamento de datacenter baseado na Web em CENTOS/RHEL 7, Fedora 23-24 e Debian/Ubuntu sistemas, que ajudarão você a documentar seus ativos de hardware, endereços de rede e configuração e espaço físico disponível em racks, entre outras coisas.
Além disso, você pode experimentar este software através de uma versão demo no site do projeto para examiná -lo antes de prosseguir. Temos certeza de que você vai adorar!
Pré -requisitos do sistema
Em CENTOS 7, embora Racktables está disponível no repositório EPEL, vamos instalá -lo baixando o tarball com os arquivos de instalação do site do projeto.
Vamos escolher esta abordagem em CENTOS Em vez de baixar o programa dos repositórios para simplificar e unificar a instalação em ambas as distribuições.
Nosso ambiente inicial consiste em um CENTOS 7 servidor com IP 192.168.0.29 onde vamos instalar Racktables. Mais tarde, adicionaremos outras máquinas como parte de nossos ativos a serem gerenciados.
Etapa 1: Instalando a pilha de lâmpadas
1. Basicamente, Racktables requer um LÂMPADA Pilha para operar:
-------------- No CentOS e Rhel 7 -------------- # yum instalar httpd mariadb php -------------- Em Fedora 24 e 23 -------------- # dnf install httpd mariadb php -------------- Em Debian e Ubuntu -------------- # Aptitude Instale o Apache2 MariaDB-Server MariaDB-Client Php5
2. Não se esqueça de iniciar os servidores da Web e do banco de dados:
# SystemCtl Iniciar httpd # SystemCtl Iniciar MariadB # SystemCtl Ativar httpd # SystemCtl Ativar MariadB
Por padrão, os servidores da Web e do banco de dados devem ser iniciados por padrão. Caso contrário, use os mesmos comandos baseados no SystemD para fazer você mesmo. Além disso, execute o mysql_secure_installation Para proteger seu servidor de banco de dados.
# mysql_secure_installation
Etapa 2: Download de tarball racktables
3. Por fim, faça o download do tarball com os arquivos de instalação, não o. A mais recente versão estável no momento da redação deste artigo (cedo Julho de 2016) é 0.20.11:
# wget https: // sourceforge.net/Projects/RackTables/Files/RackTables-0.20.11.alcatrão.gz # tar xzvf racktables-0.20.11.alcatrão.gz # mkdir/var/www/html/racktables # cp -r racktables -0.20.11/wwwroot/var/www/html/racktables
Agora podemos prosseguir com o real Racktables Instalação no Linux, que abordaremos na próxima seção.
Etapa 3: Instale racktables no Linux
As seguintes ações precisam ser executadas somente após a conclusão das etapas acima.
4. Inicie um navegador da web e vá para http: // 192.168.0.29/racktables/wwwroot/?módulo = instalador (Não se esqueça da alteração do endereço IP ou use um nome de host específico). Em seguida, clique em Continuar:
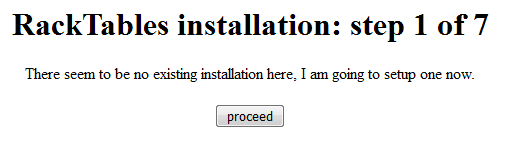 Instalação do racktables no Linux
Instalação do racktables no Linux 5. Se alguns itens estiverem ausentes na lista de verificação a seguir, retorne à linha de comando e instale os pacotes necessários.
Nesse caso, ignoraremos o Https mensagem para simplificar nossa configuração, mas você é fortemente encorajado a usá -la se estiver pensando em implantar Racktables em um ambiente de produção.
Também ignoraremos os outros itens dentro das células amarelas, pois elas não são estritamente necessárias para fazer com que os rackbables funcionem.
Depois de instalarmos os seguintes pacotes e reiniciar Apache Vamos atualizar a tela acima e todos os testes devem ser exibidos como aprovado:
# yum install php-mysql php-pdo php-mbstring
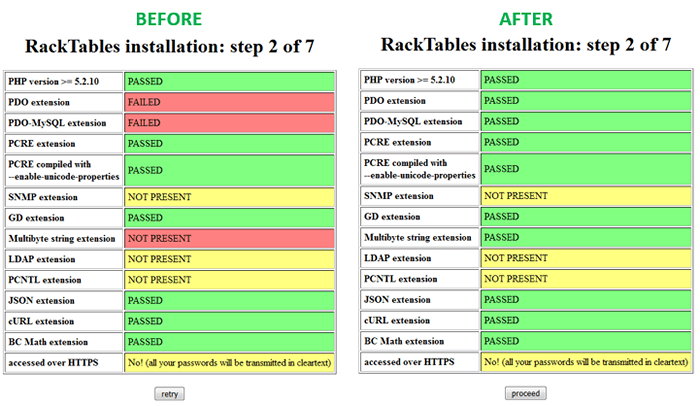 Verificações de instalação do racktables
Verificações de instalação do racktables Importante: Se você não reiniciar Apache, Você não poderá ver as alterações, mesmo se clicar em Tente novamente.
6. Torne o arquivo de configuração criado pelo servidor da web e desative Selinux Durante a instalação:
# touch/var/www/html/racktables/wwwroot/inc/segredo.php # chmod 666/var/www/html/racktables/wwwroot/inc/segredo.php # setenforce 0
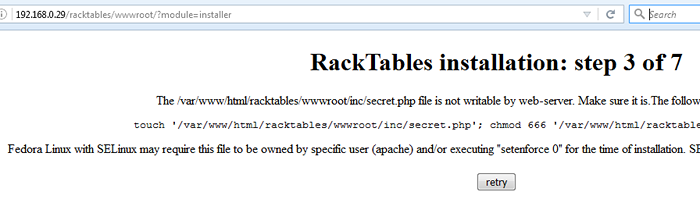 Faça a configuração de RackTables gravável
Faça a configuração de RackTables gravável Etapa 4: Crie banco de dados de racktables
7. Em seguida, abra um Mariadb concha com:
# mysql -u root -p
Importante: Digite a senha atribuída ao usuário da ROOT MARIADB quando executado mysql_secure_installation comando.
e crie o banco de dados e conceda as permissões necessárias ao racktables_user (substitua My_secret_password com uma de sua escolha):
Criar banco de dados RACKTABLES_DB Set UTF8 colle UTF8_GENERAL_CI; Conceder todos os privilégios em racktables_db.* Para [email protegido] identificado por 'My_secret_password'; Privilégios descarregados;
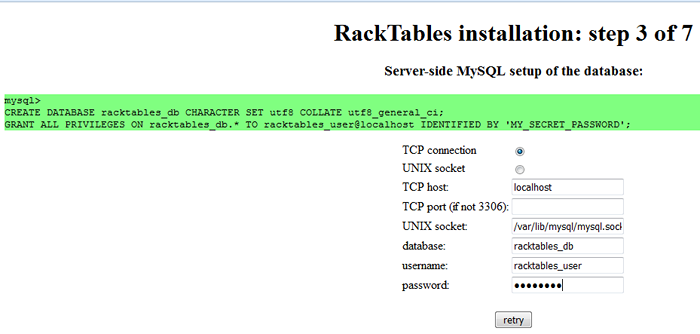 Configurações do banco de dados RackTables
Configurações do banco de dados RackTables Em seguida, clique em tentar novamente.
Etapa 5: Configuração da configuração do racktables
8. Agora é hora de definir a propriedade certa e as permissões mínimas para o segredo.php arquivo:
# CHOW.php # chmod 400/var/www/html/racktables/wwwroot/inc/segredo.php
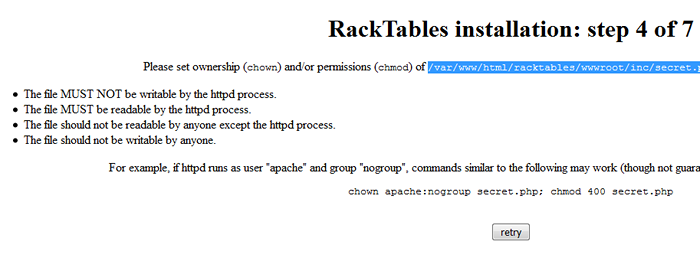 Defina as permissões de racktables
Defina as permissões de racktables 9. Depois de clicar Tente novamente Na etapa anterior, o banco de dados será inicializado:
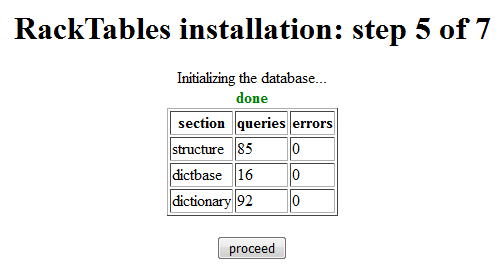 Inicialização do banco de dados RackTables
Inicialização do banco de dados RackTables 10. Você será solicitado a inserir uma senha para o Racktables conta administrativa. Você usará esta senha para fazer login na interface baseada na Web na próxima etapa.
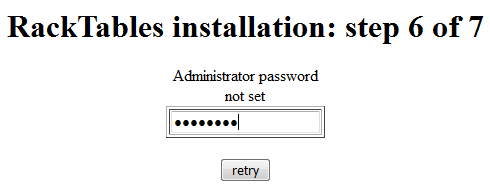 Definir senha de admin racktables
Definir senha de admin racktables 11. Se tudo correr como o esperado, a instalação agora deve estar completa:
 Instalação de racktables concluída
Instalação de racktables concluída Quando você clicar Continuar, você será solicitado a fazer login. Digite o admin AS nome de usuário e a senha que você escolheu na etapa anterior para a conta administrativa. Você será levado para a interface do usuário principal do RackTables:
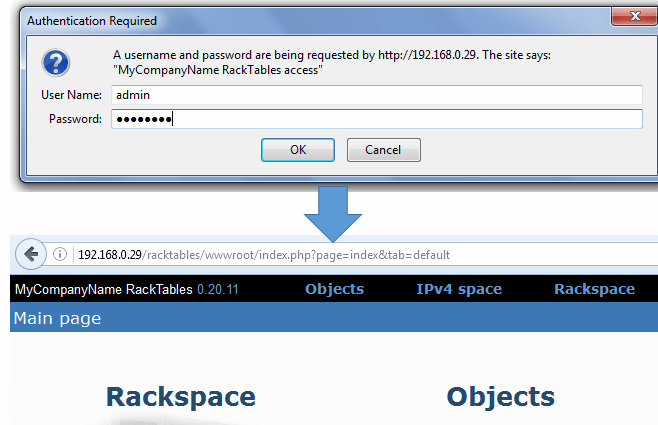 Painel de administração de racktables
Painel de administração de racktables 12. Para acessar a interface do usuário mais facilmente no futuro, você pode adicionar um vínculo simbólico que aponta para o wwwroot diretório em /var/www/html/racktables:
# ln -s/var/www/html/racktables/wwwroot/index.php/var/www/html/racktables/index.php
Então você poderá fazer login via http: // 192.168.0.29/RackTables. Caso contrário, você precisará usar http: // 192.168.0.29/racktables/wwwroot em vez de.
13. Um ajuste final que você pode querer fazer é substituir MyCompanyname (canto superior esquerdo) com o nome da sua empresa.
Para fazer isso, clique em Administrador RackTables (canto superior direito) e depois no Links Rápidos aba. Em seguida, certifique -se de Configuração é verificado e salvar alterações clicando no ícone com a seta azul apontando para o disco na parte inferior da tela.
Finalmente, clique no recém-adquirido Configuração link na parte superior da tela e clique Do utilizador interface e Mudar:
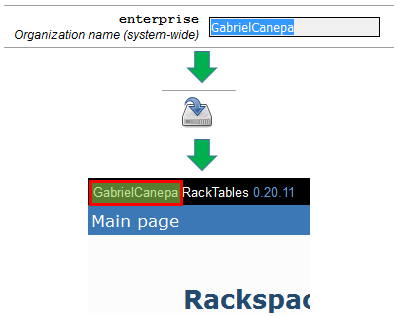 Altere o nome do racktables
Altere o nome do racktables Agora estamos prontos para adicionar equipamentos e outros dados ao nosso sistema de gerenciamento de ativos.
Etapa 6: Adicionando equipamentos e dados RackTables
14. Quando você faz o login pela primeira vez no Ui, Você verá os seguintes ativos auto-explicativos e categorias diversas:
- Rackspace
- Objetos
- Espaço IPv4
- Espaço IPv6
- arquivos
- Relatórios
- IP SLB
- 802.1q
- Configuração
- Registros de log
- Recursos virtuais
- Cabos de remendo
Sinta. A maioria das categorias acima tem duas ou mais guias nas quais você pode visualizar um resumo do inventário e adicionar outros itens. Além disso, você pode consultar os seguintes recursos para obter mais informações:
- Wiki: https: // wiki.racktables.org/índice.php/main_page
- Lista de correspondência: http: // www.freelistas.org/list/racktables-users
Depois de concluir a instalação do RackTables, você pode reativar o Selinux usando:
# setenforce 1
Etapa 7: Fogando a sessão RackTables
15. Para fazer login na sua sessão de usuário atual em racktables, você precisará adicionar o outro declaração abaixo em /var/www/html/racktables/wwwroot/inc/interface.php dentro de ShowLogouturl função:
função showLogouturl () if ($ Dirname != '/') $ Dirname .= '/'; else $ dirname .= 'rackTables';
Em seguida, reinicie o Apache.
Quando você clica em sair (canto superior direito), outra caixa de login aparecerá. Descartá -lo clicando Cancelar E sua sessão será encerrada.
Para fazer logon novamente e pegar de onde você parou, clique no Voltar Botão no seu navegador e faça login com suas credenciais habituais.
Resumo
Neste artigo, explicamos como configurar Racktables, Um sistema de gerenciamento de ativos para o seu inventário de TI. Não hesite em nos informar se você tiver alguma dúvida ou sugestão para melhorar este artigo. Sinta -se à vontade para usar o formulário de comentário abaixo para chegar a nós a qualquer hora. Estamos ansiosos para ouvir de você!
- « 3 GUI úteis e ferramentas de digitalização de disco Linux baseadas em terminais
- Como encontrar arquivos de configuração MySQL, PHP e Apache »

