Como configurar failover e balanceamento de carga no pfsense

- 4218
- 1252
- Maurice Champlin
Failover é Um tipo de modo operacional de backup no qual as operações de um sistema componentes como a rede são assumidas pelo sistema secundário, somente quando o sistema principal fica indisponível devido à falha do sistema ou a qualquer horário de desativação agendado.
 Configure o balanceador de carga de failover em pfsense
Configure o balanceador de carga de failover em pfsense Nesta configuração, veremos como configurar failover e balanceamento de carga para permitir que o PfSense carregue o tráfego do Balance da sua rede LAN para vários WANs (aqui usamos duas conexões WAN, Wan1 e Wan2).
Por exemplo, se no caso, uma de sua conexão WAN ficou offline devido a alguns problemas de conectividade de rede, neste caso sua segunda WAN será automaticamente deslocada Wan1 para Wan2 Ao ping em um do seu sistema IP, se não houver resposta do sistema, ele mudará automaticamente de wan1 para wan2 ou vice-versa.
O Balancero de Carga combinará nossas duas conexões WAN para se tornar uma poderosa conectividade à Internet. Por exemplo, se você tem uma conexão de 2 MB para WAN1 e 2MB para WAN2, ele combinará ambos em um com 4 MB para estabilizar a velocidade de conexão da rede.
Para configurar o balanceador de carga de failover, precisamos de pelo menos três cartões Ethernet com mínimo de 100 MB/1 GB da seguinte forma. A primeira NIC é usada para LAN com IP estático e outros dois com DHCP.
Minha configuração de ambiente
Endereço IP LAN: 192.168.1.1/24 Endereço IP WAN1: do endereço IP DHCP WAN2: de DHCP
Antes de prosseguir, você deve ter uma instalação do PFSense em funcionamento, para saber mais sobre como instalar o PfSense, passar pelo artigo a seguir.
- Como instalar e configurar o PfSense
Etapa 1: Configurando a interface de rede
1. Depois de instalar o PFSense, você será apresentado com a tela a seguir com interfaces disponíveis para configurar a rede.
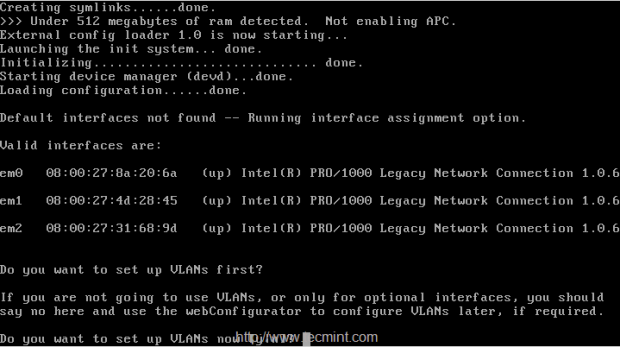 Configure interfaces pfsense
Configure interfaces pfsense 2. Escolha 1ª interface em0 como Wan1, IP será atribuído do DHCP, a segunda interface será em2 para LAN e adicione mais uma interface em01 (Opcional), isso será alterado posteriormente para WAN2 com endereço IP DHCP. Aqui estão as interfaces finais atribuídas da seguinte forma.
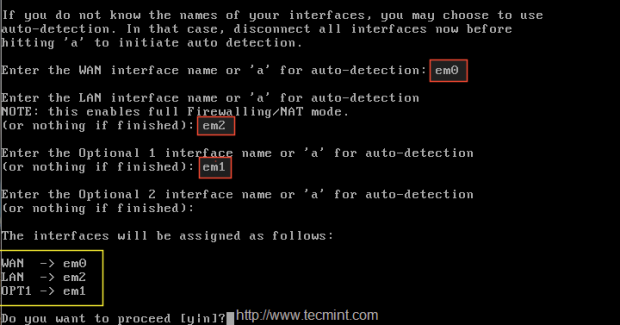 Configure interfaces de rede
Configure interfaces de rede 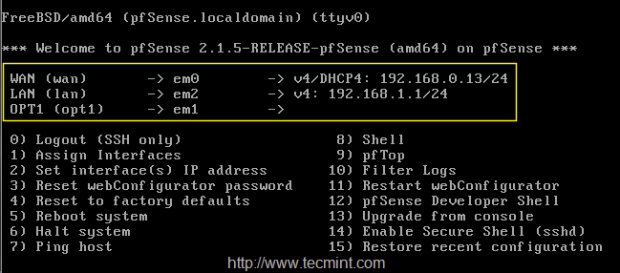 Redes configuradas
Redes configuradas 3. Depois de configurar interfaces de rede, faça login no painel PfSense no local seguinte e configure o loadbalancer.
https: // 192.168.1.1
4. Após o login na GUI, você pode ver apenas WAN, LAN sob os widgets da interface, como mostrado abaixo.
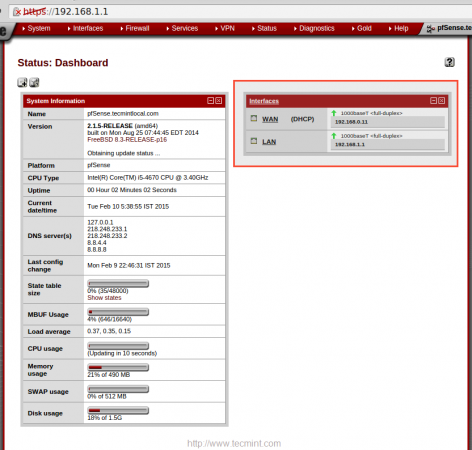 Interfaces configuradas
Interfaces configuradas 5. Para configurar a interface, escolha “Interface" de PRINCIPAL menu e clique em Wan Para adicionar a descrição a Wan1, Em seguida, clique em Salvar para fazer alterações.
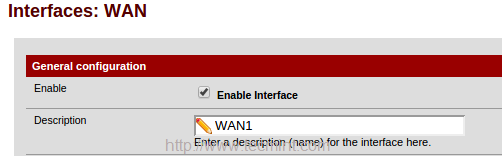 Configure a interface WAN1
Configure a interface WAN1 Mais uma vez, clique em Interface e escolha Opt1 e ativar a interface para alterar a descrição de Opt1 para Wan2.
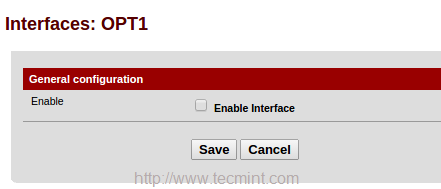 Ativar interface opt1
Ativar interface opt1 Em seguida, escolha DHCP para IPv4 Tipo de configuração, ou então escolha IPv6 e tipo de configuração como DHCP 6.
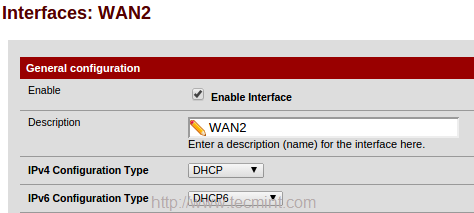 Configure a interface WAN2
Configure a interface WAN2 6. Do fundo de Wan2 página abaixo Privado Redes, desprovidas Bloquear redes privadas para desbloquear o tráfego das redes locais e Bloqueie as redes BOGON. Salve as alterações clicando em Salvar.
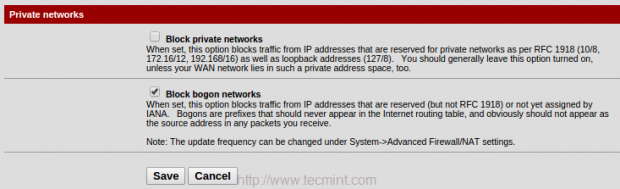 Configurar redes privadas wan2
Configurar redes privadas wan2 Depois de fazer as alterações acima, ele solicitará que você aplique alterações no topo da página, clique para confirmar as alterações.
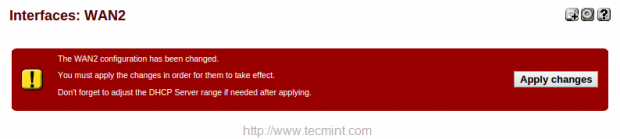 Confirme as mudanças WAN2
Confirme as mudanças WAN2 Agora você terá três interfaces em 'Interface'Widget no painel.
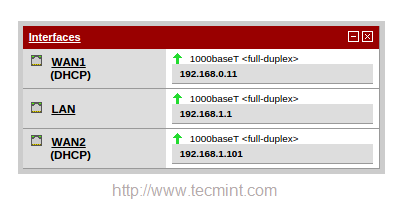 Confirme interfaces
Confirme interfaces Então, aqui configuramos 2 WAN para o nosso PfSense. Agora vamos ver como configurar nosso loadbalancer para esses wan's configurados.
Etapa 2: Configurando o IP do monitor
7. Antes de configurar o balanço de carga para o pfsense, precisamos configurar um IP do monitor para balanceador de carga. Navegar para 'Sistema'Menu no topo e escolha “Roteamento““.
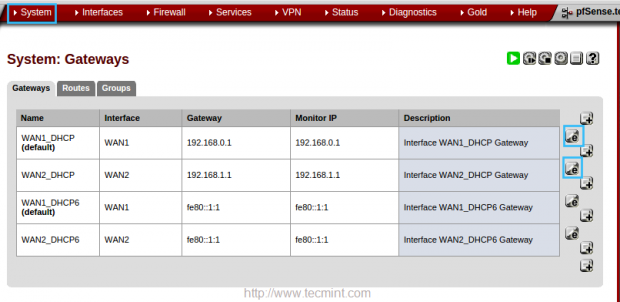 Gateways do sistema
Gateways do sistema 8. No 'Editar gatewayPágina, digite o endereço IP do monitor IP para WAN1 e WAN2. No wan1, vou usar meu ser servidor ISP DNS IP 218.248.233.1. No WAN2, vai usar o Google Public DNS 8.8.8.8.
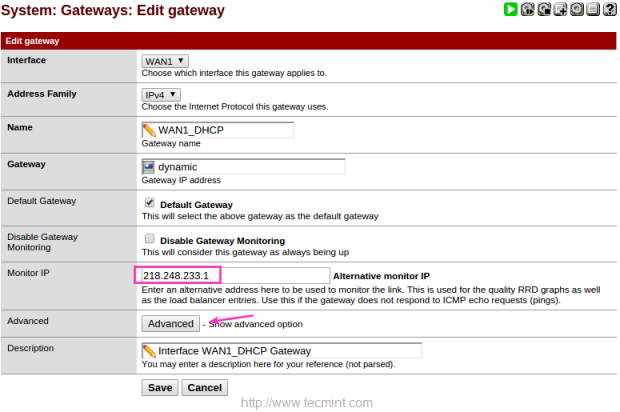 Configure o IP do monitor
Configure o IP do monitor 9. Depois de adicionar IP do monitor, clique em Avançado e dar um baixo valor para ABAIXO, Aqui estou usando 3 segundos para monitorar o IP. O padrão será de 10 segundos.
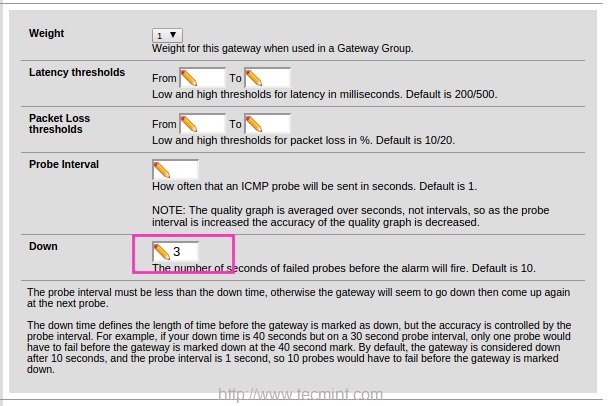 Monitore o failover de IP
Monitore o failover de IP Use as mesmas configurações para WAN2. Aqui eu usei o Google DNS em vez de usar meu ISP DNS. Clique em Salvar para sair.
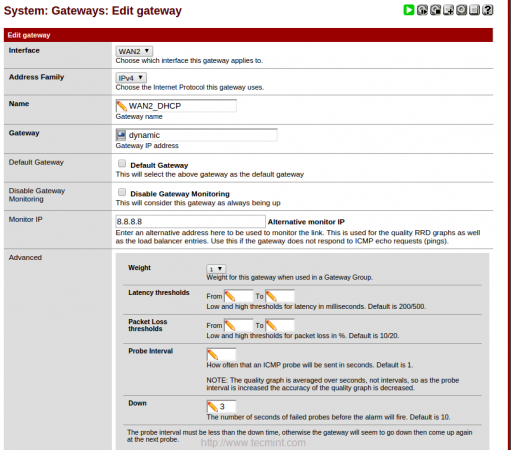 Gateways de sistema configurados
Gateways de sistema configurados Clique em Aplicar alterações para tornar as alterações permanentes.
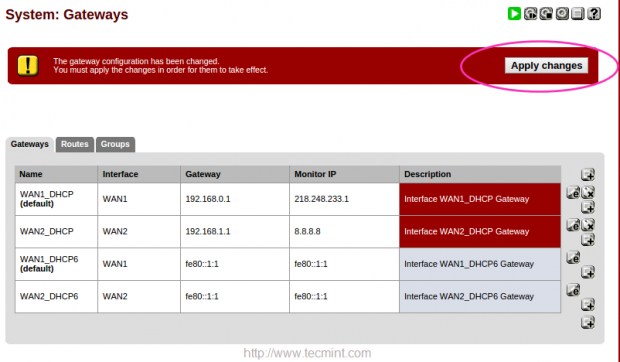 Confirme as configurações de gateways páginas: 1 2
Confirme as configurações de gateways páginas: 1 2
- « Como criar e gerenciar o sistema de arquivos BTRFS no Linux
- Instalando o Fedora 21 Boot duplo com o Windows 8 »

