Como configurar o Amule e controlá -lo via interface da web em um Raspberry Pi
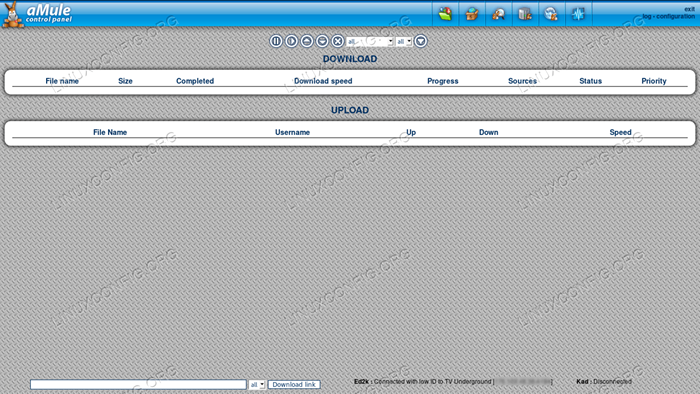
- 3482
- 1045
- Maurice Champlin
Amule é a P2P, cliente de código aberto para o ed2k rede. Liberado sob o Gpl Licença, ele suporta muitas plataformas e sistemas operacionais. Neste tutorial, veremos como instalar uma versão mínima e sem cabeça do Amule no Raspbian "Stretch", a versão mais recente do Raspberry Pi OS OS. Veremos como configurar o Amule-Daemon e ajustar as regras do firewall para controlá-lo via interface da web.
Neste tutorial, você aprenderá:
- Como instalar e configurar o Amule-Daemon
- Como configurar e acessar a interface da Web Amule
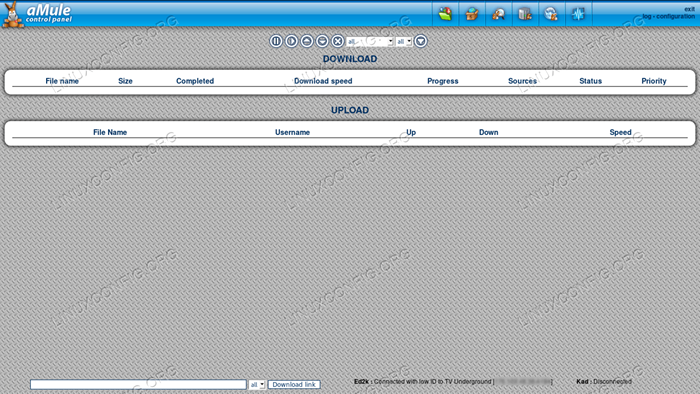
Requisitos de software e convenções usadas
| Categoria | Requisitos, convenções ou versão de software usada |
|---|---|
| Sistema | Raspbian |
| Programas | Amule-Daemon |
| Outro | Privilégios administrativos para instalar e configurar o Amule-Daemon e as Regras de Firewall necessárias |
| Convenções | # - requer que os comandos Linux sejam executados com privilégios root diretamente como usuário root ou por uso de sudo comando$ - Requer que os comandos do Linux sejam executados como um usuário não privilegiado regular |
Instalação
Antes de qualquer outra coisa, precisamos instalar o Amule-Daemon pacote na versão estável atual de Raspbian (Codinome: "Stretch"). O pacote disponível nos repositórios de distribuição está desatualizado e não funciona muito bem: para instalar uma versão mais recente do TI, precisamos fazer alguns fixação Da versão de teste de Raspbian.
Como você sabe, Raspbian é baseado no Debian, que possui três filiais principais de lançamento, em homenagem aos personagens de Toy Story: estábulo (atualmente alongamento), teste (atualmente Buster) e instável (Sid). Graças à fixação, podemos instalar pacotes pertencentes a um ramo específico da distribuição em outro. A fixação deve ser feita com cuidado, e somente quando absoluto necessário. No nosso caso, queremos instalar uma versão mais recente do Amule-Daemon Pacote dos repositórios de teste na versão estável.
O primeiro passo para alcançar nosso objetivo é adicionar os repositórios de teste às nossas fontes de software. Nós abrimos o /etc/apt/fontes.lista arquivo e anexa as seguintes linhas a ele:
# Repositórios de teste Raspbian Deb http: // raspbian.Raspberry Pi.org/ raspbian/ buster contribuinte rpi não livre
Como próximo passo, devemos definir nossas regras de prioridade. Queremos que os pacotes sejam instalados a partir dos repositórios estáveis por padrão, e a partir de testes somente quando especificarmos. Com nosso editor de texto favorito e privilégios administrativos, abrimos o /etc/apt/preferências arquivo (criando -o se ainda não existir) e colamos o seguinte conteúdo nele:
Pacote: * PIN: Release A = Primeira prioridade estável: 900 Pacote: * PIN: Release A = Principal de teste: -1
Com a configuração acima, definimos um Prioridade do pino de 900 aos pacotes pertencentes aos repositórios estáveis e uma prioridade negativa, -1, para os contidos nos testes. Com esta configuração, a antiga fonte de software sempre será privilegiada, a menos que exijamos explicitamente de outra forma, como veremos em um momento. Sincronizamos nossas fontes de software executando:
$ sudo apt-get update acertar: 1 http: // arquivo.Raspberry Pi.Org/Debian Stretch Inrelease Hit: 2 http: // raspbian.Raspberry Pi.Org/Raspbian Stretch InreLease Hit: 3 http: // raspbian.Raspberry Pi.Org/Raspbian Buster Inrelease Reading Package Lists… feito
Como dissemos acima, devemos exigir explicitamente para instalar o Amule-Daemon Pacote dos repositórios de teste. Nós fazemos isso usando o -t opção ao executar o instalação apt-get comando, passando a liberação do alvo para o pacote como argumento. Nós corremos:
$ sudo apt-get Install Amule-Daemon -t Testes Listas de pacotes de leitura… Feito Construindo informações de Estado de leitura de árvores de dependência… Feito os seguintes pacotes adicionais serão instalados: Amule-Common Common Amule-Utils Libboost-System1.67.0 libcrypto ++ 6 libixml10 libupnp13 pacotes sugeridos: amule-gnome-support Os seguintes novos pacotes serão instalados: Amule-common amule-daemon amule-utils libboost-system1.67.0 libcrypto ++ 6 libixml10 libupnp13 0 atualizado, 7 recém -instalado, 0 para remover e 438 não atualizado. Precisa obter 0 b/3.932 kb de arquivos. Após esta operação, 14.5 mb de espaço de disco adicional será usado. Você quer continuar? [S/N]
Depois de fornecer nossa confirmação, o pacote será instalado em nosso sistema. O Amule-Daemon será iniciado por padrão, mas para ser usado, deve ser configurado primeiro.
Configurando o Amule-Daemon
A primeira coisa a configurar é o do utilizador o daemon deve correr como. Podemos usar um usuário já existente em nosso sistema ou criar um dedicado apenas para o daemon. O mais importante, no entanto, é Evite executar o daemon como um usuário privilegiado. O arquivo que devemos editar, neste momento, é /etc/default/Amule-Daemon. No arquivo, podemos definir o Amule_user e opcionalmente o Amule_home variáveis. Com o primeiro, definimos o usuário, o daemon deve ser executado como, com o último, uma pasta alternativa dentro do qual o .uma mula diretório, contendo toda a configuração, arquivos temporários e baixados, deve ser criado. A opção pode ser útil, por exemplo, manter os arquivos de configuração em uma partição separada ou disco rígido. Aqui está o conteúdo do arquivo editado:
# Configuração para /etc /init.D/Amule-Daemon # o init.D O script só será executado se essa variável não vazia. Amuled_user = "AmuleUser" # Você pode definir essa variável para fazer com que o daemon use uma casa alternativa. # O daemon usará $ amuled_home/.Amule como o diretório, então se você deseja ter $ amuled_home a raiz real (com diretórios de entrada e temperatura), você pode fazer 'ln -s . $ Amuled_home/.uma mula'.
A próxima etapa consiste na geração e na configuração das configurações de Amule-Daemon e do servidor da web. Como o usuário que especificamos na configuração acima, executamos o seguinte comando:
$ amuled
O comando tentará iniciar o daemon em primeiro plano, mas falhará, pois não o configuramos adequadamente. Não se preocupe! Tudo o que importa para nós é que o comando gerará o .Diretório de Amule, contendo os arquivos de configuração do Amule no LAR diretório do usuário. O arquivo que devemos editar é .Amule/Amule.conf. Ele pode ser usado para configurar o aplicativo, especificando, entre os outros, as portas que devem ser usadas para a conexão e os diretórios a serem usados para arquivos temporários e recebidos, por padrão, respectivamente para .Amule/Temp e .Amule/recebimento.
Para que o Amule-Daemon funcione corretamente, devemos, antes de tudo, mudar o valor de AceitarexternalConnection e defina -o para 1. A linha para editar é 117:
AceiteexternalConnections = 1
Depois disso, devemos escolher uma senha para as conexões. No arquivo, não colocamos a senha simples, mas é Hash Md5. Para obter o hash da senha, podemos executar o seguinte comando, onde "SecretPassword" deve ser substituído pela senha que você deseja usar:
$ echo -n secretPassword | md5sum | corte -d "-f1 2034f6e32958647fdff75d265b455ebf
Devemos copiar a senha gerada na linha 120 do uma mula.conf arquivo, como o valor de EcPassword:
EcPassword = 2034F6E32958647FDFF75D265B455EBF
Finalmente, devemos habilitar o Servidor web e forneça a senha que será usada para o login remoto. As opções relacionadas podem ser encontradas sob o [Servidor web] seção, em linhas 129 e 130 do arquivo, respectivamente. Para gerar a senha para o servidor da web, podemos usar o mesmo método que usamos acima.
[WebServer] habilitado = 1 senha = 3EB181626D386A39085DF1866429196F
Na linha 131 Podemos notar o SenhaLOW opção. Não é obrigatório, mas pode ser útil para acessar a interface da web com menos privilégios.
Configurando o firewall
Antes que possamos acessar o Amule-Daemon usando a interface da web, devemos modificar nossas regras de firewall para permitir que o tráfego de entrada através da porta 4711/TCP. Para o bem deste tutorial, assumirei o Firewalld O Firewall Manager está em uso na máquina:
$ sudo firewall-cmd --permanent-add-port 4711/tcp
Especificamos o --permanente opção para tornar as mudanças persistentes. Esteja ciente de que o comando acima operará no padrão Zona Firewalld. Se queremos que as alterações sejam aplicadas em uma zona específica, devemos especificar seu nome como o argumento do --zona opção. A propósito, se você não estiver familiarizado com o firewalld, poderá ler nosso guia sobre isso aqui.
Devemos recarregar o firewall para que as mudanças sejam eficazes:
$ sudo firewall-cmd--reload
A regra que especificamos acima nos concederá acesso à interface da web. Para alcançar um bom desempenho de download, devemos lembrar, no entanto, para permitir também tráfego através de portas 4662/TCP , 4672/UDP e 4665/UDP. As mesmas portas também devem ser abertas no firewall do roteador e redirecionadas para o IP da máquina em que o daemon está funcionando, ao usar Nat. Como executar essa operação é, no entanto, fora do escopo deste tutorial.
Inicie o daemon e acesse a interface da web
Agora podemos reiniciar o Amule-Daemon:
$ sudo systemctl reiniciar Amule-Daemon
Nesse ponto, devemos chegar à interface da web com sucesso, especificando o IP da nossa máquina e a porta 4711 na barra de endereço do navegador. O IP da minha máquina é 192.168.0.39:
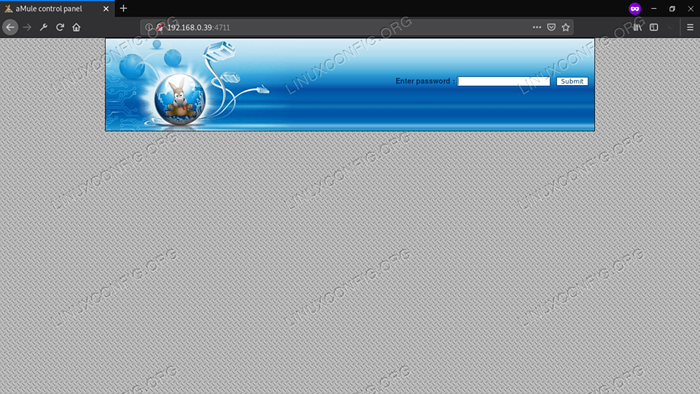
A página de login da interface da web de Amule
Podemos fazer login usando a senha que definimos antes:
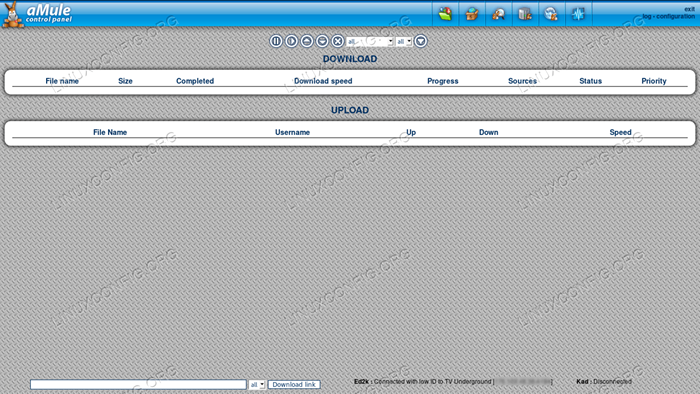
O painel da interface da web de Amule
A interface da Web contém um subconjunto das funcionalidades fornecidas pela versão GUI do Amule; No entanto, as tarefas mais comuns podem ser executadas facilmente a partir dela.
Conclusões
Neste tutorial, aprendemos a instalar e executar uma versão sem cabeça de Amule, no Raspbian "Stretch", a mais recente versão estável do sistema operacional oficial do Raspberry Pi. Vimos como instalar uma versão recente do Amule-Daemon dos repositórios de teste de distribuição usando fixação, Como configurar o daemon e como configurar o firewall para acessar e controlar o Amule através da interface da web fornecida. Se você quiser saber mais sobre Amule, pode visitar a página oficial do Wiki do projeto.
Tutoriais do Linux relacionados:
- Coisas para instalar no Ubuntu 20.04
- Uma introdução à automação, ferramentas e técnicas do Linux
- Mastering Bash Script Loops
- Coisas para fazer depois de instalar o Ubuntu 20.04 fossa focal linux
- Exemplos úteis de linha de comando Bash e truques - Parte 6
- Mint 20: Melhor que o Ubuntu e o Microsoft Windows?
- Ubuntu 20.04 Guia
- Como configurar um servidor OpenVPN no Ubuntu 20.04
- Ubuntu 20.04 truques e coisas que você pode não saber
- Lista de clientes FTP e instalação no Ubuntu 22.04 Linux…
- « Como ativar todas as funções SYSRQ no Linux
- Como funciona o FSTAB - Introdução ao arquivo /etc /fstab no Linux »

