Como configurar o Windows Sonic para fones de ouvido no Windows 10
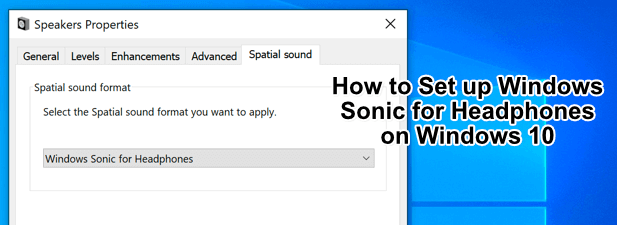
- 973
- 269
- Mrs. Willie Beahan
Áudio de baixa qualidade pode tirar o zumbido de um filme que você está assistindo ou um jogo que você está jogando. Em vez de se contentar com a qualidade do som mono e desatualizada, você pode pensar em atualizar seus fones de ouvido para algo um pouco melhor. O problema disso é que, se suas configurações não estiverem certas, você ainda não terá a qualidade que está atrás.
Para ajudar a resolver esse problema, você pode aproveitar um recurso mais recente do Windows chamado Windows Sonic para fones de ouvido, o que melhora imediatamente a qualidade da sua saída de som. Não importa se seus fones de ouvido são novos ou antigos, porque o Windows Sonic para fones de ouvido no Windows 10 pode resolver o problema.
Índice
Por exemplo, se você está jogando um jogo e uma explosão ocorre acima do seu personagem, o áudio será misturado para fazê -lo soar e parecer realisticamente como você ouviu de cima. Windows Sonic simula 7.1 canais de áudio de som surround em seus fones de ouvido.
Em vez de perder alguns desses canais de áudio (e certos ruídos e sons como resultado), eles são misturados nos dois canais (esquerda e direita) que você receberá em seus fones de ouvido.
Windows Sonic for Headphones está disponível no Windows 10, mas está desativado por padrão, então você precisará ativá -lo primeiro. Ele também pode ser ativado para usuários do Xbox no menu de configurações do seu Xbox.
Windows Sonic vs Dolby Atmos: Qual provedor de som espacial é melhor?
Embora o Windows Sonic seja uma ferramenta útil para o som geral, ele também tem um concorrente: Dolby Atmos. Se você tem um receptor de áudio apoiado por Dolby Atmos, então você pode usar isso em vez disso. A batalha entre o Windows Sonic vs. Dolby Atmos não é apenas uma batalha pela qualidade do som. Escolher entre eles dependerá do seu hardware disponível.
Todos os fones de ouvido (não importa a qualidade) suportam o Windows Sonic, se eles custam US $ 10 ou US $ 1000. Por outro lado, Dolby Atmos é um sistema proprietário que exige que o equipamento habilitado para Dolby Atmos funcione.
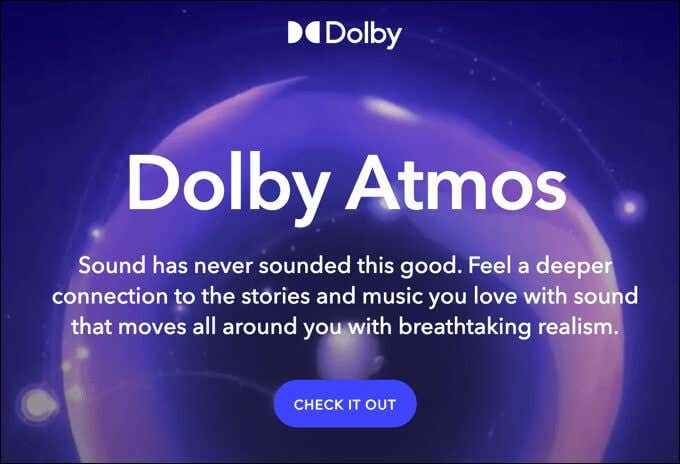
Não há uma grande diferença entre os dois. Mas, como Dolby é uma empresa de áudio de renome mundial, você pode preferir o nível de melhorias e a riqueza do som disponível com Dolby Atmos sobre o Windows Sonic.
Alguns softwares (incluindo jogos) suportam Dolby Atmos diretamente. Isso significa que, se você estiver jogando como Call of Duty, pode achar que a configuração de Dolby Atmos melhora a qualidade do áudio mais visivelmente do que você veria se você mudou para o Windows Sonic.
A maioria dos usuários provavelmente prefere ficar com o Windows Sonic, que é totalmente gratuito e suportado por mais dispositivos. Se você tem um dispositivo com capacidade para atmos.
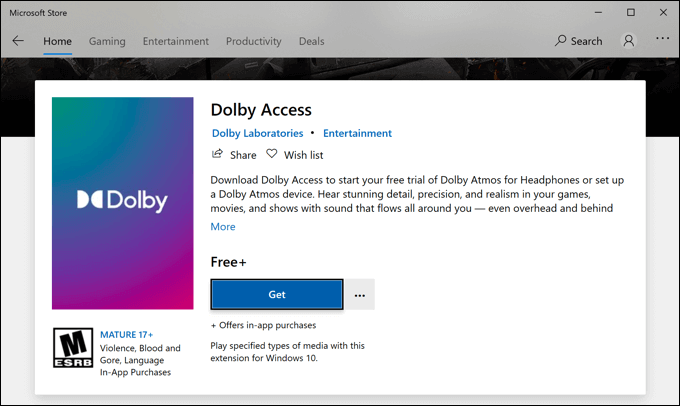
Se você quiser experimentar o Dolby Atmos, no entanto, também precisará comprar um $ 14.99 Licença para ele (nomeado Dolby Access) da Microsoft Store. Uma avaliação gratuita está disponível para testar o serviço no seu PC ou Xbox.
Enquanto Dolby Atmos e Windows Sonic são duas opções fortes, existem provedores de som espacial alternativos que você pode tentar. Uma opção recentemente lançada é DTS SONE DESLIGADO que, como o Windows Sonic, promete melhorar sua qualidade de áudio com melhorias semelhantes, custando US $ 19.99 para uma licença (com uma avaliação gratuita disponível).
Como configurar o Windows Sonic no Windows 10
Se você deseja configurar o Windows Sonic no Windows 10, precisará primeiro ativá -lo, pois o sistema está desativado por padrão.
- Para ativar o Windows Sonic, você precisará abrir o Configurações do Windows cardápio. Para fazer isso, clique com o botão direito do mouse no menu Iniciar e selecionar o Configurações opção.
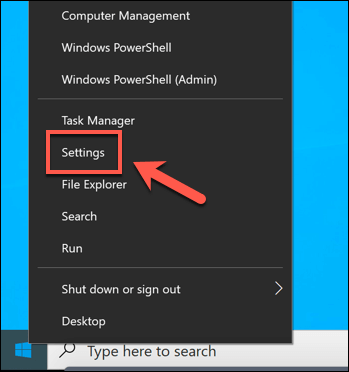
- No Configurações do Windows menu, selecione Sistema> som. No Som menu, selecione seu dispositivo de saída no menu suspenso e selecione o Propriedades do dispositivo opção abaixo.
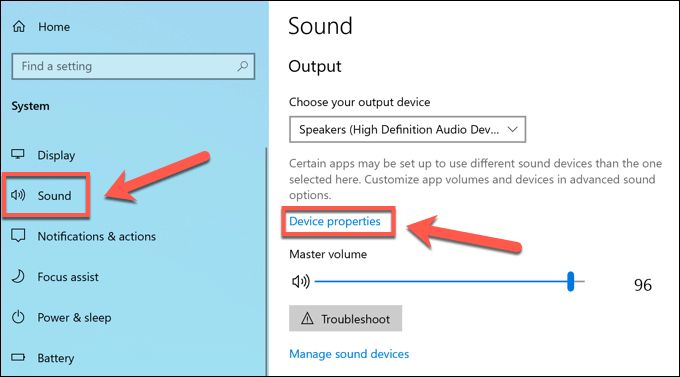
- No Propriedades do dispositivo menu, você verá um Som espacial categoria. No menu suspenso, selecione o Windows Sonic para fones de ouvido opção.
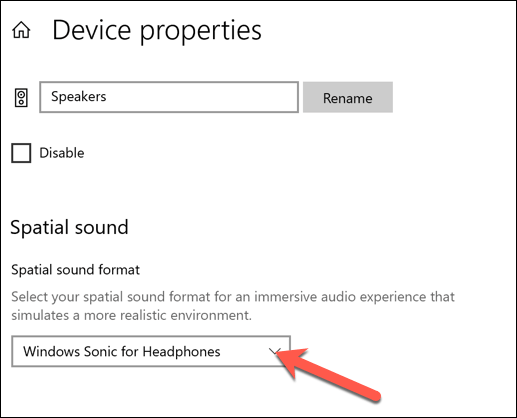
- Isso aplicará automaticamente o provedor de som espacial ao seu dispositivo de som de saída. Depois que a configuração estiver ativada, você pode ativá -lo e desativar rapidamente usando o Som Ícone da bandeja do sistema no canto inferior direito. Para fazer isso, clique com o botão direito do mouse no ícone para começar.
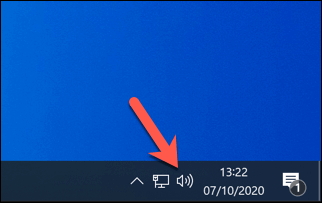
- No menu, pairar sobre o Som espacial (Windows Sonic para fones de ouvido) opção. Isso mostrará várias opções para som espacial. Se você deseja desativar o Windows Sonic, selecione o Desligado opção.
Se você deseja alternar entre o Windows Sonic e Dolby Atmos, selecione Dolby Access, Mas você precisará de uma licença para fazer isso. Você também pode selecionar DTS SONE DESLIGADO, que é outro provedor de som espacial alternativo pago com uma avaliação gratuita disponível.
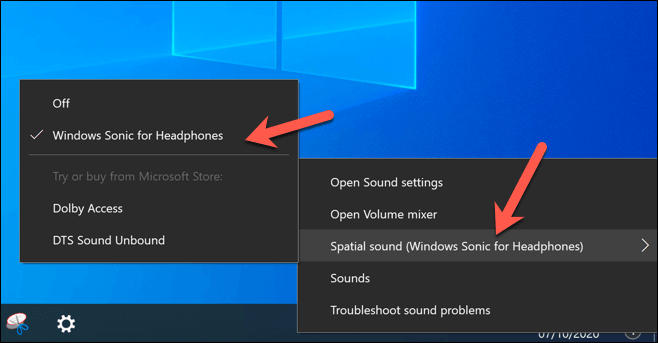
Alterações em suas configurações de som espacial serão aplicadas imediatamente. Alternar entre Windows Sonic, Dolby Atmos ou DTS Sound Unbound permitirá que você determine qual opção fornece a melhor melhoria para a qualidade do som para o seu áudio configurado.
Melhor qualidade de som no Windows 10
Com o Windows Sonic para fones de ouvido ativado no Windows 10, você poderá tirar proveito da tecnologia surround espacial para melhorar a qualidade do seu áudio, seja durante a jogabilidade intensiva de PC ou assistindo à Netflix com seus amigos.
Se você não tiver o orçamento para substituir seus fones de ouvido, o Windows Sonic pode ajudá -lo a tirar o máximo proveito daqueles que você tem. Você pode melhorar as coisas com o software de áudio Windows 10, dos equalizadores para equilibrar seu áudio, para software de ar ambiente gratuito e pago que pode fornecer uma experiência de áudio de classe mundial.
- « Como corrigir erros de serviço de integridade de software genuíno da Adobe
- Zapier Free Plan apresenta o que você recebe e o que você não »

