Como definir a impressora padrão no Windows 11
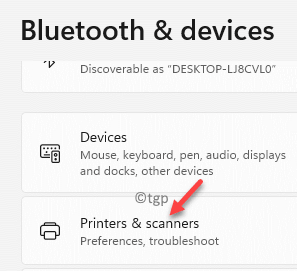
- 3593
- 861
- Enrique Gutkowski PhD
Entre os muitos recursos e mudanças nas configurações no Windows 11, as configurações de impressora padrão também tiveram uma pequena mudança. O recurso define automaticamente a impressora padrão como a que você usou recentemente no seu PC Windows 11. Isso é útil quando você está usando uma única impressora, mas quando há várias impressoras, ela pode definir uma impressora incorreta como a padrão que pode adicionar ao seu trabalho.
Pode ser um desafio lidar com esse recurso se você for novo no Windows 11. Isso é especialmente um problema, pois você usa o Windows 10 todos esses dias e, de repente, as mudanças podem ser esmagadoras. No entanto, existem algumas maneiras de poder ajudá -lo a definir a impressora padrão no Windows 11 e impedir que ela pegue automaticamente a impressora. Então, se você não deseja que o Windows 11 defina automaticamente sua impressora padrão, veja como você pode definir a impressora padrão.
Como selecionar sua impressora padrão no Windows 11
Como mencionado acima, o Windows 11 pega automaticamente a última impressora que você usou e a define como a impressora padrão. Mas, se você tiver mais de uma impressora, esse recurso pode ser frustrante, pois você pode acabar enviando a solicitação de impressão para a impressora incorreta. No entanto, você pode definir sua própria impressora padrão para evitar esse problema, vamos ver como:
Método 1: Através do aplicativo de configurações (recomendado)
Passo 1: aperte o Win + i chaves simultaneamente no seu teclado para abrir o Configurações aplicativo.
Passo 2: No Configurações Janela, clique em Bluetooth e dispositivos opção no lado esquerdo do painel.
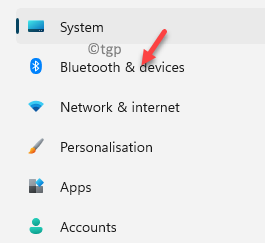
Etapa 3: No lado direito, role para baixo e clique em Impressoras e scanners.
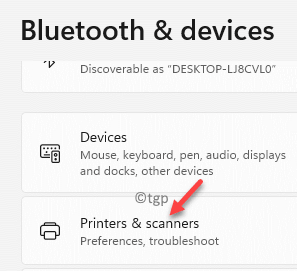
Passo 4: Agora, navegue para o lado direito da janela, role para baixo e sob o Preferências da impressora seção, desligue o Deixe o Windows gerenciar minha impressora padrão opção.
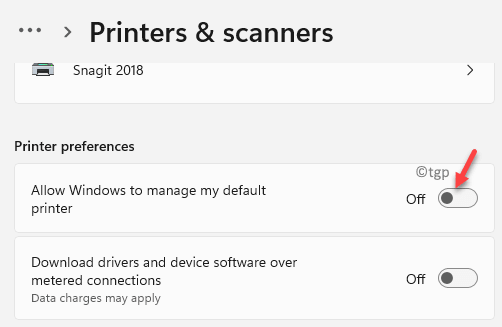
Etapa 5: Em seguida, role para cima e selecione a impressora desejada que você deseja definir como padrão.
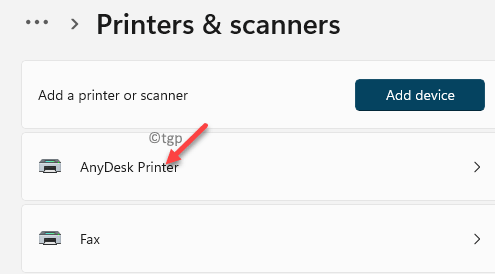
Etapa 6: Agora, clique no Definir como padrão botão.
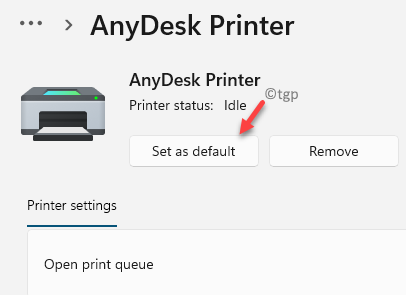
Feche o Configurações janela.
Você definiu com sucesso a impressora padrão no Windows 11.
Método 2: através do painel de controle
Passo 1: aperte o Win + r teclas de atalho no teclado para abrir o Comando de execução janela.
Passo 2: Na barra de pesquisa, digite ao controle.exe e acertar Digitar Para abrir o Painel de controle janela.
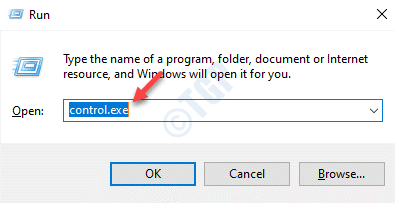
Etapa 3: No Painel de controle janela, vá para o lado superior direito e ao lado do Visto por Seção, selecione Categoria do suspensão.
Clique em Hardware e som na lista.
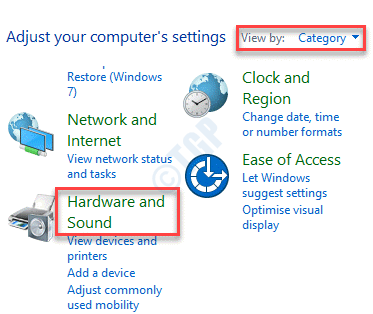
Passo 4: Na próxima janela, vá para o lado direito e clique em Dispositivos e Impressoras.
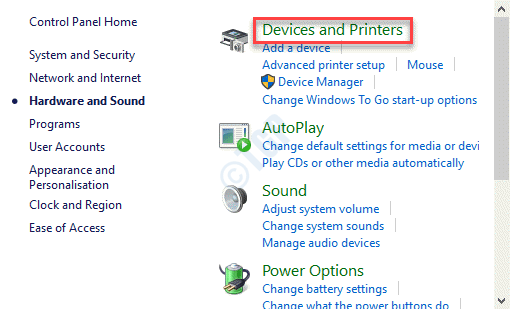
Etapa 5: Você agora chegará ao Dispositivos e Impressoras janela.
Aqui, sob o Impressoras Seção, clique com o botão direito do mouse na impressora que você deseja definir como padrão e selecionar Tornar a impressora padrão No menu do clique com o botão direito.
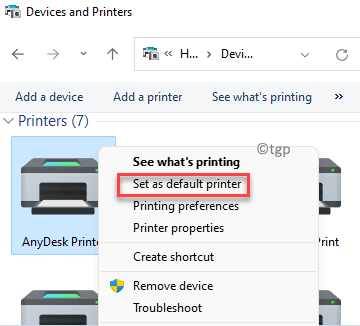
Isso é tudo. Você definiu a impressora padrão de sua escolha e não deve mais haver confusão.
Método 3: Através do prompt de comando
Passo 1: Clique com o botão direito do mouse Começar (Ícone do Windows) e selecione Correr da lista.
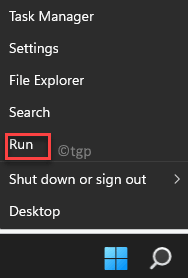
Passo 2: Isso abrirá o Comando de execução caixa.
Agora, digite cmd Na barra de pesquisa e pressiona OK Para abrir o elevado Prompt de comando.
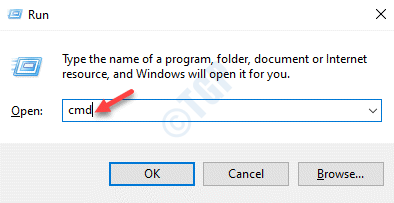
Etapa 3: No Prompt de comando (admin), execute o comando abaixo e pressione Digitar:
runDll32 printui.DLL, Printuientry /y /q /n “Nome da impressora”
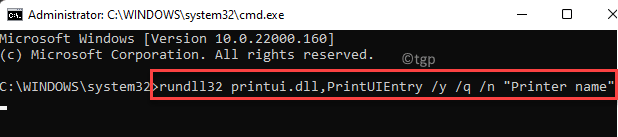
*Observação - Substitua o nome da impressora pelo nome da impressora que deseja definir como padrão.
Sua impressora desejada agora está definida como a impressora padrão.
Método 4: através da pasta real da impressora
Passo 1: aperte o Win + r teclas de atalho para abrir o Comando de execução janela.
Passo 2: No Comando de execução caixa de pesquisa, digite o comando abaixo para abrir o local da impressora real no Todos os itens do painel de controle> Impressoras.
Shell: PrintersFolder
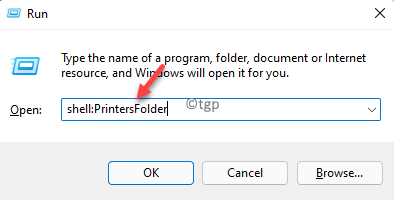
Etapa 3: Vá para a impressora desejada, clique com o botão direito do mouse e selecione Tornar a impressora padrão.
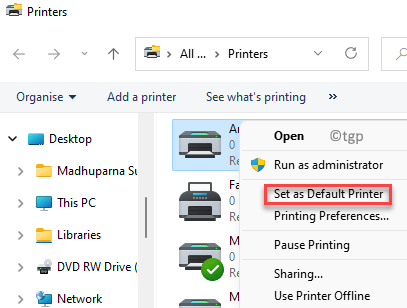
Saia da janela das impressoras e agora você definiu sua impressora desejada como a padrão padrão.
Método 5: Ao criar um atalho de desktop de dispositivos e impressoras
Existem duas maneiras de criar um atalho para as configurações de dispositivos e impressoras do painel de controle em sua área de trabalho. Vamos ver como;
Método 1: arraste e soltar dispositivos e impressoras
Passo 1: aperte o Win + r teclas juntas no seu teclado e no Comando de execução A janela é aberta.
Passo 2: Tipo ao controle.exe no campo de pesquisa e pressione OK Para iniciar o Painel de controle janela.
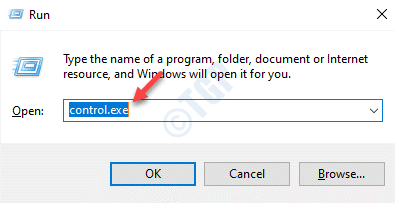
Etapa 3: Agora, vá para o lado superior direito do painel de controle e defina o Visto por campo para Categoria.
Selecione Hardware e som da lista.
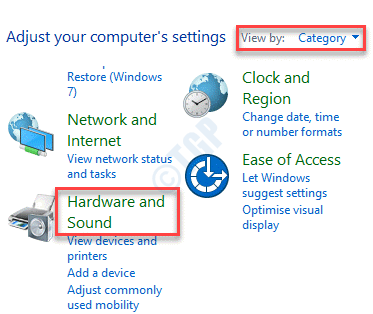
Passo 4: No Hardware e som janela, vá para o lado direito e arraste e solte o Dispositivos e Impressoras Configurações para sua área de trabalho.
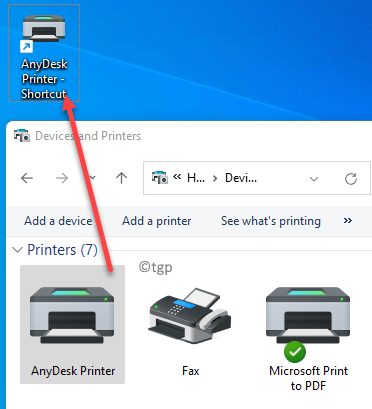
Agora você pode clicar duas vezes para abrir a janela de dispositivos e impressoras da área de trabalho.
Método 2: Clicando com o botão direito do mouse em dispositivos e impressoras
Como alternativa, você pode seguir o Etapas 1 através 3 como mostrado acima para alcançar o Hardware e som janela. Agora, siga as instruções abaixo para criar um atalho do Dispositivos e Impressoras Configurações na área de trabalho:
Passo 1: Clique com o botão direito do mouse Dispositivos e Impressoras e selecione Criar atalho.
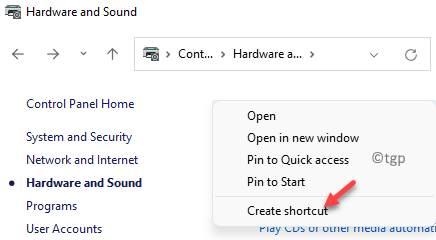
Passo 2: Agora você verá um rápido - Atalho, Perguntando - "O Windows não pode criar um atalho aqui. Deseja que o atalho seja colocado na área de trabalho?”
Selecione Sim Para confirmar a ação.
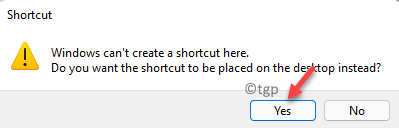
Agora, o atalho é criado em sua área de trabalho.
Saia do Painel de controle janela e agora você pode clicar duas vezes no atalho para abrir o Dispositivos e Impressoras diretamente do desktop.
- « Como baixar o Windows 11 ISO no site oficial da Microsoft
- Como ligar ou desligar o filtro SafeSearch na janela 11 »

