Como definir fotos como balas na palavra 2016
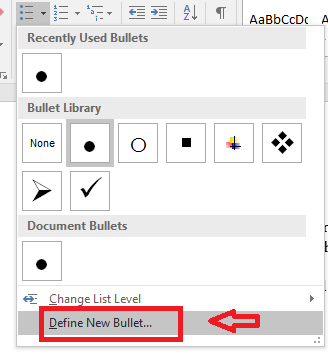
- 1662
- 271
- Randal Kuhlman
Todos nós usamos balas na palavra quando estamos tentando escrever algum documento destacando os pontos. Geralmente, a forma da bala é um círculo. Em vez desse círculo que sempre usamos, podemos definir as fotos que gostamos como balas. Com a ajuda desse recurso, podemos definir balas específicas de contexto. Se você estiver escrevendo um documento sobre computadores, pode inserir a imagem de um computador como a bala e torná -lo mais atraente. Além das fotos, você também pode usar os símbolos disponíveis no Word como balas. Leia as etapas abaixo para saber como:
Como definir fotos como balas na palavra 2016
- Abra o documento do Word em que você deseja fazer alterações.
- No Lar guia, você pode identificar Parágrafo opção. Clique no Ícone suspenso no ícone das balas.
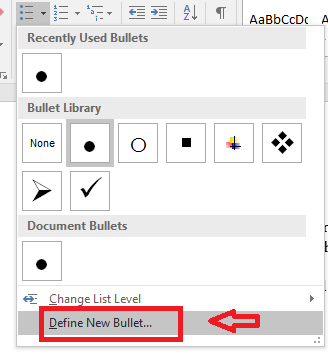
Na parte inferior, você pode ver uma opção Defina nova bala. Clique nisso.
- Uma nova janela aparece. Clique em Foto.
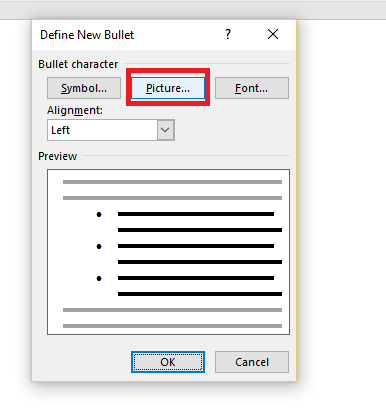
- Clique em Navegar aproximar De um arquivo.
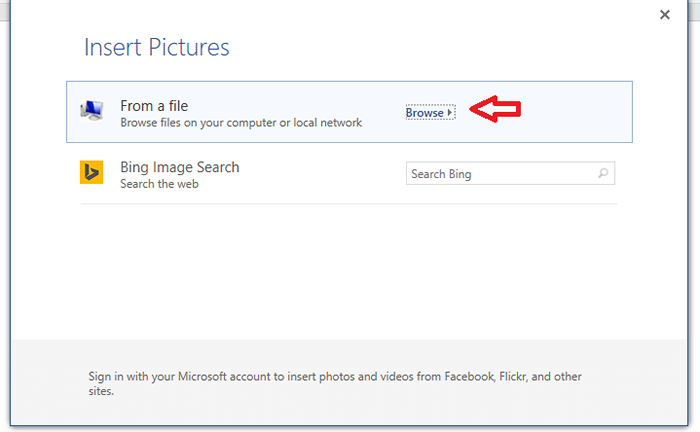
- Nas pastas, selecione a imagem que você gosta e eunsert no documento. Você descobrirá que a imagem que você acabou de selecionar agora formará as balas.

- Agora, se você deseja escolher uma imagem da Internet, pode usar o Bing Search. Em vez de clicar em navegar da pasta, use Pesquisa de imagem do Bing.
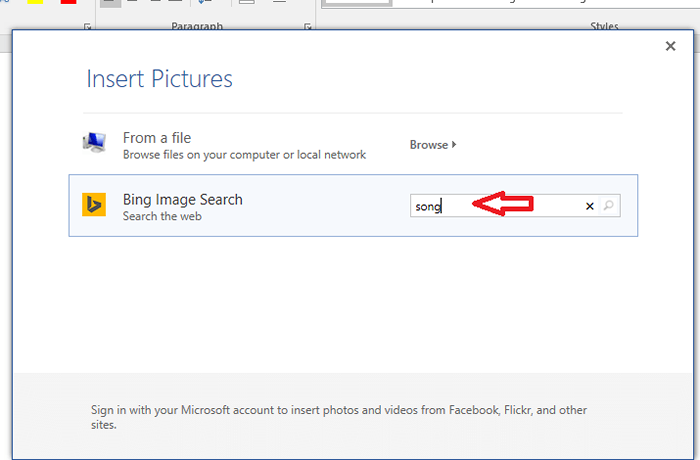
- Procure a imagem na Internet. Selecione a imagem que você gosta. Clique em Inserir.
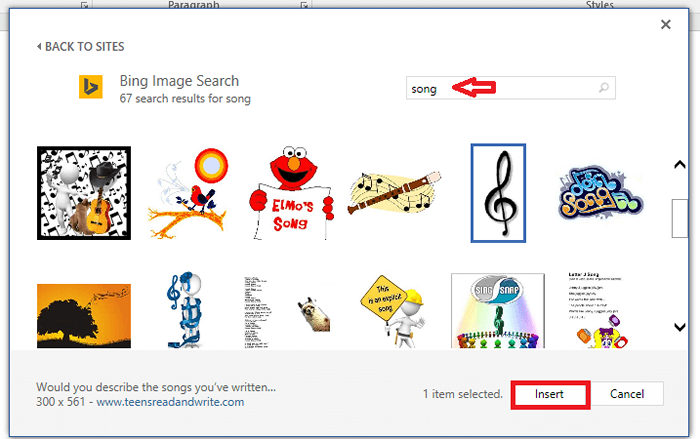
- Espere que seja baixado e você está pronto para ir.
É assim que seu documento seria.
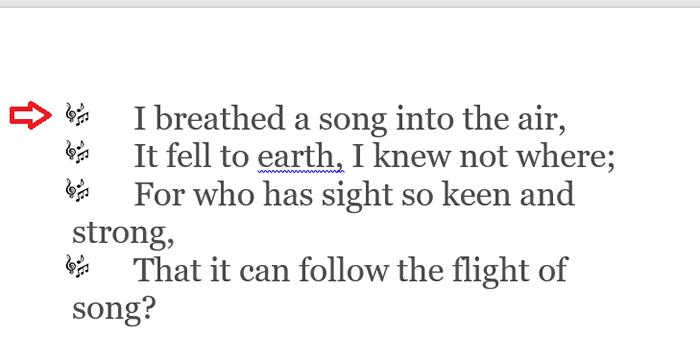
Se você não deseja que nenhuma foto seja usada como bala, mas deseja não usar a bala padrão, pode selecionar algum símbolo específico.
- Para isso, clique em Símbolo.
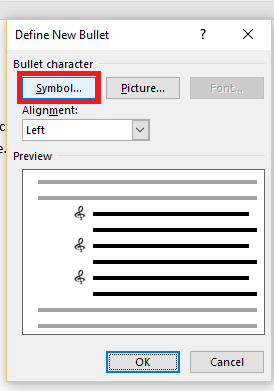
- Selecione o símbolo da sua preferência. Você pode alterar a aparência do símbolo usando as opções dadas no menu suspenso Fonte. Quando terminar, clique OK.
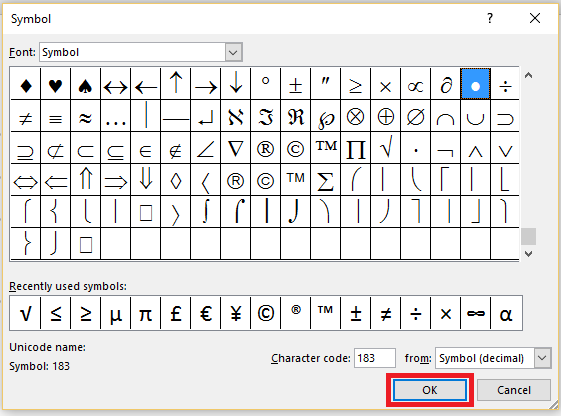
Assim como você tem opções para mudar a maneira como as balas aparecem, você tem opções para alterar os estilos de numeração também!
- No Lar guia, você pode identificar Parágrafo opção. Clique no Ícone suspenso opção de numeração próxima.
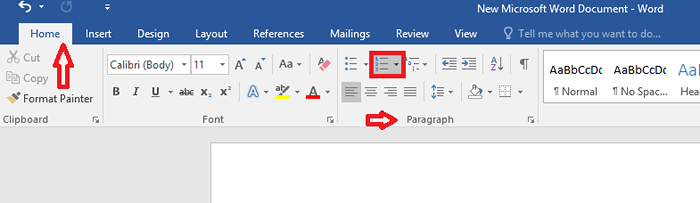
- Se desejar, você pode escolher qualquer um do número de opções dado. Caso contrário, clique em Definir um novo formato de número.
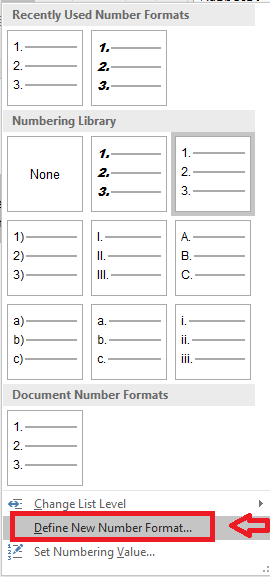
- Clique em Fonte.
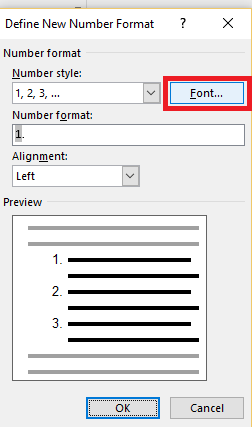
- Escolha a fonte, cor, formato de numeração, tamanho etc. dos números. Dessa forma, você pode personalizar a numeração da maneira que deseja.
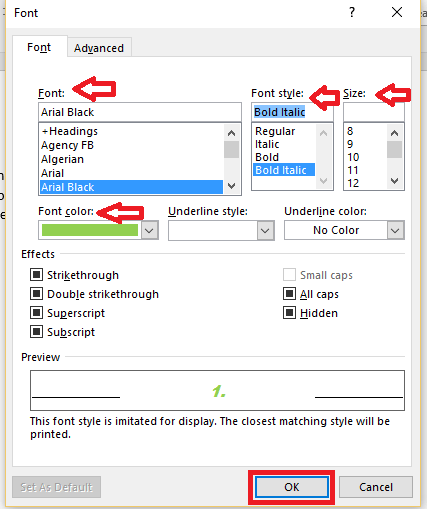
Finalmente, seu documento pareceria um pouco como mostrado abaixo.
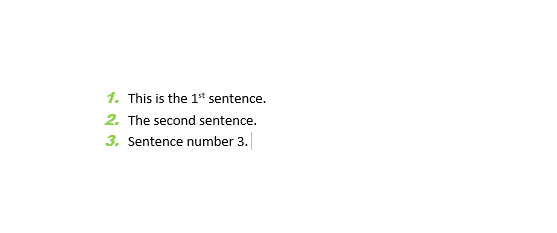
Usando esta opção de numeração, você pode escolher qualquer fonte que deseja aplicar nos números. Isso pode ser escolhido independente da fonte, tamanho, cor ou outras especificações das frases escritas. Há também opções em Avançado Para dimensionar, tamanho ou posicionar o formato de numeração de maneira personalizada.
- « Como matar um processo de guia usando o Chrome Task Manager
- Como criar um perfil de usuário bloqueado no Google Chrome »

