Como definir a data e a hora no Almalinux
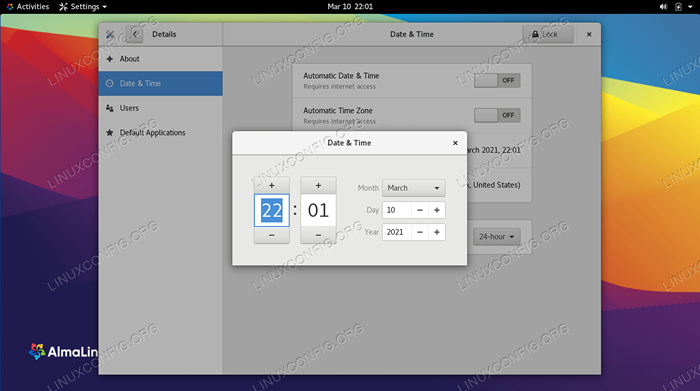
- 1998
- 133
- Loren Botsford
O objetivo deste guia é mostrar como definir a data e hora do sistema no Almalinux. Isso pode ser feito a partir da GUI e da linha de comando, então abordaremos os dois métodos nas seguintes instruções.
Definir a data do sistema, o horário e o fuso horário geralmente é feito ao instalar inicialmente o Almalinux ou a migração do CentOS para o Almalinux. Se você pulou essa etapa durante a instalação, alterou os fusos horários ou o relógio do seu sistema saiu da sincronização, ajudaremos você a consertá -lo.
Neste tutorial, você aprenderá:
- Como definir a data e a hora em Almalinux da GNOME GUI
- Como definir a data e a hora no Almalinux da linha de comando
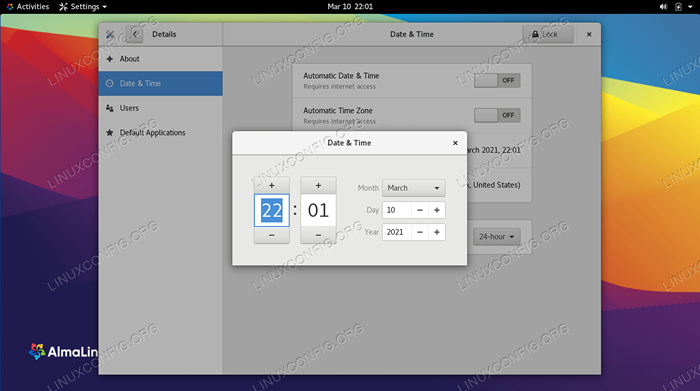 Definindo a data e a hora no Almalinux
Definindo a data e a hora no Almalinux | Categoria | Requisitos, convenções ou versão de software usada |
|---|---|
| Sistema | Almalinux |
| Programas | N / D |
| Outro | Acesso privilegiado ao seu sistema Linux como raiz ou através do sudo comando. |
| Convenções | # - requer que os comandos Linux sejam executados com privilégios root diretamente como usuário root ou por uso de sudo comando$ - Requer que os comandos do Linux sejam executados como um usuário não privilegiado regular |
Data e hora definidas via GUI
Para essas instruções, assumiremos que você está usando o ambiente padrão da área de trabalho do GNOME GUI em Almalinux. Se você estiver usando algum outro ambiente, as capturas de tela abaixo vão parecer um pouco diferentes. No entanto, as etapas devem ser muito semelhantes.
- Comece abrindo o menu de atividades e pesquisando "tempo". Clique no menu Configurações de data e hora que aparecem.
- Quando o menu Configurações de data e hora se abrir, precisaremos desbloqueá -lo com nossa senha raiz antes que possamos fazer qualquer alteração. Clique no botão de desbloqueio e especifique sua senha.
- Com o menu desbloqueado, há várias coisas que podemos fazer, dependendo de como você deseja configurar a data e hora do sistema. O fuso do sistema e o fuso horário pode ser configurado "automaticamente", o que significa que eles consultam servidores de tempo oficiais para obter os dados corretos ou podem ser configurados manualmente para atender às nossas próprias especificações. Para acessar as opções de configuração manual, primeiro verifique se você desligou as configurações automáticas.
- Clique na data e hora para configurá -lo manualmente.
- Da mesma forma, você também pode configurar manualmente o fuso horário clicando nele e procurando uma cidade principal nas proximidades. Ou basta clicar em um local no mapa.
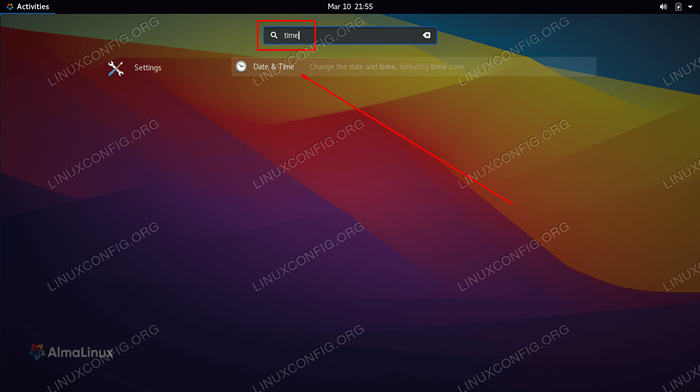 Abra a data e a hora das configurações do menu de atividades
Abra a data e a hora das configurações do menu de atividades 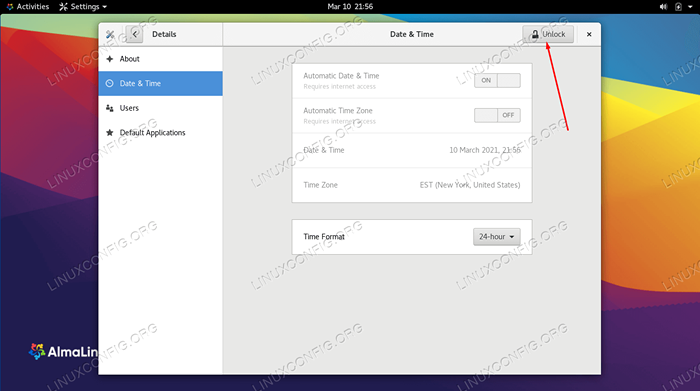 Desbloqueie as configurações com a senha raiz
Desbloqueie as configurações com a senha raiz 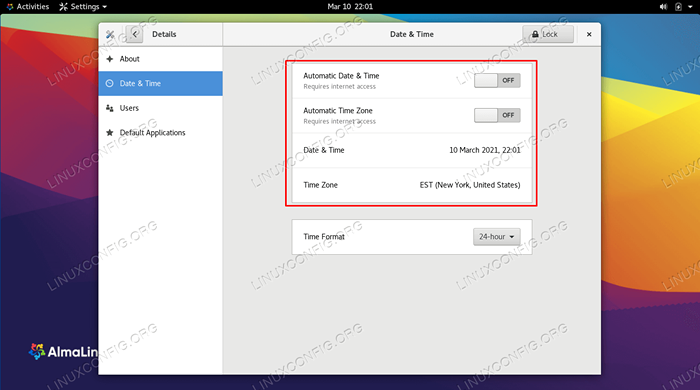 Selecione para ativar a configuração automática para data e hora
Selecione para ativar a configuração automática para data e hora 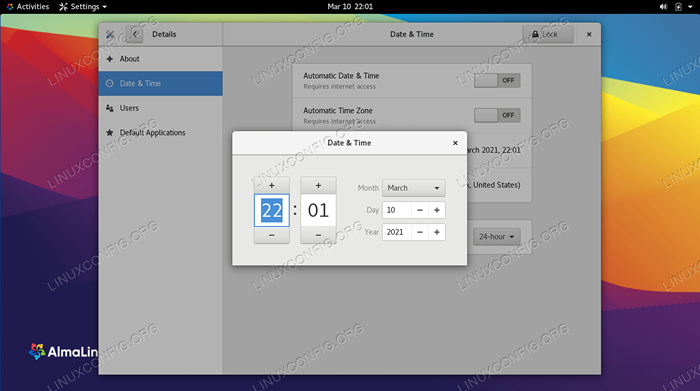 Altere a data e a hora manualmente do Gnome
Altere a data e a hora manualmente do Gnome 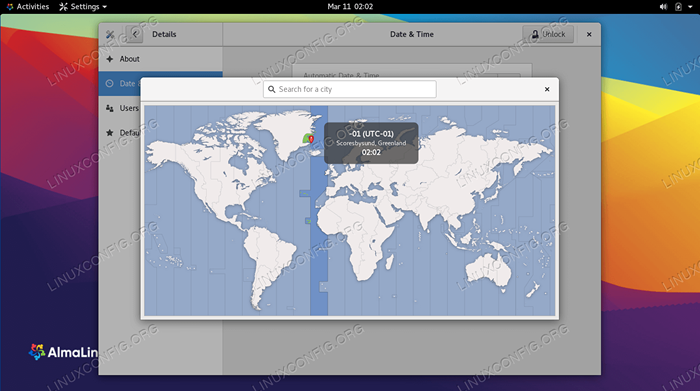 Procure uma cidade importante nas proximidades que compartilha no mesmo fuso horário
Procure uma cidade importante nas proximidades que compartilha no mesmo fuso horário Isso é tudo o que há para isso. Você pode fechar o menu de configurações de data e hora depois de satisfeito com as mudanças.
Definir data e hora via linha de comando
Definir a data do sistema, o tempo e o fuso horário do Almalinux também podem ser feitos na linha de comando, como veremos abaixo.
- A primeira coisa a decidir é se você deseja sincronização de tempo dentro ou fora. Se você planeja definir a data e a hora manualmente, a sincronização do tempo precisará ser desativada, caso contrário, suas alterações serão rapidamente substituídas pelo sistema. Ative a sincronização do tempo dentro ou fora, respectivamente, com os comandos abaixo.
# timedatectl set-ntp ou # timedAtectl Set-ntp Off
- Se você deseja definir o relógio do sistema para alguma data e hora arbitrárias, verifique se a sincronização do tempo está desativada (como mostramos acima) e use o seguinte comando de data. Este comando definirá a data e hora
10 de janeiro de 2021, 12:00, mas substitua todos os valores que você quiser.# data -s "10 de janeiro de 2021 12:00:00"
- Se você decidir manter a sincronização do tempo, basta configurar o fuso horário do sistema para que ele puxe automaticamente os dados corretos de um servidor de tempo. Digite o seguinte comando para ver para qual fuso horário seu sistema está atualmente configurado para.
$ timedatectl horário local: sex 2021-01-08 04:33:12 EST HORA UNIVERSAL: FRI 2021-01-08 09:33:12 UTC RTC Hora: Sex 2021-01-08 09:33:11 Fuso horário: America: /New_york (EST, -0500) Relógio do sistema sincronizado: nenhum serviço NTP: N/A RTC no TZ local: Não
- Liste os fusos horários disponíveis com o seguinte comando. Escolha um relevante para sua localização e configuraremos seu sistema para esse fuso horário na próxima etapa.
$ timedatectl liste-timesones
Use o comando Grep para restringir a pesquisa. No exemplo abaixo, este comando produzirá uma lista de todos os fusos horários disponíveis na Austrália:
$ timedatectl list-timesones | Grep Australia Australia/Adelaide Australia/Brisbane Australia/Broken_hill Australia/Currie Australia/Darwin Austrália/Eucla Austrália/Hobart Austrália/Lindeman Australia/Lord_howe Australia/Melbourne Australia/Perth Australia/Sydney
- Depois de escolher o fuso horário correto da lista, use a seguinte sintaxe para definir o fuso horário do seu sistema.
# timedatectl set-timezone australia/sydney
- Confirmar que as mudanças foram feitas com o
timedatectlcomando.$ timedatectl horário local: SAT 2021-01-09 14:15:11 AEDT Universal Hora: SAT 2021-01-09 03:15:11 /Sydney (AEDT, +1100) Relógio do sistema sincronizado: Nenhum serviço NTP: N/A RTC no TZ local: Não
Pensamentos finais
Neste guia, vimos como definir a data, o tempo e o fuso horário do sistema via GUI e linha de comando no Almalinux. Você não apenas pode sincronizar seu relógio com qualquer um dos fusos horários do mundo, mas o Linux também nos permite definir valores arbitrários se quisermos.
Tutoriais do Linux relacionados:
- Como definir/alterar o fuso horário no Almalinux
- Como definir uma zona de firewalld personalizada
- Uma introdução à automação, ferramentas e técnicas do Linux
- Como mudar o tempo no Kali Linux
- Coisas para instalar no Ubuntu 20.04
- Coisas para fazer depois de instalar o Ubuntu 20.04 fossa focal linux
- Relógio do sistema vs relógio de hardware no Linux
- Como migrar de CentOS para Almalinux
- Mastering Bash Script Loops
- Ubuntu 20.04 Guia

