Como definir a fronteira em torno das imagens no Google Docs
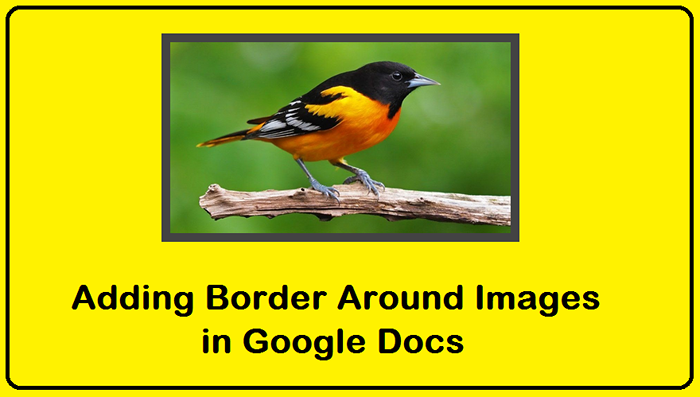
- 1048
- 121
- Enrique Crist
Neste pequeno tutorial de instruções, discutiremos a adição de fronteiras em torno das imagens no Google Docs. Aqui vamos nós instruções passo a passo para fazer upload de uma imagem e definir a borda para uma imagem e personalizar seu tamanho, tamanho, cor e estilo.
Adicione novas imagens no Google Docs
Primeiro de tudo, abra a página desejada do Google Docs e insira a imagem primeiro. Você pode inserir uma nova imagem de vários destinos.
Para inserir uma nova imagem, siga as instruções:
- Clique no menu "Inserir".
- Em seguida, clique em "Image"
- Selecione uma fonte de imagem em determinadas opções.
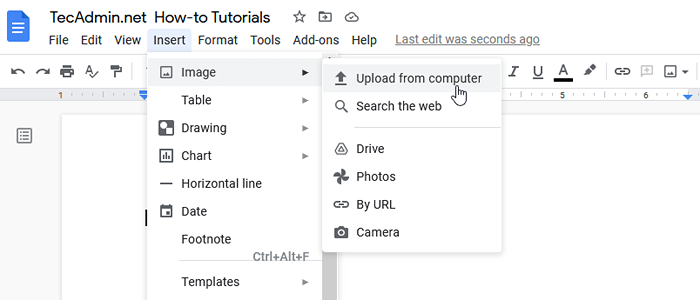 Adicionando uma nova imagem ao Google Docs
Adicionando uma nova imagem ao Google DocsDefina a fronteira em torno das imagens no Google Docs
Supondo que você tenha uma imagem existente ou tenha adicionado uma nova imagem no Google Docs. Agora, selecione a imagem para definir a borda. Depois que a imagem for selecionada, você verá três opções separadas para definir a borda da imagem como mostrando a captura de tela abaixo.
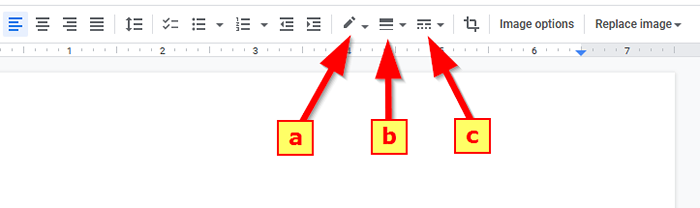 Formatando ferramentas de fronteira de imagem no Google Docs
Formatando ferramentas de fronteira de imagem no Google DocsAs três ferramentas mostram na imagem acima são as seguintes:
(a) Cor da borda
(b) Tamanho da borda em pixel
(c) e tipo de borda
(A) Defina a cor da borda
Na primeira opção, selecione a cor de sua escolha. Uma vez selecionado, você verá a fronteira em sua imagem. Ele também permite que você personalize sua cor.
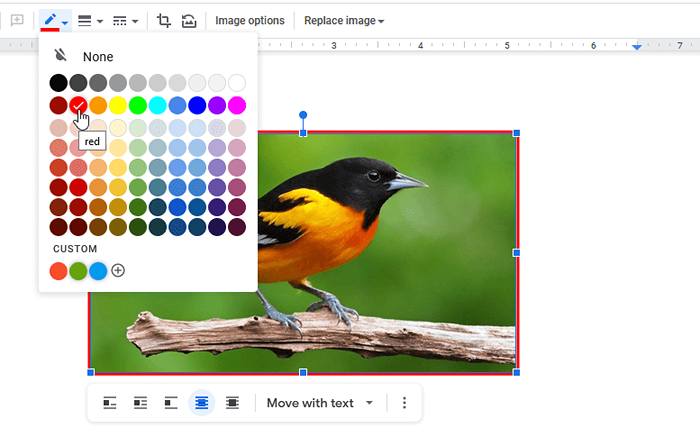 Selecione a cor da borda da imagem no Google Docs
Selecione a cor da borda da imagem no Google Docs(B) Defina o tamanho da borda
Em seguida, selecione o tamanho da borda na lista suspensa. Aqui você pode selecionar o tamanho entre 1pt e 24 pt. Nenhuma opção personalizada está disponível em tamanho.
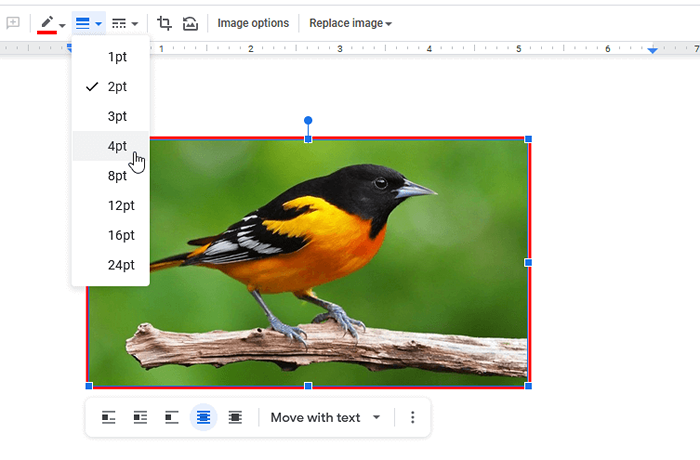 Selecione Tamanho da borda da imagem no Google Docs
Selecione Tamanho da borda da imagem no Google Docs(C) Defina o estilo de fronteira
Por fim, selecione o estilo de fronteira. Você verá três estilos de fronteira, um é sólido e os outros 2 são pontilhados. Escolha um estilo de sua escolha para definir na borda da imagem.
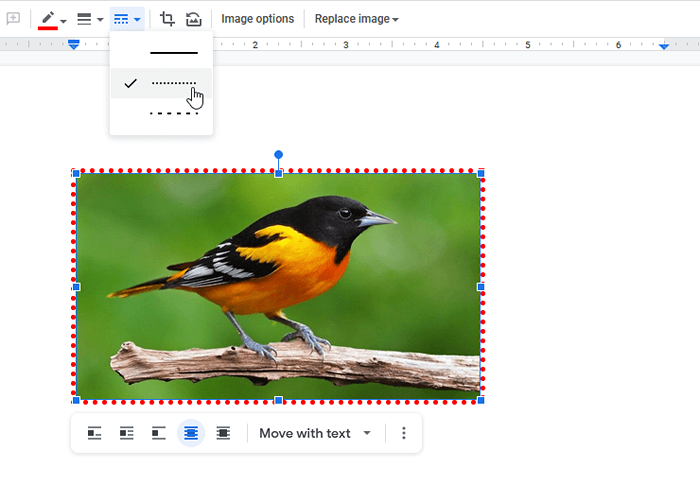 Selecione o estilo de borda de imagem no Google Docs
Selecione o estilo de borda de imagem no Google DocsConclusão
Neste tutorial, você aprendeu a colocar a fronteira em torno da imagem no Google Docs.

