Como definir um valor mínimo e máximo na coluna do Excel
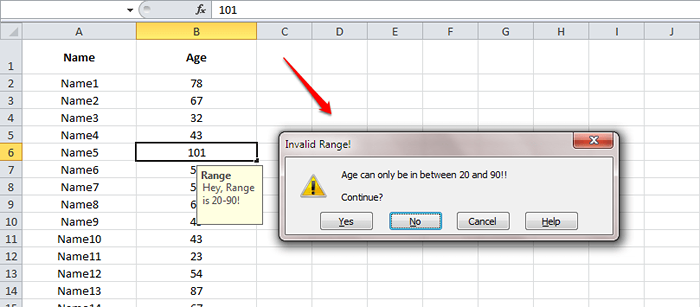
- 2593
- 267
- Enrique Crist
Deseja que os dados inseridos para suas folhas do Excel estejam dentro de um intervalo especificado? Você tem várias células para serem dados validados de uma só vez? Bem, temos a solução perfeita para você. Tudo que você precisa fazer é usar o Data de validade Recurso disponível no Excel. Continue lendo, para aprender a invadir este truque simples.
PASSO 1
- Abra a planilha do Excel que você deseja validar dados.
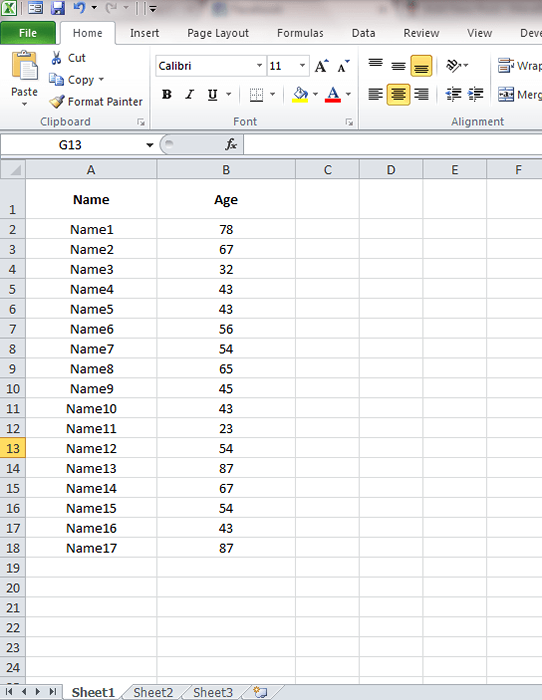
PASSO 2
- Digamos que você queira validar o valor da coluna da célula B6 da idade. Você deseja que o valor em B6 esteja entre 20 e 90, pois esse é o seu valor de idade preferido. Para isso, selecione a célula B6. Você pode selecionar várias células para aplicar a mesma validação. Depois de selecionar a (s) célula (s), clique no Dados aba. Como a seguir, clique em Data de validade botão e depois em Data de validade opção. Pegue a seguinte captura de tela para referência.
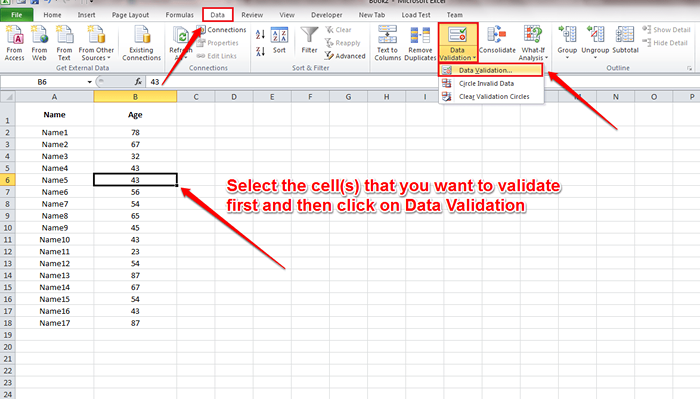
ETAPA 3
- Uma nova janela chamada Data de validade abre. Debaixo de Configurações guia, você pode definir o Critérios de validação. Definei meus critérios de idade chegando entre 20 e 90, como mostrado na captura de tela dada abaixo.
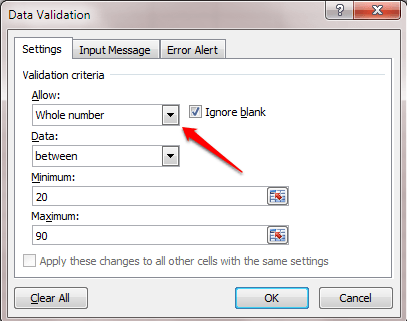
PASSO 4
- Agora sob o Mensagem de entrada guia, você pode anotar a mensagem que deve ser mostrada ao usuário quando ele/ela tenta inserir valores nas células validadas (s).
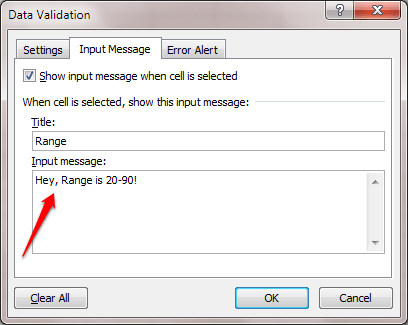
Etapa 5
- Debaixo de Alerta de erro guia, você pode escolher um Estilo. Este é o ícone que será mostrado com sua mensagem de alerta. eu escolhi Aviso estilo. Você também pode definir um título e uma mensagem personalizada para seu alerta de erro. Depois de terminar, acerte OK botão.
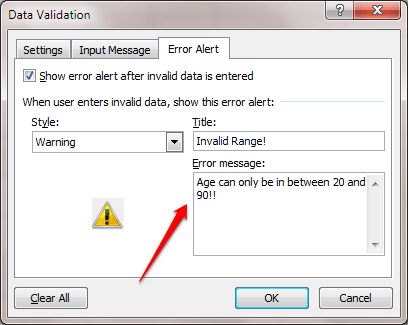
Etapa 6
- Agora, se você tentar inserir um valor na célula validada, ele mostrará a mensagem de entrada.
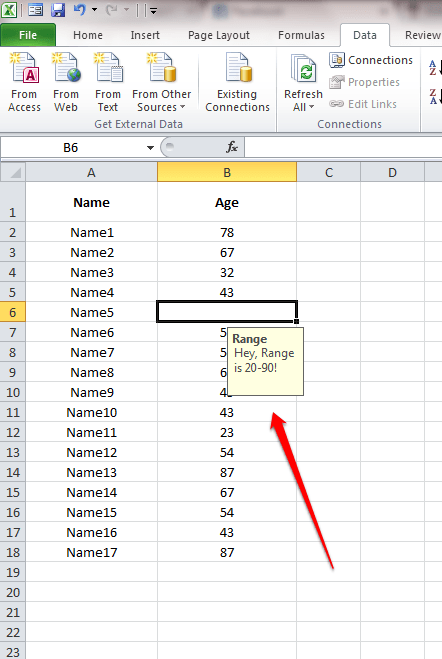
Etapa 7
- Se você inserir um valor fora do intervalo especificado, um alerta de erro será jogado em você.
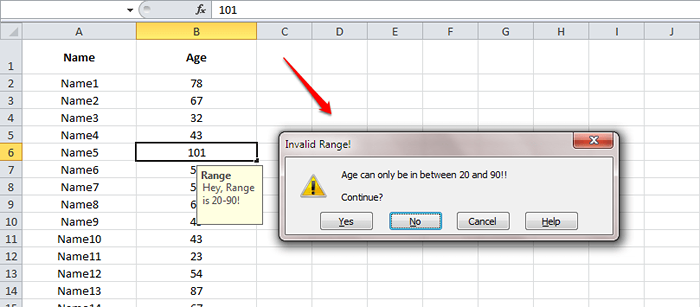
Tente validar suas folhas de excel hoje. Espero que você tenha achado o artigo útil. Volte para mais truques, dicas e hacks. Enquanto isso, você pode conferir nosso artigo sobre o assunto como congelar linhas ou colunas em folhas do Excel.
- « Como acessar jogos embutidos em Hike Messenger
- Como congelar linhas ou colunas em folhas de excel »

