Como definir uma resolução de tela personalizada no Ubuntu Desktop
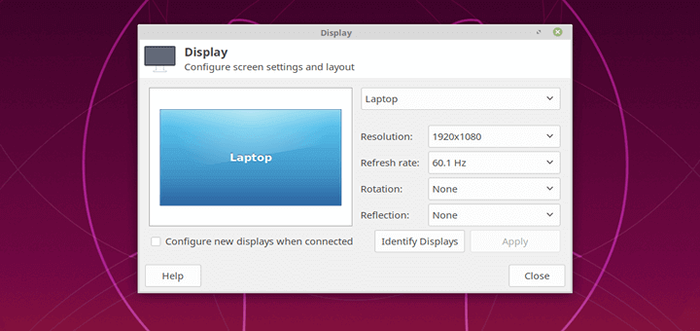
- 1494
- 169
- Spencer Emard
A resolução da sua tela (ou monitor externo) é baixa? Assim, deixando os itens na sua tela pareciam maiores e menos claros? Ou você deseja simplesmente aumentar a resolução máxima atual ou adicionar uma resolução personalizada?
Neste artigo, mostraremos como adicionar ou definir a resolução de exibição personalizada em Ubuntu e seus derivados como Linux Mint. No final deste artigo, você poderá definir uma resolução mais alta, fazendo com que o conteúdo da tela pareça mais nítido e mais claro.
Alterando a resolução ou orientação da tela usando displays
Normalmente, para alterar a resolução ou orientação da tela, você pode usar o Displays Ferramenta de interface gráfica do usuário (abra o Atividades Visão geral e tipo Displays, Clique para abri -lo ou Menu do sistema então digite Displays e abra).
Observação: Caso você tenha vários monitores conectados ao seu computador (como mostrado na imagem a seguir), se eles não forem espelhados, você pode ter configurações diferentes em cada exibição. Para alterar as configurações para um dispositivo de exibição, selecione -o na área de visualização.
Em seguida, selecione o resolução ou escala você quer usar e escolher o orientação então clique Aplicar. Em seguida, selecione Mantenha esta configuração.
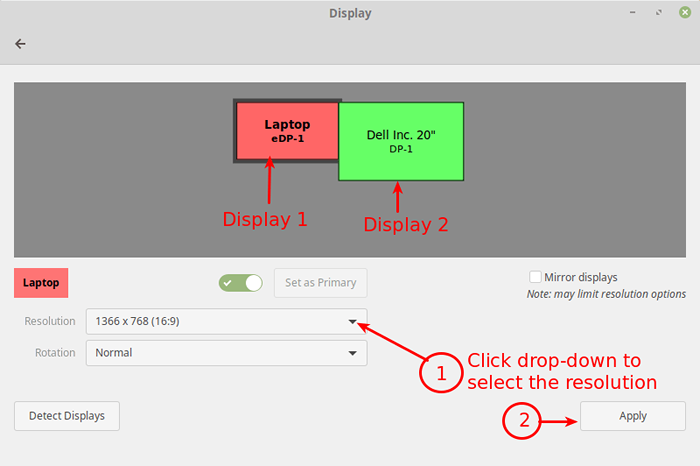 Altere a resolução da tela no Ubuntu
Altere a resolução da tela no Ubuntu Alterando a resolução ou orientação da tela usando o XRandr
Como alternativa, você também pode usar o poderoso xrandr ferramenta (uma interface da linha de comando para Randr (Redimensionar e Girar) X extensão do sistema de janelas) que é usado para definir o tamanho, orientação e/ou reflexão das saídas para uma tela.
Você também pode usá -lo para definir o tamanho da tela ou listar todos os monitores ativos, como mostrado.
$ xrandr - -ListActivEmonitors
 Liste monitores ativos no Ubuntu
Liste monitores ativos no Ubuntu Para mostrar os nomes de diferentes saídas disponíveis no seu sistema e resoluções disponíveis em cada um, execute xrandr sem nenhum argumento.
$ xrandr
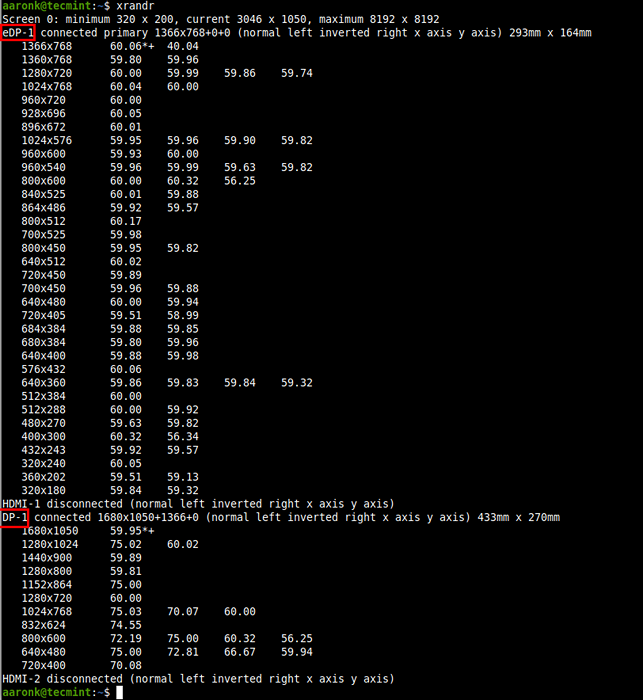 Liste resoluções de tela disponíveis no Ubuntu
Liste resoluções de tela disponíveis no Ubuntu Defina a resolução da tela no Ubuntu
Para definir a resolução para uma tela para um monitor externo nomeado DP-1 para 1680 × 1050, use o --modo bandeira como mostrado.
$ xrandr-output dp-1-mode 1680x1050
Você também pode definir a taxa de atualização usando o --avaliar bandeira como mostrado.
$ xrandr-output dp-1-Modo 1680x1050-taxa 75
Você também pode usar o --esquerda, --direito de, --acima, --abaixo, e --igual a opções para organizar suas telas relativamente uma com a outra.
Por exemplo, eu quero meu monitor externo (DP-1) a ser posicionado à esquerda da tela do laptop (EDP-1) em correspondência ao posicionamento físico real:
$ xrandr-output dp-1-Left-of EDP-1
Lembre -se de que quaisquer alterações feitas usando xrandr só vai durar até você sair ou reiniciar o sistema. Fazer xrandr mudanças persistentemente, use o Xorg.conf Arquivos de configuração para o servidor Xorg X (execute Homem Xorg.conf Para detalhes sobre como criar um Xorg.conf arquivo) - Este é o método mais eficaz.
Você também pode usar o ~/.XProfile Arquivo (Adicionar xrandr Comandos nele), no entanto, existem algumas desvantagens de usar esse método, um é que esse script é lido bastante tarde no processo de inicialização, portanto, ele não alterará a resolução do gerente de exibição (se você usar um e.g Lightdm).
Como adicionar ausente ou definir resolução de exibição personalizada usando xrandr
É possível adicionar uma resolução de exibição ausente ou personalizada e.g 1680 x 1000 para exibir o painel, para um dispositivo de exibição específico (DP-1), como explicado abaixo.
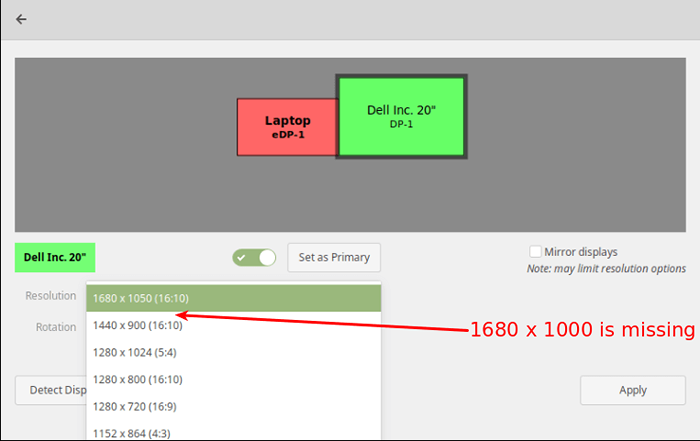 Adicionar resolução de exibição ausente no Ubuntu
Adicionar resolução de exibição ausente no Ubuntu Para adicionar uma resolução de exibição ausente ou personalizada, você precisa calcular o Tempo de vídeo coordenado da VESA (Cvt) modos para isso. Você pode fazer isso usando o cvt utilidade como segue.
Por exemplo, se você precisar de uma resolução horizontal e vertical de 1680 x 1000, Execute o seguinte comando.
$ CVT 1680 1000
Em seguida, copie o Modeline (“1680x1000_60.00 "139.25 1680 1784 1960 2240 1000 1003 1013 1038 -Hsync +VSYNC) da saída do cvt comando e use -o para criar um novo modo usando o xrandr como mostrado.
$ xrandr -Newmode "1680x1000_60.00 "139.25 1680 1784 1960 2240 1000 1003 1013 1038 -Hsync +VSYNC
Em seguida, adicione o novo modo à tela.
$ xrandr --addmode dp-1 "1680x1000_60.00 "
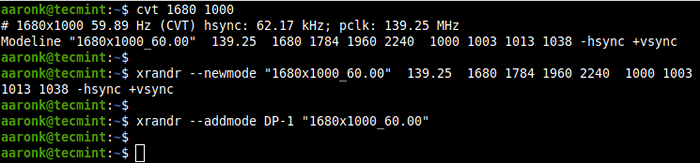 Adicionar resolução ausente no Ubuntu
Adicionar resolução ausente no Ubuntu Agora abra o Displays e verifique se a nova resolução foi adicionada.
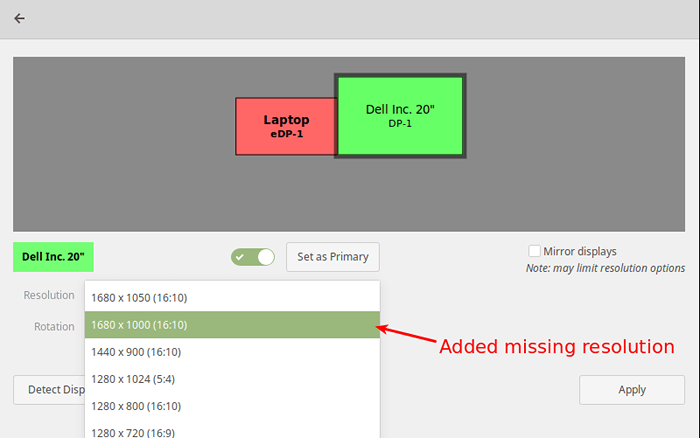 Verifique a resolução
Verifique a resolução As alterações acima são apenas temporárias e trabalham para a sessão atual (elas duram até que você sai ou reinicie o sistema).
Para adicionar a resolução permanentemente, crie um script chamado External_monitor_resolution.sh no diretório /etc/perfil.d/.
$ sudo vim /etc /perfil.d/extern_monitor_resol.sh
Em seguida, adicione as seguintes linhas no arquivo:
xrandr -Newmode "1680x1000_60.00 "139.25 1680 1784 1960 2240 1000 1003 1013 1038 -HSYNC +VSYNC XRANDR --ADDMODE DP -1 "1680X1000_60.00 "
Salve as alterações e saia do arquivo.
Para mais informações sobre como xrandr Funciona e como usá -lo, leia sua página de homem:
$ man xrandr
Isso nos leva ao final deste artigo. Se você tiver algum pensamento para compartilhar ou consultas, chegue -nos através do formulário de feedback abaixo.

