Como enviar fotos no WhatsApp sem perder a qualidade
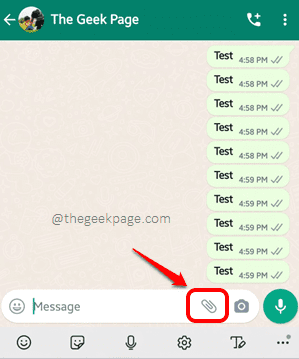
- 2063
- 592
- Wendell Legros
Whatsapp agora é mais parecido com o seu Câmera aplicativo. É inevitável e insubstituível. Todo mundo o instalou no dispositivo e se você não o tiver na sua, você definitivamente, será o estranho. Mas você está realmente muito satisfeito com a qualidade das imagens que estão sendo enviadas sobre o WhatsApp? Bem, há muito mais usuários no mesmo barco que você, então não se preocupe!
O WhatsApp é realmente para ser um aplicativo leve e lembre -se, definitivamente está fazendo seu trabalho ótimo, enviando mensagens pela Internet para seus entes queridos no instante em que você atinge o Enviar botão. No entanto, ser rápido vem com seu próprio conjunto de desvantagens. Por razões óbvias, se você pedir ao WhatsApp que envie uma imagem de 6 MB ou um vídeo de 30 MB instantaneamente e se o WhatsApp tentar enviá -lo, definitivamente haverá uma penalidade na velocidade de envio, pois dados enormes, como fotos e vídeos, demoram mais tempo para obter enviado do que mensagens de texto normais mais simples. Então, é a maneira do WhatsApp de lidar com esse problema de velocidade, com arquivos maiores, comprimindo -os!
Mas, novamente, se você tem alguns arquivos importantes a serem enviados pelo WhatsApp, sem comprometer sua qualidade, definitivamente existem maneiras, e estamos aqui hoje para falar tudo sobre isso! Continue lendo, para saber como você pode enviar facilmente imagens/vídeos sobre o WhatsApp sem perder a qualidade deles.
Índice
- Solução 1: Envie a imagem como um documento
- Solução 2: Defina a melhor qualidade como qualidade de upload da foto
- Solução 3: Envie a imagem após alterar sua extensão
- Solução 4: Faça as imagens e envie o arquivo zip sobre o WhatsApp
- Solução 5: Carregue a imagem para um armazenamento em nuvem e envie o link através do WhatsApp
Solução 1: Envie a imagem como um documento
Neste método, em vez de enviar imagens ou vídeos em seus respectivos formatos, nós os enviamos como documentos. Os documentos são enviados pelo WhatsApp como tal e eles não são compactados.
Passo 1: Lançar Whatsapp e abra a janela de bate -papo da pessoa para quem você deseja enviar uma imagem ou um vídeo.
Como a seguir, na caixa de digitação de mensagens na parte inferior, no canto direito, você verá um clipe de papel ícone. Clique nisso.
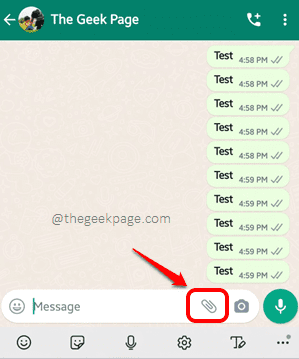
Passo 2: A partir da lista de opções que se expandem, clique no que diz Documento.
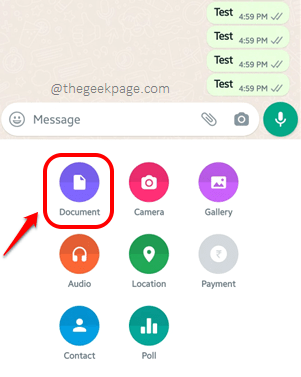
etapa 3: Agora você poderá selecionar a imagem ou o vídeo que deseja enviar. Você pode escolher o arquivo do Itens recentes Lista ou se você deseja navegar mais, você pode clicar no Navegar Ícone localizado no canto superior esquerdo da tela, navegue e clique no arquivo que você deseja enviar.
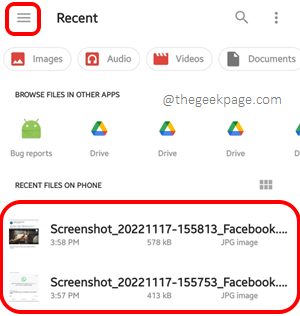
Passo 4: Depois de obter a seguinte janela de confirmação, pressione o ENVIAR botão para prosseguir.
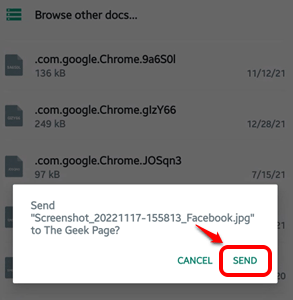
Etapa 5: É isso. O arquivo que você selecionou agora é enviado pelo WhatsApp como um documento, assim não comprometendo tudo em sua qualidade.
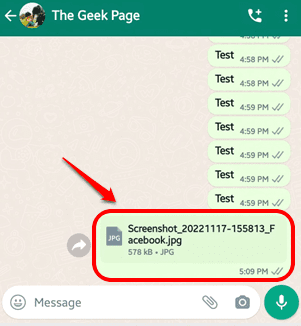
Solução 2: Defina a melhor qualidade como qualidade de upload da foto
Este é o mais simples de todas as soluções. A solução é direta e é um recurso embutido que o WhatsApp fornece a seus usuários.
Passo 1: Inicie o Whatsapp Aplicação e clique no Configurações ícone no topo.
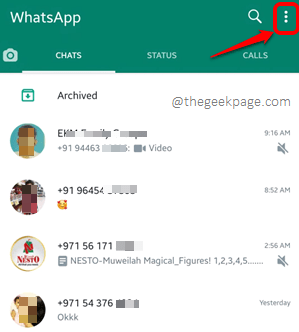
Passo 2: A partir das opções disponíveis, clique no Configurações opção.
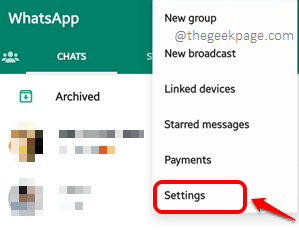
etapa 3: Agora no Configurações tela, clique no Armazenamento e dados opção.
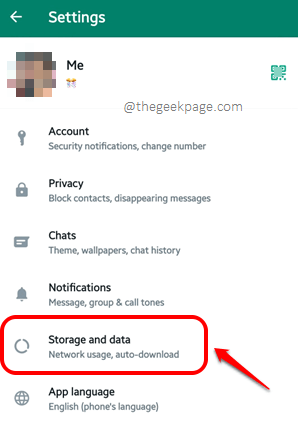
Passo 4: Como a seguir, sob o Qualidade de upload da mídia Seção, clique na opção Qualidade de upload de fotos.
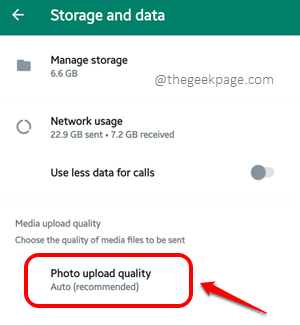
Etapa 5: Na pequena janela pop-up a seguir, você escolhe a qualidade com a qual deseja que suas imagens e vídeos sejam enviados.
O Melhor qualidade a opção é a que garante o ao menos compressão, Saver de dados a opção comprime sua imagem o máximo possível e o Auto (recomendado) a opção comprime suas imagens/vídeos com base em outros fatores de dependência, como o seu Velocidade da Internet. Depois de selecionar o Qualidade de upload de fotos opção, pressione o OK botão para prosseguir. É isso.
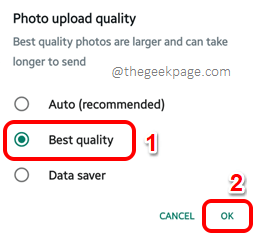
Observação: Embora esta solução seja a mais simples e direta, não é a mais eficiente, pois não há diferenças notáveis nesses 3 modos diferentes. As imagens são compactadas até certo ponto, mesmo que você vá para o Melhor qualidade opção. Se você ainda não está satisfeito, experimente as outras soluções neste artigo.
Solução 3: Envie a imagem após alterar sua extensão
Este é um método um tanto complexo. Mas se você gosta de truques e dicas complexas, esse método é definitivamente o único para você. Whatsapp não comprime arquivos com o Doc, Docx, PDF, etc. Então, se mudarmos a extensão de nossa imagem ou o vídeo para uma dessas extensões, eles não serão comprimidos pelo WhatsApp enquanto os envia. Mas o fato é que, uma vez que o arquivo é recebido pelo destinatário, o destinatário deve alterar a extensão do arquivo de volta, para usá -lo.
Existem 2 seções para esta solução. A primeira seção explica como o remetente deve enviar a imagem após alterar sua extensão e a segunda seção explica como o receptor deve alterar a extensão da imagem de volta, uma vez que ela é recebida.
Seção 2.1: Como o remetente deve alterar a extensão e enviar a imagem
Passo 1: Abra a gaveta de aplicativos, localize e clique em Meus arquivos aplicativo.
Observação: Todo dispositivo Android teria um aplicativo embutido para gerenciar arquivos e pastas. Mas com base no modelo e no dispositivo do dispositivo, o nome do aplicativo pode variar. Às vezes o nome seria Meus arquivos, Às vezes o nome seria Gerenciador de arquivos, e assim por diante.
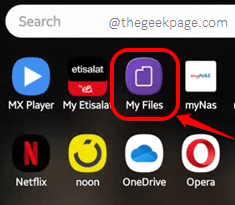
Passo 2: Quando o Meus arquivos Lançamentos de aplicativos abrem, clique no Armazenamento interno opção.
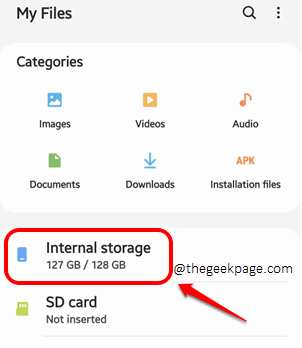
etapa 3: Agora, navegue até o local onde sua imagem ou vídeo a ser enviado está presente em, Pressione há muito tempo no arquivo para selecioná -lo e depois clicar no 3 pontos verticais Ícone presente no canto superior direito da tela.
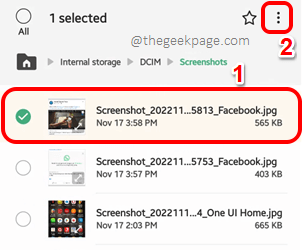
Passo 4: A partir das opções disponíveis, clique no Renomear opção.
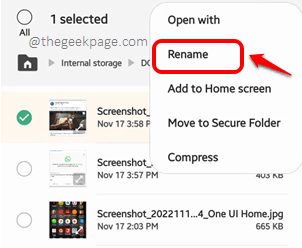
Etapa 5: Agora você poderá ver o nome do arquivo com a extensão. No exemplo seguinte, a extensão do arquivo é jpg E este é um arquivo de imagem. Sendo um arquivo de imagem, ele será comprimido ao ser enviado pelo Whatsapp.
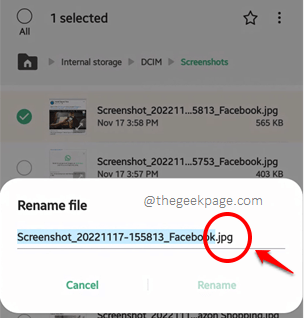
Etapa 6: Altere a extensão do arquivo para Pff ou doc ou docx como mostrado abaixo. Estas são extensões de arquivo de documentos e não serão compactadas. Uma vez feito, bata no Renomear botão.
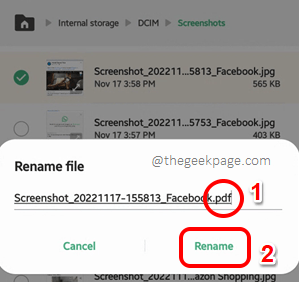
Etapa 7: Quando você recebe o seguinte Alterar a extensão do arquivo Janela, clique no Mudar botão para prosseguir com a operação.
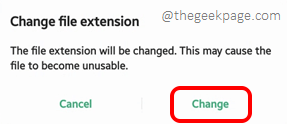
Etapa 8: Agora Longa prensa No arquivo, você acabou de mudar a extensão de, selecioná -lo e depois clicar em Compartilhar botão.
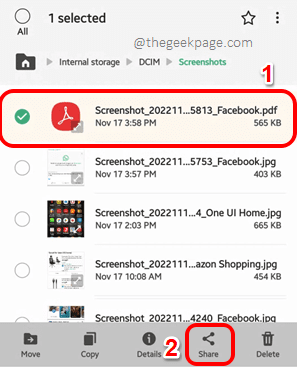
Etapa 9: A partir da lista de aplicativos disponíveis para compartilhar arquivos, clique em Whatsapp.
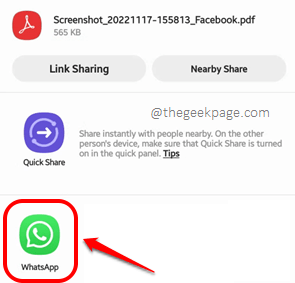
Etapa 10: É isso. Seu arquivo agora está enviado. Na Seção 2.2, explicamos como o receptor pode receber este arquivo e usá -lo.
Observação: Se o Pdf A extensão não funciona para você, você pode tentar Doc e Docx. Eu tomei a extensão do documento como um exemplo aqui.
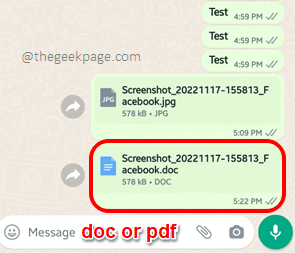
Seção 2.2: Como o destinatário deve mudar a extensão de volta
O destinatário deve baixar o arquivo como todos os arquivos são baixados no WhatsApp. Depois que o arquivo é baixado, ele não pode ser aberto imediatamente do WhatsApp. Para abrir o arquivo, existem algumas etapas a seguir.
Passo 1: Inicie o Meus arquivos Aplicação como na seção anterior. Depois de lançado, clique no Procurar ícone na parte superior da tela.
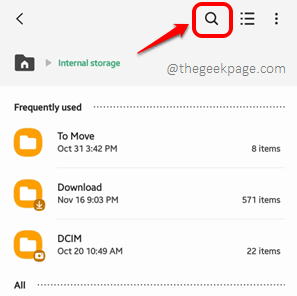
Passo 2: Comece a digitar em Whatsapp no Barra de pesquisa e clique no Whatsapp Pasta dos resultados da pesquisa.
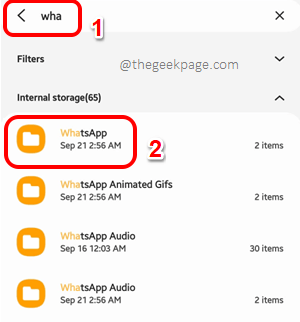
etapa 3: Agora, no Whatsapp Pasta, clique no subpasta nomeado meios de comunicação.
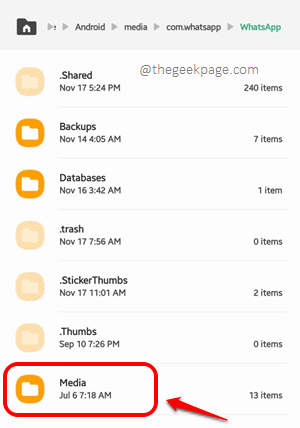
Passo 4: Dentro de meios de comunicação Pasta, abra o subpasso Documentos do WhatsApp.
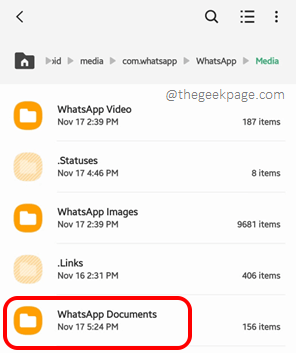
Etapa 5: Agora, o destinatário poderá ver o arquivo que ele/ela acabou de baixar. Pressione há muito tempo para Selecione e depois clique no 3 pontos verticais Ícone presente no canto superior direito.
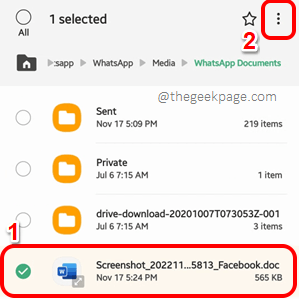
Etapa 6: De PDF/doc/docx, agora é a hora de alterar a extensão de volta à sua forma original. No nosso caso, o arquivo é um arquivo de imagem e, portanto, eu dei a extensão JPEG. Acerte o Renomear botão uma vez feito.
É isso. Seu arquivo agora está pronto para agitar o show! Aproveitar!
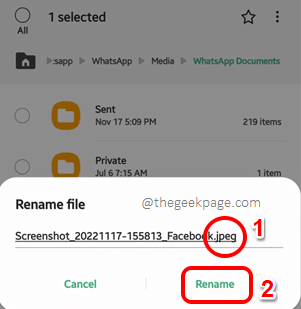
Solução 4: Faça as imagens e envie o arquivo zip sobre o WhatsApp
Este é outro método útil usando que você pode compartilhar arquivos de imagem/vídeo de alta qualidade sobre o WhatsApp. Neste método, nós fecharemos os arquivos a serem enviados e enviaremos o arquivo zippeado.
Passo 1: Inicie o Meus arquivos aplicativo. Navegue até o local onde seus arquivos a serem enviados estão presentes. Selecione todos os arquivos que você deseja enviar e depois clicar no Configurações Ícone presente no canto direito da tela no topo.
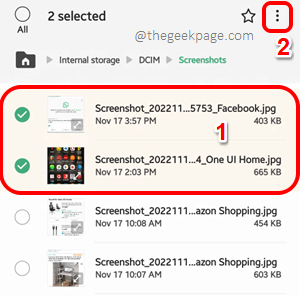
Passo 2: Agora, bata no Comprimir opção.
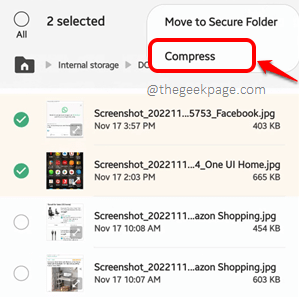
etapa 3: Dê qualquer nome para o seu arquivo zip. Mas verifique se a extensão é fecho eclair ou 7z Ou qualquer compressão que seja suportada pelo seu dispositivo.
Acerte o Comprimir botão para prosseguir.
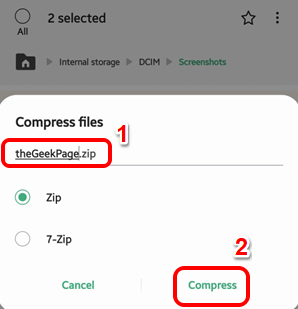
Passo 4: Agora, pressione há muito tempo no arquivo zip você acabou de criar, para Selecione e depois clique no Compartilhar botão na parte inferior.
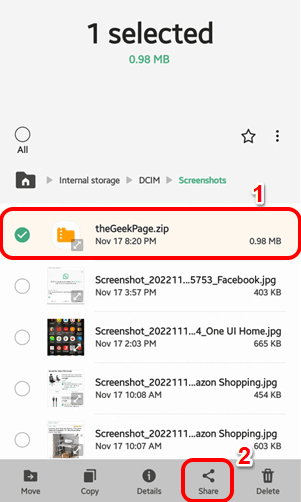
Etapa 5: Escolha o Whatsapp Aplicação da lista de aplicativos de compartilhamento disponíveis.
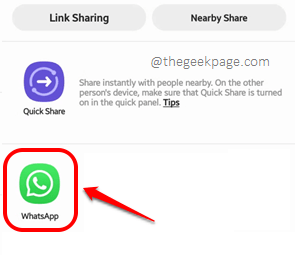
Etapa 6: É isso. Seu arquivo zip agora será enviado. O destinatário pode recebê -lo, descompactar o arquivo zip e recuperar os arquivos presentes dentro de sua qualidade original, tão simples quanto isso.
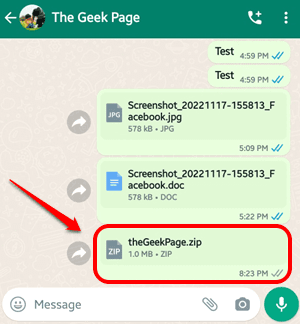
Solução 5: Carregue a imagem para um armazenamento em nuvem e envie o link através do WhatsApp
Este método requer um aplicativo de armazenamento em nuvem como Google Drive Além disso, junto com o WhatsApp, enviar uma imagem ou vídeo em sua qualidade original.
Passo 1: Em primeiro lugar, inicie o Meus arquivos aplicação e Navegue até o local onde os arquivos de imagem/vídeo a serem enviados estão presentes. Selecione -o e atingir o Compartilhar botão na parte inferior.
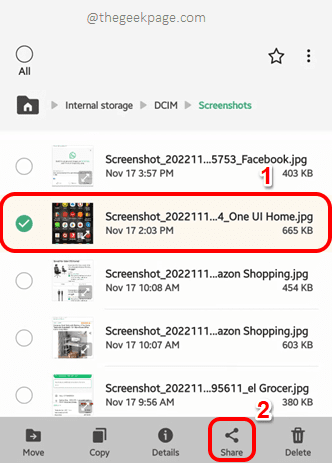
Passo 2: Role e selecione o Dirigir Aplicação a seguir.
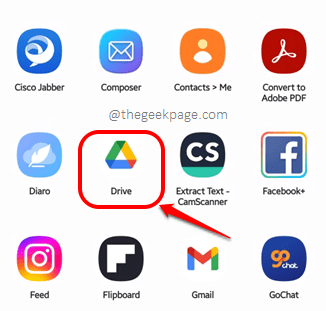
etapa 3: Escolha uma pasta no seu Google Drive, onde você deseja salvar temporariamente o (s) arquivo (s) selecionado. Acerte o Salvar botão uma vez feito.
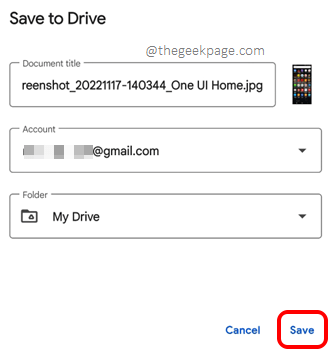
Passo 4: Agora, abra o Gaveta de aplicações e clique no Dirigir ícone para lançar o Google Drive aplicativo.
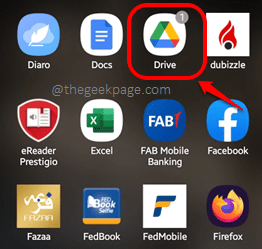
Etapa 5: Quando o Google Drive se abrir antes de você, encontre o arquivo que você acabou de enviar e clique no 3 pontos verticais ícone associado a ele.
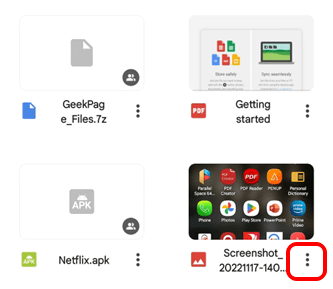
Etapa 6: A partir da lista de opções disponíveis, clique no que diz Gerenciar acesso.
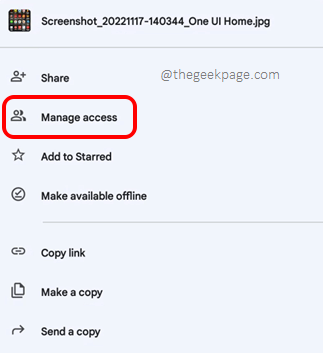
Etapa 7: No Gerenciar acesso tela, sob o Restrito Seção, clique no link nomeado Mudar.
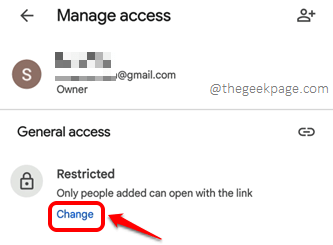
Etapa 8: Agora você estará no Acesso geral tela. Clique no Restrito telha.
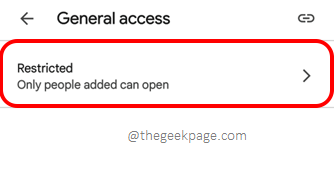
Etapa 9: Como a seguir, clique na opção Qualquer pessoa com o link.
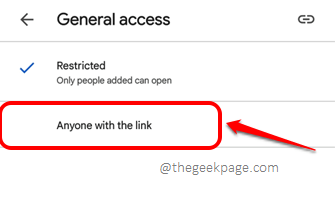
Etapa 10: Agora clique no link Ícone presente no canto superior direito da tela para copiar o link para a imagem carregada.
O link agora está copiado para sua área de transferência.
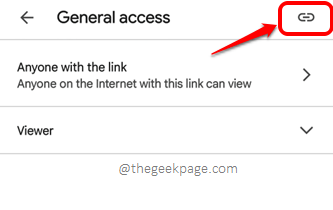
Etapa 11: Abra o whatsapp e simplesmente Cole o link e depois atingir o Enviar botão. É isso!
O destinatário agora pode clicar neste link e baixar o arquivo de sua fonte. É simples assim.
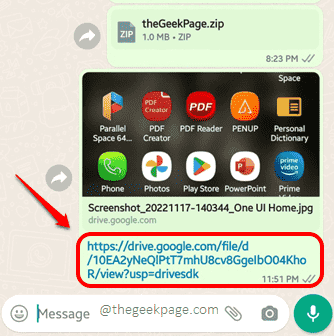
Por favor, diga -nos na seção de comentários qual método é o seu favorito.
Fique atento a truques técnicos, dicas, soluções, instruções e hacks mais úteis!
- « Evite fotos / vídeos de um bate -papo do WhatsApp em particular, de exibir na galeria no Android
- Corrija o iPhone não vai dormir quando não for usado [resolvido] »

