Como enviar fotos como anexo de documento no WhatsApp no iPhone
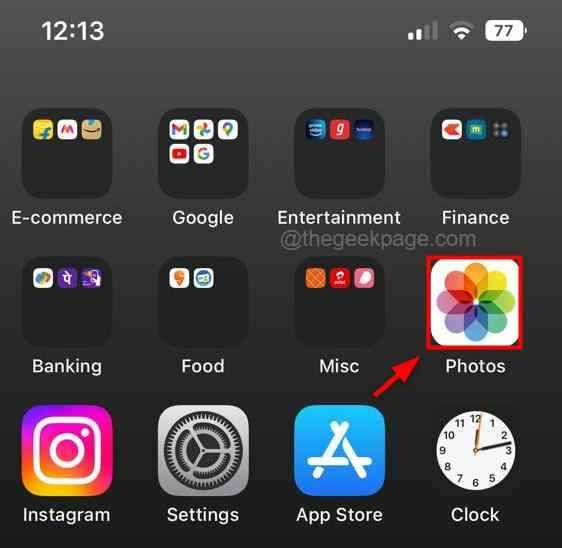
- 1533
- 168
- Mrs. Willie Beahan
Quase todos os usuários do iPhone compartilham suas fotos clicadas de seus iPhones e outras imagens baixadas da Internet com seus amigos e familiares através do WhatsApp.
Esses usuários observaram que as fotos ou imagens compartilhadas via WhatsApp da Biblioteca de Photo & Media não estão no mesmo nível de pixel quando a outra pessoa as recebe. A queda no nível de pixel ou na qualidade da imagem reduzida é devido à compressão que acontece se for enviada como uma foto ou mídia.
Portanto, uma maneira de se livrar desse recurso e se você deseja que a outra pessoa obtenha as mesmas fotos de qualidade que deseja enviar, é enviar as fotos como documentos no WhatsApp no seu iPhone. Este artigo o orienta sobre como fazer isso.
Como enviar fotos como documentos no WhatsApp no iPhone
Etapa 1: Em primeiro lugar, você precisa transferir as fotos da biblioteca para as pastas sob o diretório do meu iPhone.
Etapa 2: para fazer isso, na página da tela inicial, clique no Fotos ícone.
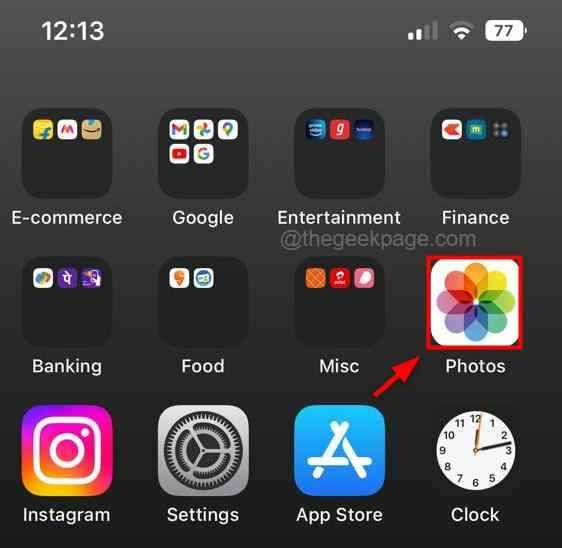
Etapa 3: Depois que o ícone das fotos estiver aberto, toque Biblioteca no canto esquerdo e selecione Todas as fotos.

Etapa 4: depois clique no Selecione opção no canto superior direito, como mostrado abaixo.
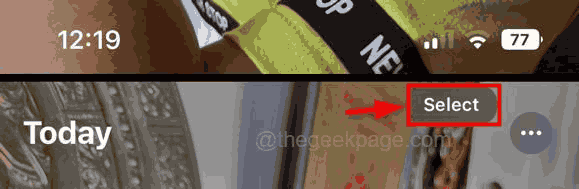
Etapa 5: depois disso, escolha todas as fotos que você deseja enviar como documentos no WhatsApp.
Etapa 6: Depois de terminar, clique no Botão de compartilhamento Presente no canto inferior esquerdo do aplicativo de fotos.
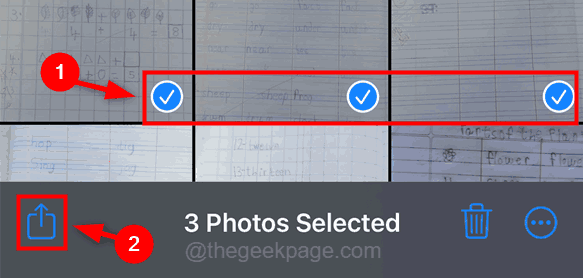
Etapa 7: Em seguida, selecione Salvar em arquivos Na tela pop-up.
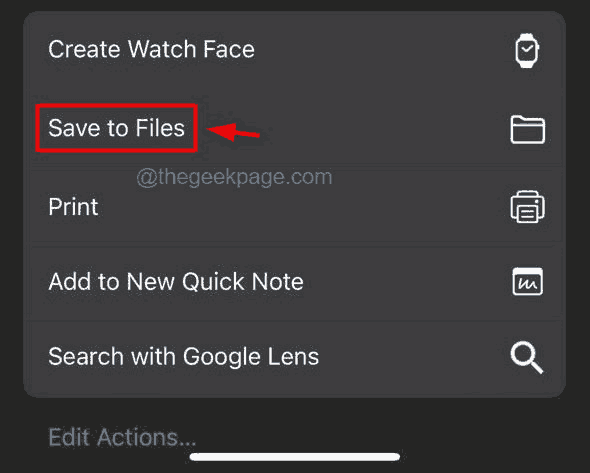
Etapa 8: então, escolha o pasta (Por exemplo:- Transferências) no qual você deseja que essas imagens sejam salvas e finalmente tocar Salvar.
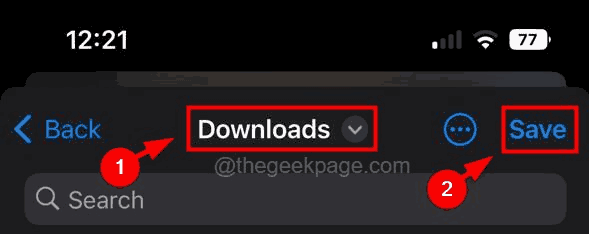
Etapa 9: Uma vez feito, feche o aplicativo de fotos.
Etapa 10: agora abra o Whatsapp Aplicativo em seu iPhone.
Etapa 11: depois abra a janela de bate -papo do contato com quem você deseja enviar as fotos como documentos.
Etapa 12: Em seguida, clique no mais ícone No canto inferior esquerdo da janela do aplicativo do WhatsApp.
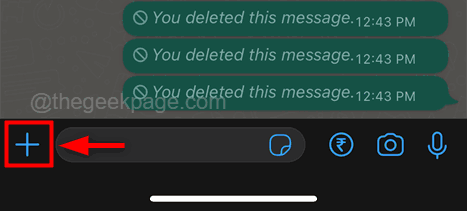
Etapa 13: Escolha o Documento opção da lista, como mostrado abaixo.
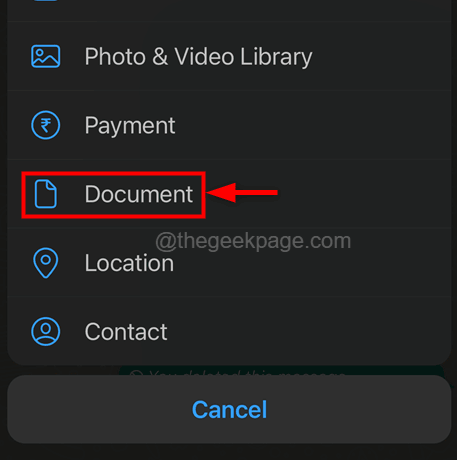
Etapa 14: agora selecione o Navegar opção para procurar a pasta onde você salvou essas fotos.
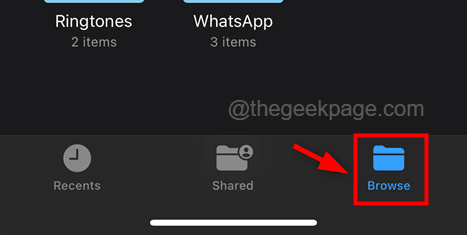
Etapa 15: escolha a pasta do No meu iPhone diretório para continuar.
OBSERVAÇÃO - Nós o salvamos no Transferências pasta para que selecionemos downloads. Mas você precisa selecionar a pasta onde salvou as fotos.

Etapa 16: selecione as fotos que você deseja enviar como documentos da pasta e clique Abrir.
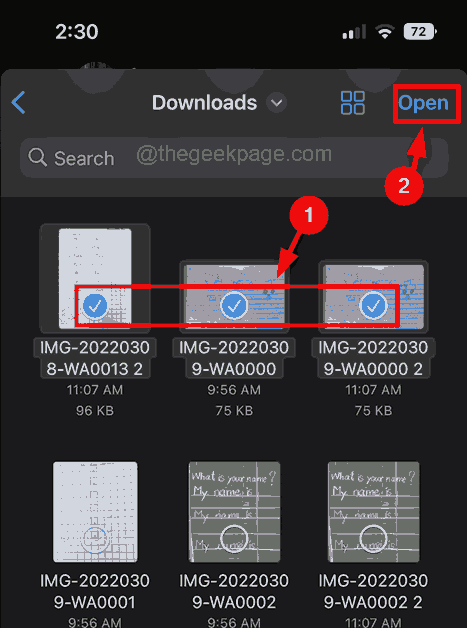
Etapa 17: Depois de visualizar as fotos selecionadas, você pode clicar Enviar botão para continuar.
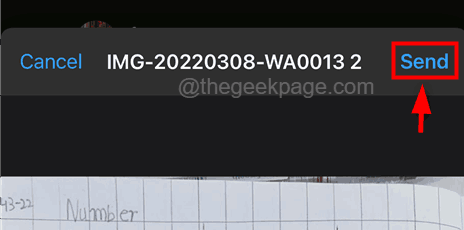
Etapa 18: então enviará as fotos como documentos para o contato selecionado no seu whatsapp.

