Como selecionar vários arquivos em um PC Windows
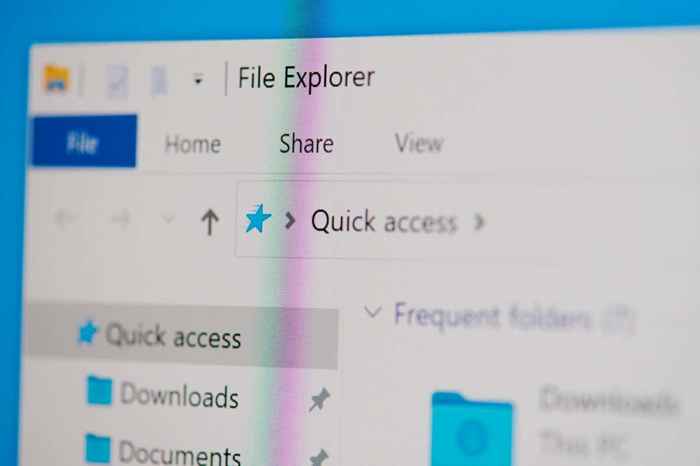
- 4138
- 1099
- Enrique Gutkowski PhD
Se você tem uma pasta cheia de arquivos de vídeo grandes, selecionar vários arquivos grandes que você não precisa e excluí -los pode liberar espaço no seu PC. Selecionar vários arquivos também é útil quando você deseja alterar nomes ou extensões de arquivos em lotes.
Existem várias maneiras de selecionar vários arquivos no Windows e, neste guia, falamos sobre todos deles.
Índice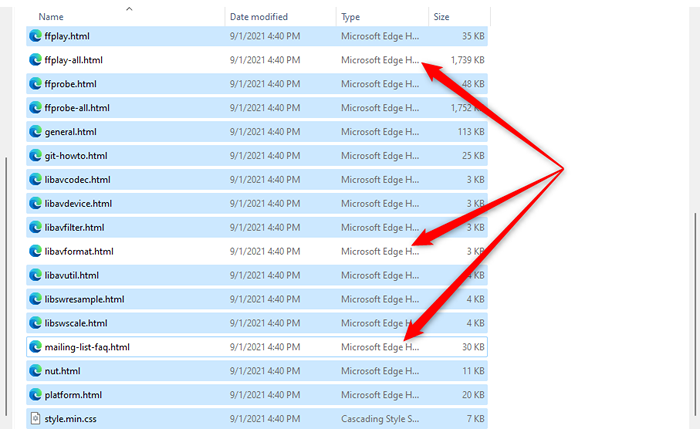
Depois que os arquivos desejados forem selecionados, traga seu ponteiro do mouse sobre os arquivos destacados e clique com o botão direito do mouse para abrir o menu de contexto. Você poderá ver as opções para copiar ou cortar os itens (junto com muitas outras opções) que permitirão copiar ou movê -las para uma pasta diferente.
Selecione Arquivos usando o File Explorer
File Explorer vem com vários recursos internos que permitem modificar arquivos e pastas. O kit de ferramentas inclui duas funções que permitem selecionar arquivos de maneiras diferentes.
Para localizar essas opções, você precisará mudar para o Lar guia no arquivo explorador e vá para o Selecione Seção se você é Windows 10. No entanto, no Windows 11, as opções de seleção estão disponíveis no menu suspenso que você pode abrir selecionando as elips da barra de ferramentas na parte superior do arquivo explorador.
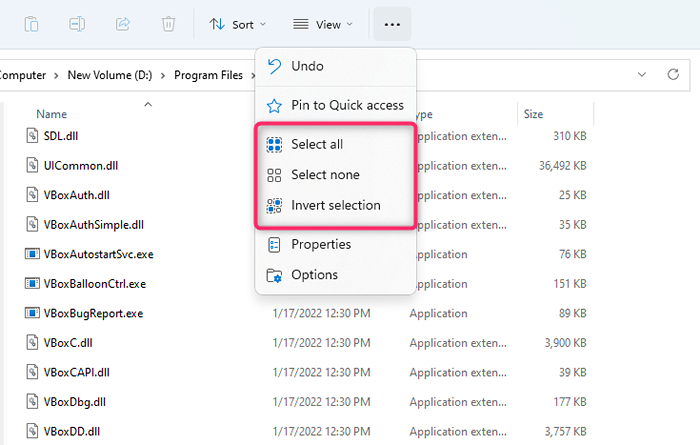
Selecionando o Selecionar tudo a opção tem os mesmos efeitos que o uso de Ctrl + A. Ele seleciona todos os itens na pasta atual.
Selecionando o Seleção invertida a opção inverte a seleção de arquivos, eu.e., Seleciona os arquivos que atualmente não estão selecionados e desmarque os arquivos atualmente selecionados.
Isso é útil em vários casos. Por exemplo, digamos que você deseja mover 30 arquivos em uma pasta e três em outra. Você primeiro pressiona Ctrl + A Para selecionar itens na pasta e desmarcar os três arquivos que você deseja excluir.
Copie -os para a pasta desejada. Em seguida, retorne a pasta de origem e use o Seleção invertida opção. Fazer isso seleciona os três arquivos e você pode copiar ou movê -los para outro local ou um disco rígido externo.
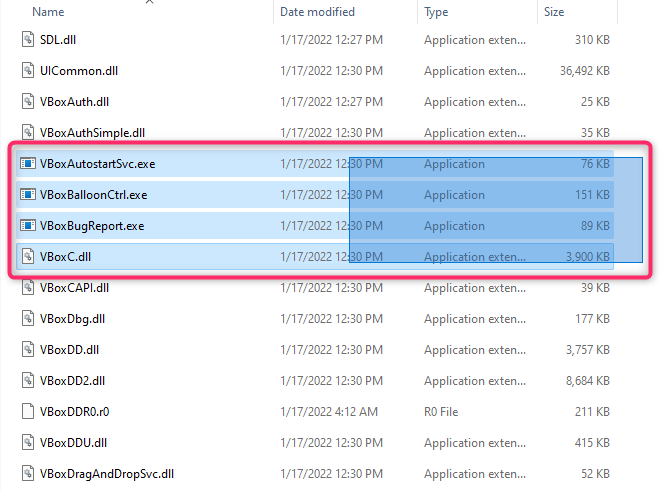
Selecione arquivos consecutivos usando a tecla Shift
Quando você precisa selecionar um grupo de arquivos ou pastas que ocorram consecutivamente, você pode usar a chave de mudança em combinação com outras chaves. Você pode usar as seguintes combinações de chave para selecionar arquivos usando a tecla Shift:
- Chaves de mudança + seta
- Turno + clique esquerdo
O que o Shift + Arrow Key faz?
Digamos que você deseja selecionar os cinco arquivos no centro de uma lista de arquivos. Você pode selecionar o primeiro arquivo de onde deseja começar a selecionar e pressionar Mudança + Seta para baixo. Fazer isso selecionará o arquivo imediato abaixo dele. Continue pressionando a mesma combinação de teclas até selecionar todos os arquivos que deseja selecionar.
A combinação de chave também funciona da mesma maneira para selecionar arquivos para cima. Se a pasta estiver configurada para exibir arquivos com miniaturas, a combinação de chave também funcionará para selecionar arquivos horizontalmente.
O que muda + clique esquerdo?
Se você não quiser usar repetidamente a chave de shift + seta até selecionar todos os arquivos, há um atalho de teclado útil.
Selecione o primeiro arquivo do qual você deseja começar a selecionar. Então, pressione o pressione o Mudança Chave e use o botão esquerdo do mouse para clicar no último arquivo onde você deseja terminar a seleção. Fazer isso selecionará todos os arquivos entre os dois arquivos em que você clicou.
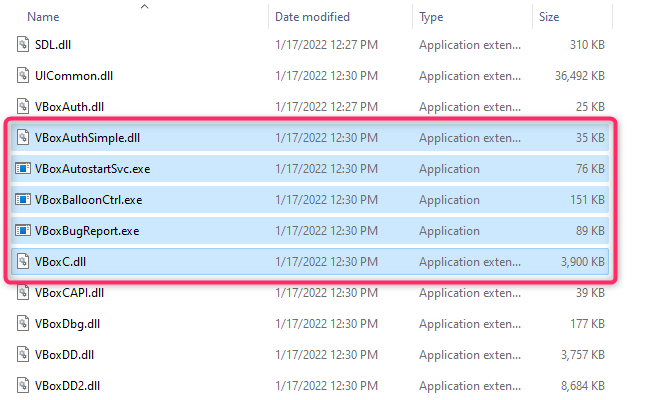
Selecione arquivos usando a tecla Ctrl
Enquanto Ctrl + A seleciona todos os arquivos, você também pode usar a tecla Ctrl para selecionar arquivos específicos usando o mouse. Essencialmente, a tecla Ctrl ajuda a escolher arquivos específicos de uma lista de arquivos, para que esse método seja útil quando você tem apenas alguns arquivos para selecionar uma longa lista de arquivos.
Para começar a selecionar, mantenha pressionado Ctrl e clique com o botão esquerdo nos arquivos que você deseja selecionar. Observe que clicar em um espaço em branco desmarcará todos os arquivos e, como esse método pode exigir algum tempo para escolher arquivos de uma longa lista, isso pode ser frustrante.
Selecione arquivos em um dispositivo Windows de tela de toque
Se você estiver usando a Microsoft Surface ou um dispositivo de tela sensível ao toque que executa o Windows 11 ou 10 (o recurso também está disponível no Windows 7, 8 e Vista), pode ser mais fácil ativar a seleção de caixa de seleção para selecionar vários arquivos facilmente.
Você pode usar caixas de seleção para selecionar arquivos simplesmente clicando neles para cada arquivo. Clicar vai colocar uma marca de seleção na caixa de seleção do item, denotando que um arquivo é selecionado. Depois de selecionar os arquivos, você pode arrastar e soltá -los ou copiá -los para outra pasta.
O método de ativar as caixas de seleção difere com base no sistema operacional. Por exemplo, no Windows 10, você precisaria mudar para o Visualizar guia a partir do canto superior do explorador de arquivos e verifique a caixa ao lado Caixas de seleção do item Na seção Show/Ocultar.
Por outro lado, se você estiver executando o Windows 11, precisará clicar no Visualizar menu suspenso e selecione Mostrar > Caixas de seleção do item.
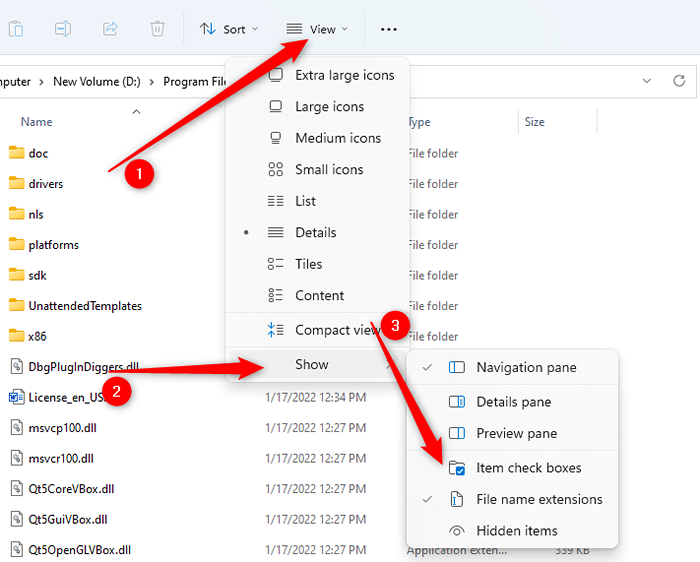
No entanto, se você estiver executando uma versão anterior do Windows, também há uma maneira do OS-Agnóstica de ativar caixas de seleção de itens.
- Comece pressionando Win + r. Tipo controles.pastas exe e pressione Digitar.
- Você verá o arquivo Opções do Explorer Janela pop abre. As alterações feitas aqui também se refletem nas opções de pasta. Mude para o Visualizar aba.
- Debaixo de Configurações avançadas Seção, procure um item chamado Use caixas de seleção para selecionar itens e verifique a caixa ao lado dela.
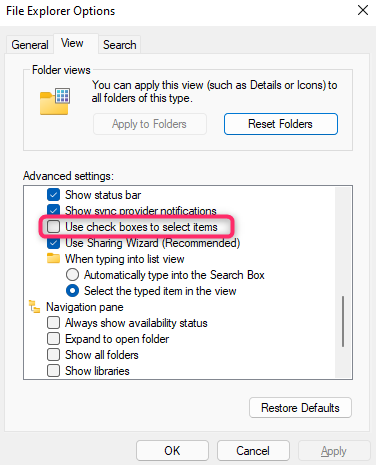
Depois de ativar as caixas de seleção do item, você poderá selecionar arquivos simplesmente verificando as caixas ao lado delas:
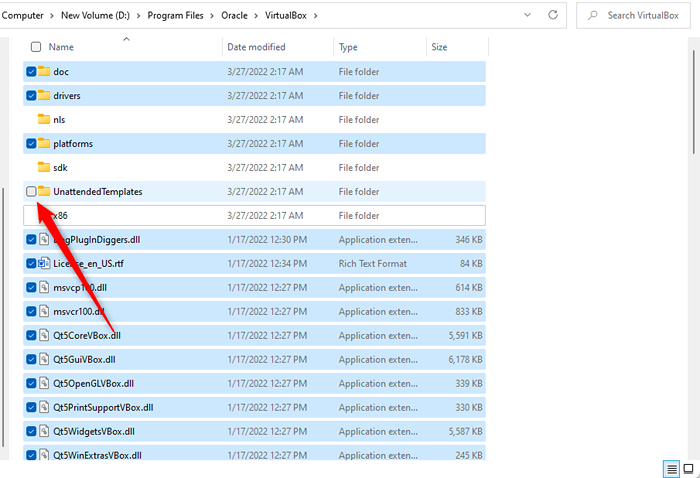
Selecionar vários arquivos é simples e útil
Saber como selecionar vários arquivos é uma habilidade útil se você usar um computador todos os dias. Observe que, quando você está movendo arquivos, você deve mover apenas arquivos ou arquivos pessoais que não causam danos colaterais. Mover arquivos da pasta de um aplicativo pode causar um problema com seu funcionamento, então é melhor não mexer com eles.

