Como proteger o servidor GitLab com Let's Encrypt SSL
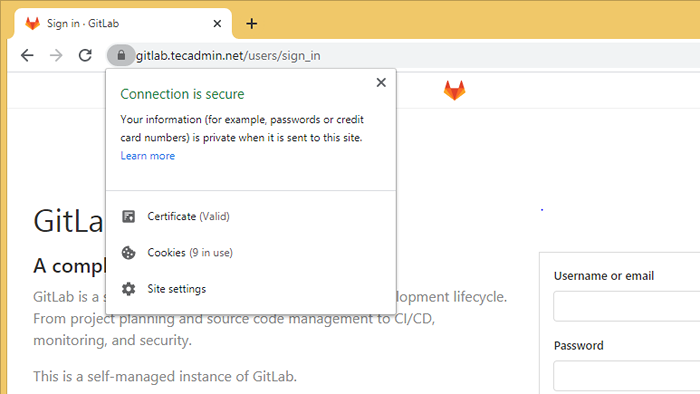
- 4446
- 552
- Howard Fritsch
Sempre dizemos, segurança primeiro. Deve ser a primeira prioridade para manter seu trabalho duro seguro dos hackers. Este tutorial levará alguns minutos para proteger o servidor GitLab usando os certificados Let's Encrypt SSL. Let's Encrypt fornece certificados SSL gratuitos para proteger seus domínios e uma maneira fácil de atualizações automáticas.
Este tutorial ajudará você a proteger o serviço GitLab com o certificado Let's Encrypt SSL com ativar o recurso de renovação automática. Se você estiver indo com uma nova instalação, dê uma olhada abaixo dos guias.
- Instale e configure o GitLab no Ubuntu 20.04
- Instale e configure o GitLab no CentOS 8
Pré -requisitos
Faça login no seu sistema GitLab com uma conta privilegiada sudo.
Certifique -se também de criar um registro A. Recomenda -se concluir a validação Let's Crypt para emitir uma nova certificação. Por exemplo, você precisa configurar seu servidor GitLab para acessar com https: // gitlab.Tecadmin.líquido. Então faça um registro no DNS para Gitlab.Tecadmin.Ponto de rede para o endereço IP do servidor.
Configurar Let's Encrypt SSL com Gitlab
O GitLab mantém os arquivos de configuração em /etc /GitLab Directory. Você pode editar o arquivo de configuração principal /etc/gitlab/gitlab.rb em um editor de texto de sua escolha.
sudo vim/etc/gitlab/gitlab.rb Faça as seguintes alterações:
- Primeiro altere a configuração externa_url com o domínio inicia com https. external_url "https: // gitlab.Tecadmin.líquido"
1 external_url "https: // gitlab.Tecadmin.líquido" - Adicione ou atualize as seguintes entradas ao arquivo de configuração. Set LetSencrypt ['Enable'] para TRUE, isso solicitará um certificado SSL e configurará para a instância do GitLab. Você também pode fornecer um email de contato opcional usado pela Lets Encrypt Authority para enviar alertas para os certificados SSL. # Enable o let's Encrypt ssl letSencrypt ['enable'] = true # Isso é opcional para obter alertas relacionados ao SSL LetSencrypt ['contact_emails'] = ['[email protected] ']
12345 # Enable o let's criprypt sslleletsEncrypt ['enable'] = true # Isso é opcional para obter alertSlassencrypt relacionado ao SSL ['contact_emails'] = ['[email protegido]'] - Configure também o GitLab para renovar o certificado SSL automaticamente em um intervalo regular. # Ativar o recurso de renovação automática LetSencrypt ['Auto_renew'] = True # Este exemplo renova a cada 7º dia às 12:30 LetSencrypt ['Auto_renow_hour'] = "12" LetSeNCRYPT ['Auto_renow_minute'] = "30" LetSengrypry ['Auto_reno__DAY_DAY_DRESSE [' ] = "*/7"
1234567 # Enable the auto renew featureletsencrypt['auto_renew'] = true # This example renews every 7th day at 12:30letsencrypt['auto_renew_hour'] = "12"letsencrypt['auto_renew_minute'] = "30"letsencrypt['auto_renew_day_of_month'] = "*/7"
Salvar o arquivo de configuração e sair do editor.
Em seguida, execute o comando Reconfigure para aplicar alterações ao servidor GitLab.
Reconfiguração de Sudo Gitlab-CTL Isso levará algum tempo para concluir a instalação. No final, você verá uma mensagem “Gitlab reconfigurado!”Na sua tela.
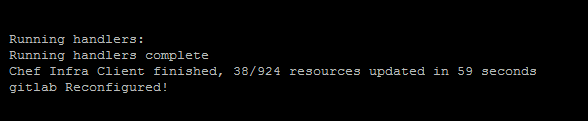
Verifique SSL
Acesse a interface da web do GitLab em um navegador da web. Isso irá redirecionar automaticamente você para proteger URL.
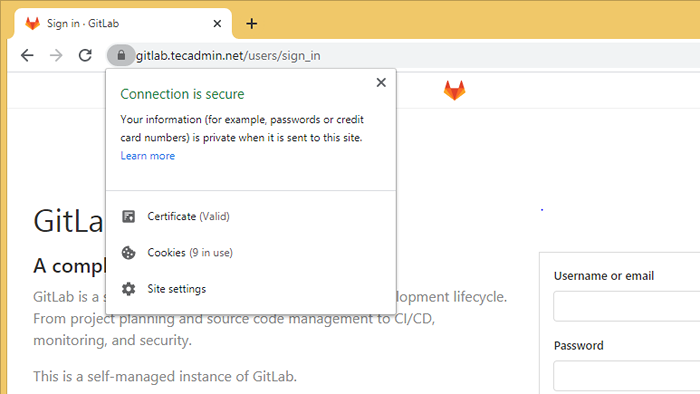
É isso. Você configurou com sucesso o Let's Encrypt SSL no Gitlab.
Conclusão
Neste tutorial, você aprendeu a configurar o Certificado SSL Let's Criptografado na instância do GitLab. Também habilitar o certificado de renovação automática em um intervalo regular.
- « Problema com Phpmyadmin e Php Aviso em ./Bibliotecas/SQL.lib.O parâmetro php#613 count () deve ser uma matriz ou um objeto que implementa contagens ”
- Dig Command em Linux com exemplos úteis »

