Como digitalizar para o Google Drive com seu telefone

- 3984
- 1069
- Spencer Emard
Scanners de mesa estão o pilar da digitalização da imagem há décadas agora. O problema é que você provavelmente não tem um e quase certamente não tem um em você o tempo todo.
As câmeras de smartphone hoje são tão boas que você pode não apenas tirar uma foto altamente detalhada de um documento, mas provavelmente diminua o zoom até os pontos de tinta. Então, por que estamos usando mais scanners?
Índice
Quando você tira uma foto com seu telefone, a página pode ser distorcida, mostrar um monte de objetos indesejados ao seu redor e ficar mal iluminado. Corrigir manualmente para todos esses problemas levaria muito tempo e esforço. Não é ótimo se você quiser resultados que parecem próximos do que um scanner de mesa alcança.
O Google usou seus talentos de desenvolvimento de software para compensar rápida e quase automaticamente as deficiências da digitalização de câmera para smartphone.
O que você precisará

Para digitalizar o Google Drive usando o aplicativo Google Drive, há uma lista muito curta de coisas que você precisa:
- Um smartphone ou tablet (com uma câmera) executando o Android ou iOS
- Uma conta do Google
- Uma superfície plana com iluminação decente
- Uma página, livro ou outro documento que você deseja digitalizar
- Uma conexão com a Internet
Se você tem tudo nesta lista, estamos prontos para orientá -lo no processo de digitalização para o Google Drive do seu telefone.
Como digitalizar para o Google Drive com seu telefone
Supondo que você já instalou o aplicativo Google Drive e tenha logado na sua conta do Google, veja como digitalizar um documento:
- Primeiro abra o aplicativo e depois selecione o mais ícone usado para criar um novo documento.
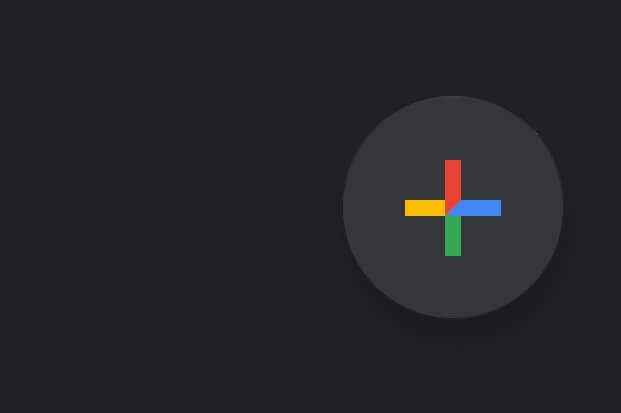
- Entre as opções, você verá a digitalização. Selecione Varredura para prosseguir.
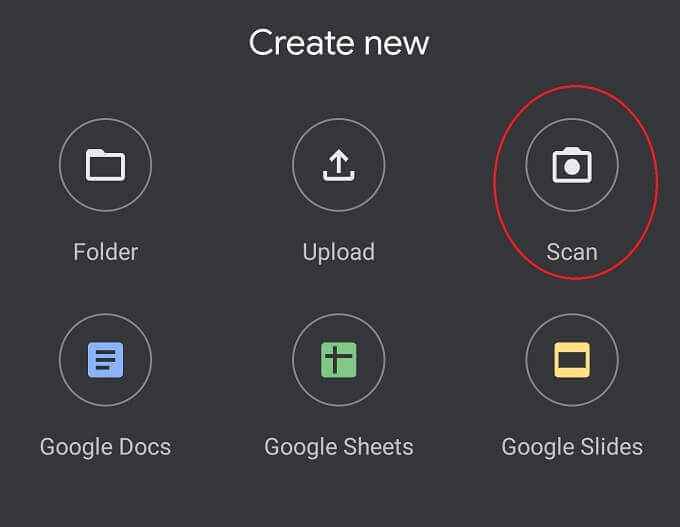
- Agora você verá esta interface de varredura, que mostra uma visão ao vivo do que a câmera vê.
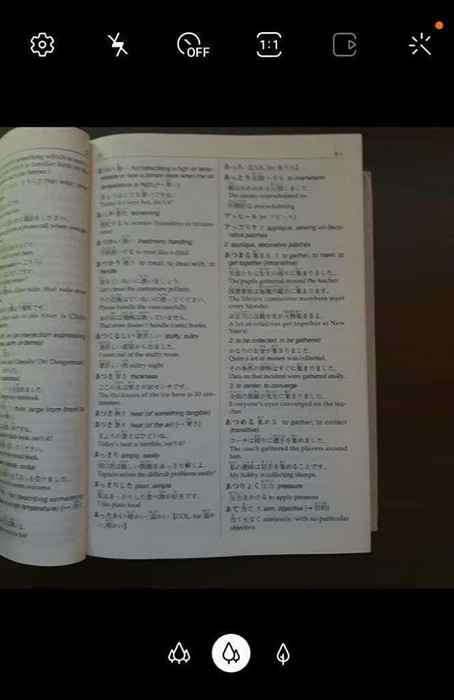
- Posicione seu documento e depois alinhe -o no visor. Você não precisa encher a janela e não precisa ser super preciso. Você pode ter a opção de escolher entre diferentes câmeras se seu telefone tiver várias unidades. A câmera principal geralmente é a melhor escolha.
Toque no grande Botão do obturador branco Para escanear a página.
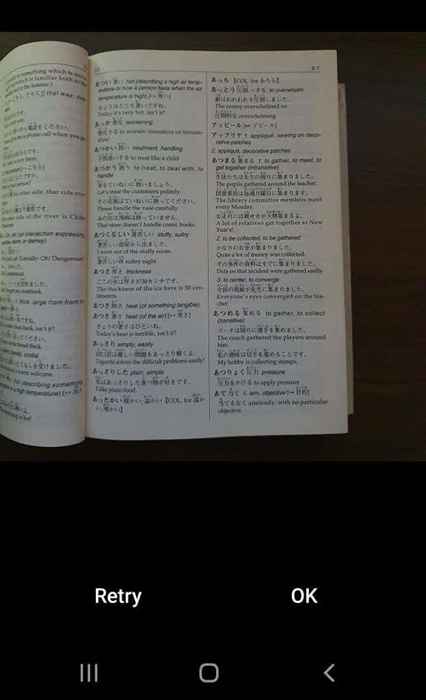
- Agora você verá esta prévia da foto. Se parece bom para você, escolha OK. Se não, escolha Tente novamente e tente novamente.
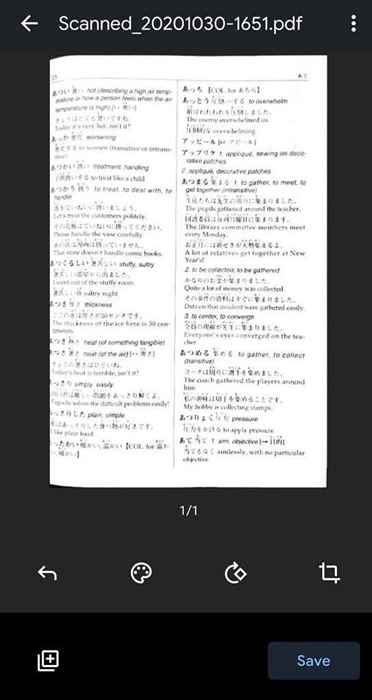
- Agora você tem a oportunidade de ajustar a página digitalizada. Selecione os botão "voltar Para retomar a foto. Selecione os paleta de cores Para alterar a imagem de preto e branco para cor.
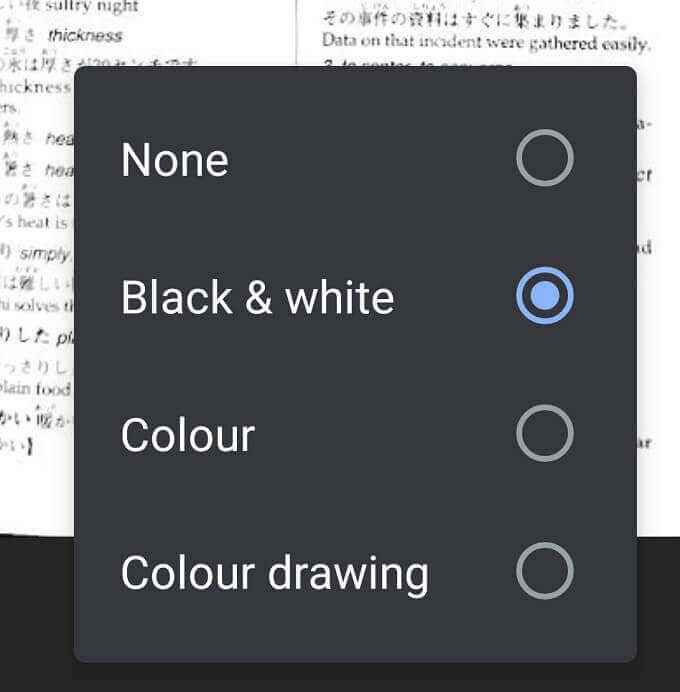
- O próximo botão para a direita girará a imagem e o último botão é a função de corte. No entanto, essa função de "cultura" realmente permite verificar novamente a seleção que a unidade fez automaticamente em torno da página. Arrastar o nós para rastrear corretamente a página se houver um erro.
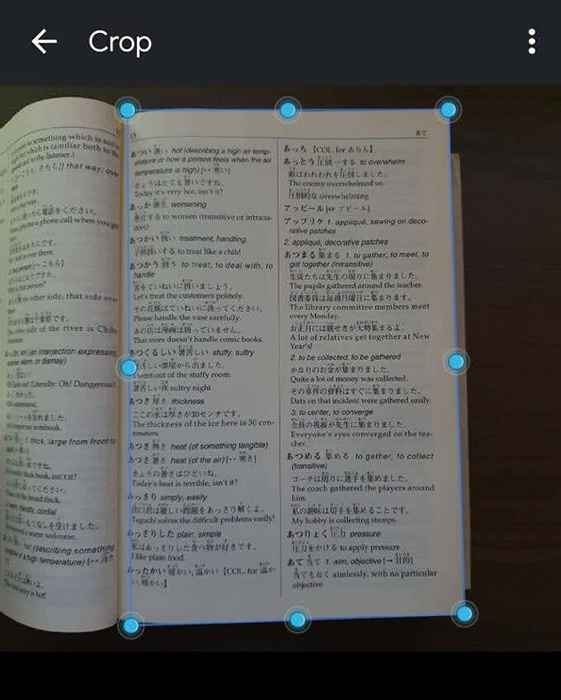
- Se você tiver apenas uma página para digitalizar, agora pode escolher o Salvar o botão, Mas se você quiser adicionar mais páginas, escolha o sinal de mais e repita as etapas acima até ter todas as páginas do documento digitalizado.
Agora você será solicitado a salvar o documento como um PDF em sua conta do Google Drive. Dê um nome, escolha em qual conta do Google em que ela deve ser salva e, em seguida, escolha um local para ele.
Onde estão meus documentos?
Quando você digitaliza um documento pela primeira vez com o aplicativo Google Drive, está criando uma varredura local para o armazenamento do seu telefone. Se você estiver em uma conexão wifi, essa varredura será carregada automaticamente para qualquer pasta do Google Drive que você especificar. Dependendo das configurações do seu aplicativo, os uploads também podem acontecer por meio de dados móveis, mas por padrão a unidade aguarda o WiFi antes de enviar qualquer arquivo do seu telefone para a nuvem.
Isso também significa que você não poderá compartilhar suas varreduras com ninguém até se conectar ao wifi.
Se você absolutamente deve obter essas varreduras com segurança na nuvem o mais rápido possível, você deve alterar a configuração no Google Drive para permitir uploads de dados móveis. Esteja avisado de que isso pode comer uma grande parte do seu limite de dados. Você provavelmente vai querer alterar a configuração depois de concluir seu upload.
Para ativar o uploads de arquivos móveis:
- Selecione os Ícone "Hamburger"
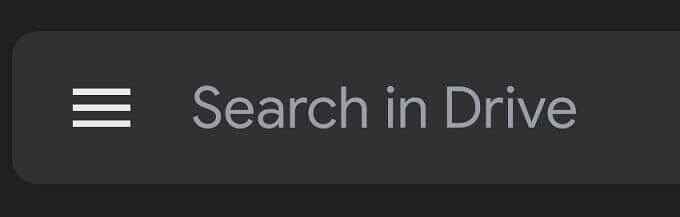
- Selecione Configurações
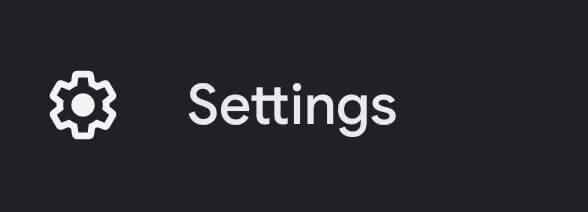
- Role para baixo até Uso de dados
- Alternar Transferir arquivos apenas por WiFi para desligar
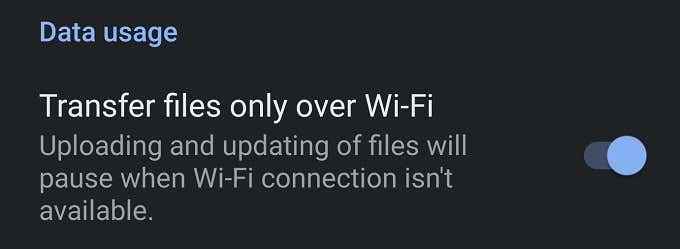
Quando seus uploads críticos forem concluídos, certifique -se de ativar essa configuração ou executar o risco de enormes contas de dados móveis no final do mês.
Dicas para obter os melhores resultados
Embora a tecnologia por trás da função de digitalização do Google Drive seja bastante impressionante, há algumas coisas que você pode fazer para ajudar a tornar os resultados ainda melhores.
- Primeiro, verifique se há luz suficiente! Sua câmera precisa de luz para funcionar. Até câmeras de smartphone principal caras não farão um ótimo trabalho em condições de pouca luz.
- O aplicativo Google Drive faz Deixe você ligar o flash em uma pitada. O problema é que o flash integral é provável que cause o brilho no papel. Então você é melhor usando uma luz difusa suave, como os fluorescentes de sobrecarga. Só não posicione seu telefone diretamente abaixo da luz, ou você lançará uma sombra nele.
- Endireitar o documento o máximo possível. Um documento plano vai escanear bem, mas um que é dobrado ou amassado dificulta o software para obter uma boa varredura. Pode até ajudar a colocá -lo dentro de uma pasta transparente, desde que não seja muito brilhante.

- Em seguida, verifique se o documento está em foco. Isso é bem simples na maioria dos telefones. Basta tocar no documento e o foco automático do telefone deve fazer o trabalho. Mais uma vez, melhor luz significa melhor desempenho de foco automático.
- Embora não seja tão conveniente, se você tiver uma montagem de tripé por telefone ou alguma maneira de manter o telefone estável sobre a área de digitalização de documentos, também será para obter melhores resultados. Isso é especialmente útil se você tiver muitas páginas para digitalizar.
Finalmente, se você está tentando digitalizar as páginas de um livro, há duas maneiras de obter uma boa varredura. Uma é alternar o livro deitado na parte traseira ou na capa da frente. Para que a página esquerda ou direita seja agradável e direta para digitalizar. Como alternativa, por que não escanear o livro duas páginas por vez? Apenas certifique -se de girar cada imagem corretamente para facilitar a leitura.
Uma máquina de varredura magra, má
É tudo o que você precisa saber para digitalizar documentos para o Google Drive com seu telefone. Pelo menos, até você ficar sem espaço. Se você deseja aumentar a quantidade de espaço que você tem para seus serviços do Google, confira nosso artigo no Google One e encontre qual dos pacotes pode ser o certo para você.
- « Qual é a diferença entre sono e hiberna no Windows 10?
- Qual é o Indexador de Pesquisa do Microsoft Windows? »

