Como salvar a saída de um comando cmd em um arquivo de texto ou na área de transferência no Windows
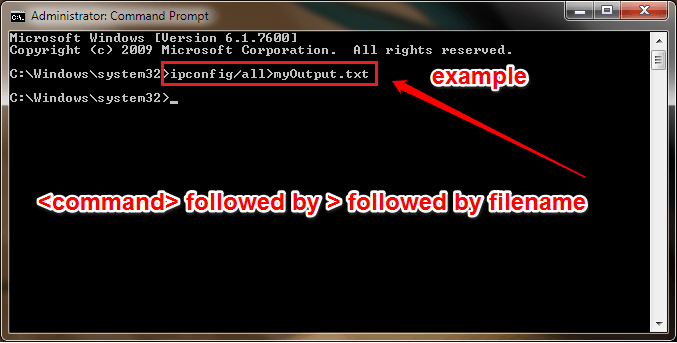
- 1810
- 197
- Randal Kuhlman
Como salvar a saída de um comando CMD em um arquivo de texto no Windows:- Às vezes, quando você executa um comando no Prompt de comando, Você pode sentir a necessidade de salvá -lo em um arquivo externo ou copiá -lo para a área de transferência. Por exemplo, você está recebendo um código de erro toda vez que estiver executando um comando. Nesse caso, você pode querer que a saída do comando seja salva em algum lugar para que você possa compartilhá -lo com um amigo ou publicá -lo em um fórum para obter ajuda dos técnicos lá. Existe uma maneira rápida de fazer isso? sim existe! Mergulhe no artigo para aprender tudo sobre esse hack super legal.
Etapas para salvar a saída de um comando cmd em um arquivo de texto
PASSO 1
- Inicie o Prompt de comando no modo administrador. Para isso, comece a digitar cmd Para a caixa de pesquisa e quando os resultados da pesquisa aparecerem, clique com o botão direito do mouse Prompt de comando e escolha o Executar como administrador opção. Alguns comandos precisam de privilégios de administrador para executar. É por isso que estamos abrindo o Prompt de comando no modo administrador.
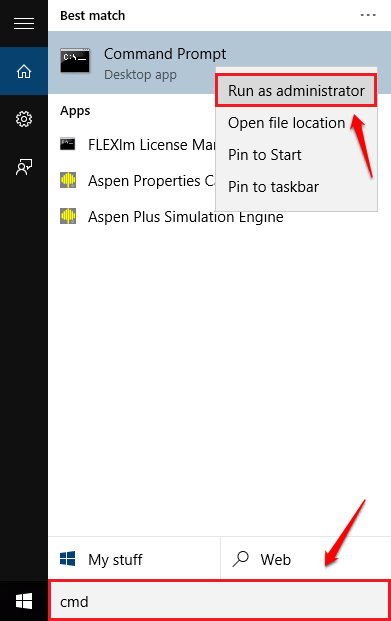
PASSO 2
- Uma vez o Prompt de comando abre no modo administrador, digite seu comando seguido de >, seguido pelo nome do arquivo para o qual você deseja que a saída do comando seja salva. Na captura de tela a seguir, assumi o comando ipconfig Como um exemplo. Você pode digitar qualquer comando cmd de sua escolha para resultados semelhantes.
Formato: YourCommand> FileName.TXT
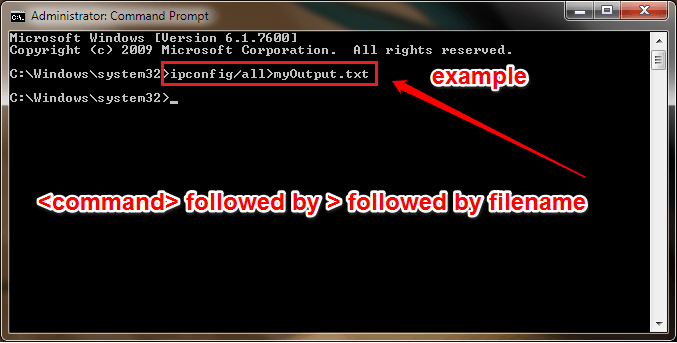
ETAPA 3
- A saída do seu comando será salva no local padrão: C: \ Windows \ System32.

PASSO 4
- Se você não deseja que seu arquivo seja salvo no local padrão, você pode especificar o local e salvar seu arquivo lá. Eu especifiquei Área de Trabalho Como localização do meu arquivo, como mostrado como um exemplo na captura de tela fornecida abaixo. O formato seria o mesmo de antes, a única mudança seria nos detalhes do local.

Etapa 5
- Agora você pode ir para o local onde o arquivo é salvo e clique duas vezes nele para ver seu conteúdo.

Etapa 6
- É isso. A saída do seu comando é salva com sucesso.

Etapas para copiar a saída de um comando cmd para a área de transferência
PASSO 1
- Se você deseja apenas a saída de um comando para ser copiado para a área de transferência, poderá seguir o seguinte formato:
YourCommand | grampo
Nota: a captura de tela dada abaixo é apenas um exemplo. Você pode salvar a saída de qualquer comando. Não precisa ser o próprio ipconfig.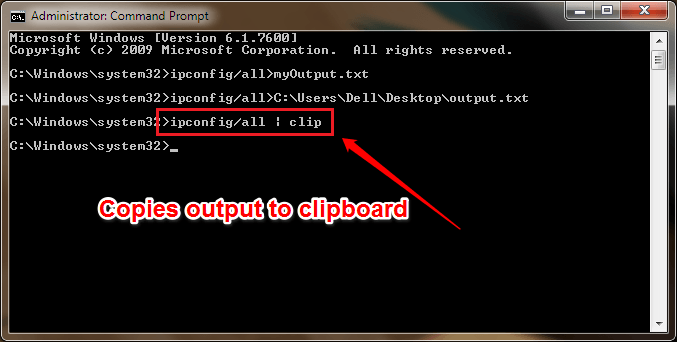
PASSO 2
- Agora aberto no bloco de notas ou qualquer outro aplicativo do editor e tente executar o comando paste. Para isso, você pode clicar com o botão direito do mou.
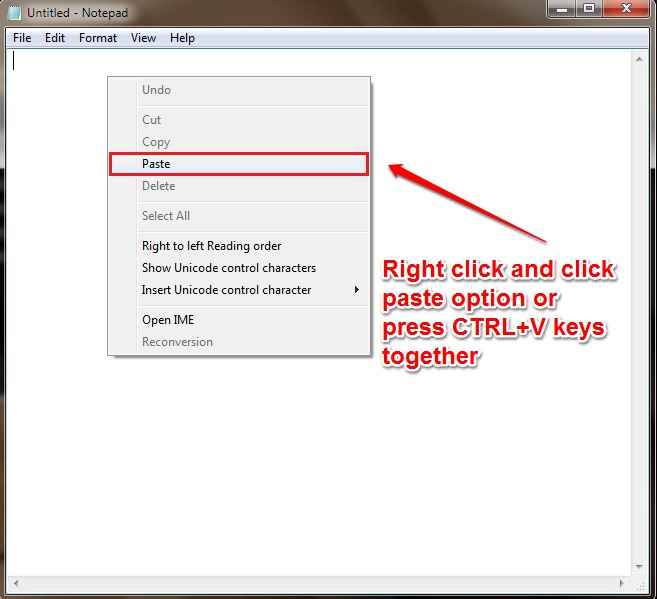
ETAPA 3
- É isso. A saída do comando agora será colada com sucesso para o seu editor da área de transferência.

Espero que você tenha achado o artigo útil. Se você tiver alguma dúvida sobre qualquer uma das etapas, sinta -se à vontade para deixar comentários, ficaríamos felizes em ajudar. Enquanto isso, você pode conferir nossos artigos sobre os tópicos 20 comandos úteis do Windows para gerenciar arquivos e 6 linhas de comando básicas do Windows devem saber.
- « Como exibir informações de contato na tela de bloqueio do telefone Android
- Como converter arquivos de imagem / pdf em arquivos DOCX usando o Google Drive »

