Como salvar todos os e -mails do Gmail em uma pasta em seu PC
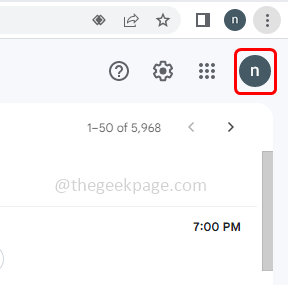
- 3575
- 956
- Mrs. Christopher Okuneva
O Gmail se tornou uma parte da vida hoje em dia, onde nele possui muitas informações importantes. Também pode ter informações confidenciais que você pode sentir para fazer um backup de. Antes de excluir as mensagens do Gmail se você quiser ter uma cópia deles, o Gmail tem um recurso para exportar os dados. Também existem métodos diferentes para copiar seus dados, se você precisar de um único ou alguns e -mails para serem copiados para o seu disco rígido, ele pode ser feito facilmente, ou caso você precise de e -mails em massa para ser exportado também pode ser feito. Neste artigo, vamos ver as diferentes maneiras de exportar seus e -mails do Gmail para o seu disco rígido.
Índice
- Método 1: Salvar e -mails do Gmail usando configurações do Gmail
- Método 2: Salve um e -mail específico em um formato PDF
- Método 3: Usando o Outlook, você pode salvar os dados do Gmail em seu computador
Método 1: Salvar e -mails do Gmail usando configurações do Gmail
Etapa 1: faça login no Gmail conta
Etapa 2: No canto superior superior direito, clique em seu perfil
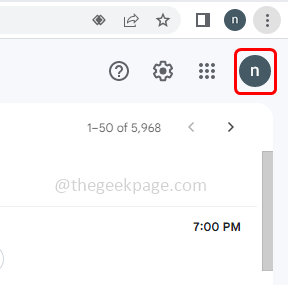
Etapa 3: Clique em Gerencie sua conta do Google opção
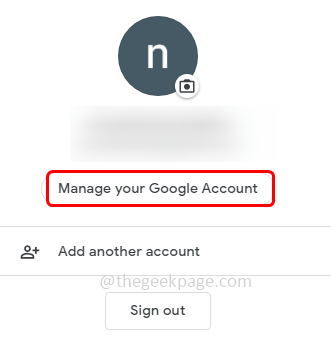
Etapa 4: no lado esquerdo, clique no dados privados
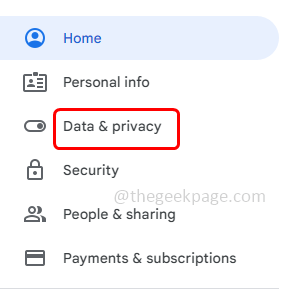
Etapa 5: depois role para baixo para a direita e escolha Baixe seus dados
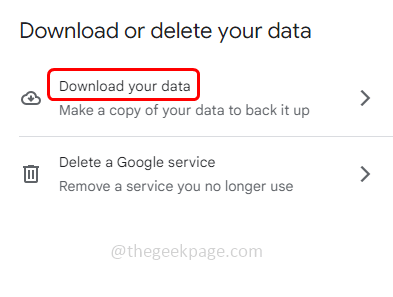
Etapa 6: desmarque todas as outras opções e somente Selecione o correspondência opção marcando a caixa de seleção ao lado dela
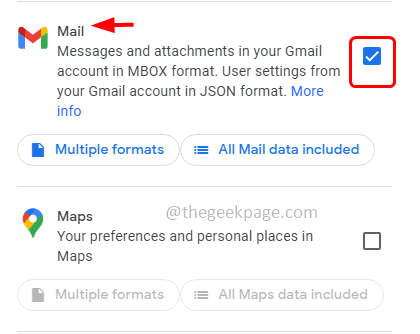
Etapa 7: Clique em Todos os dados de correio incluídos Na seção de correio
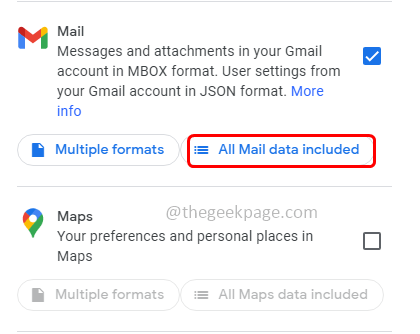
Etapa 8: Na janela pop -up apareceu, marque a caixa de seleção ao lado Inclua todas as mensagens pelo correio
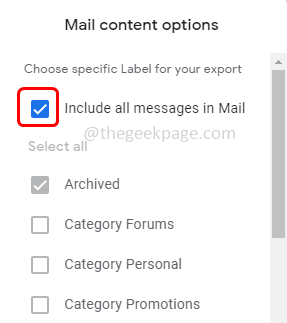
Etapa 9: Clique em OK
Etapa 10: na janela principal role até o final e clique no Próxima Etapa botão
Etapa 11: Na seção de destino, selecione Enviar o link de download via e -mail Da transferência suspensa. Você também pode selecionar outras opções conforme sua preferência do suspenso
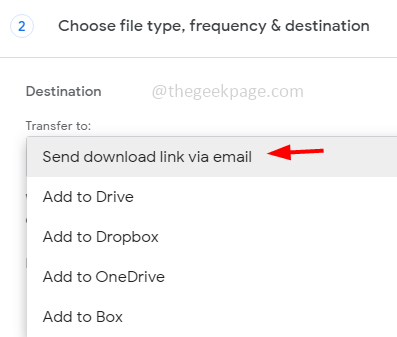
Etapa 8: você pode selecionar a frequência de exportação, tamanho e tipo de arquivo, etc
Etapa 9: depois clique em criar exportação botão. Isso exportará os dados e será salvo.
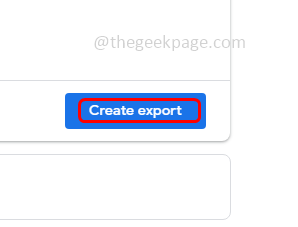
Método 2: Salve um e -mail específico em um formato PDF
Passo 1: Registro em para o Gmail conta e abra o e -mail que você deseja salvar
Etapa 2: clique no Imprimir Tudo Ícone no canto superior direito do e -mail
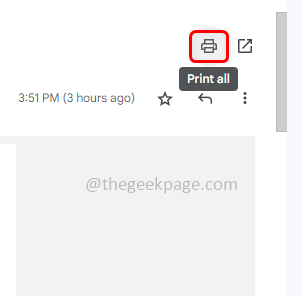
Etapa 3: Uma janela pop -up aparecerá, você pode definir o destino como salve como pdf formatar e escolher outras configurações
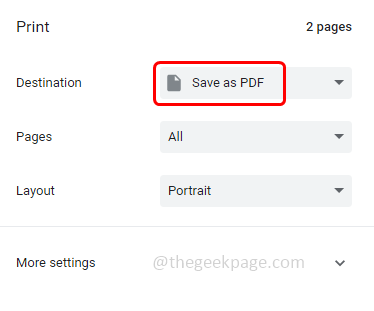
Etapa 4: Clique em salvar. O email será salvo como formato PDF
Observação: Para abrir o documento PDF, você precisará do Adobe Acrobat Reader ou PDF Reader.
Método 3: Usando o Outlook, você pode salvar os dados do Gmail em seu computador
Passo 1: Conecte-se para o seu Microsoft Panorama conta
Etapa 2: no canto superior esquerdo, clique em arquivo
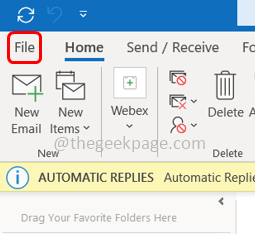
Etapa 3: Clique em Adicionar Conta
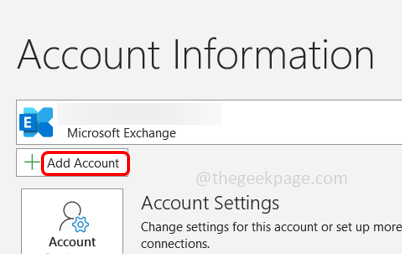
Etapa 4: no Configuração da conta automática página Escolha a conta de email e digite seu nome, endereço do gmail e senha do gmail (ou senha do aplicativo) e clique em próximo
Etapa 5: Clique em terminar e seu gmail refletirá abaixo da sua conta do Outlook
Etapa 6: na parte superior esquerda, clique em arquivo, então escolha aberto e exportar da esquerda
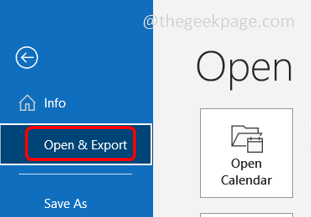
Etapa 7: Clique em importação/exportação
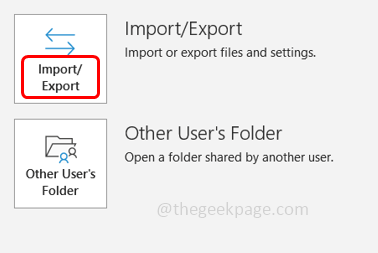
Etapa 8: Na escolha de uma ação para executar suspenso, selecione exportar para um arquivo Em seguida, clique em próximo
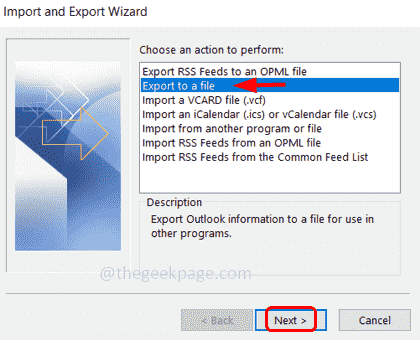
Etapa 9: No Criar um Tipo de Arquivo Selecionar Arquivo de dados do Outlook (.PST) Em seguida, clique em próximo
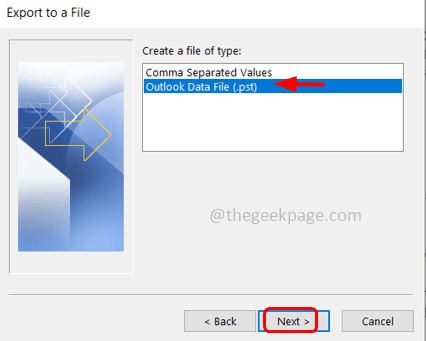
Etapa 10: selecione a conta que deseja exportar escolhendo o nome ou endereço de e -mail da sua conta do Gmail e certifique -se de selecionar o Inclua caixa de seleção de subpastas
Etapa 11: Clique em próximo
Etapa 12: Escolher o caminho onde salvar os arquivos exportados
Etapa 13: Existem opções para selecionar em relação aos itens duplicados, então escolha o que você precisa clicando no botão de rádio ao lado deles
Etapa 14: Clique em terminar
Etapa 15: Uma caixa pop -up solicitando senha opcional. Você pode especificar a senha ou apenas clicar em OK
Etapa 16: e os dados começarão a exportar e você irá para o caminho especificado [Etapa 8] para verificar se os arquivos são exportados. Estará no .Formato de arquivo PST
É isso! Espero que este artigo seja útil. Obrigado!!
- « data e hora do iPhone definido automaticamente
- Download da atualização inglesa dos EUA/Reino Unido aguardando a conexão de rede [corrigido] »

