Como salvar, editar e remover senhas no Chrome
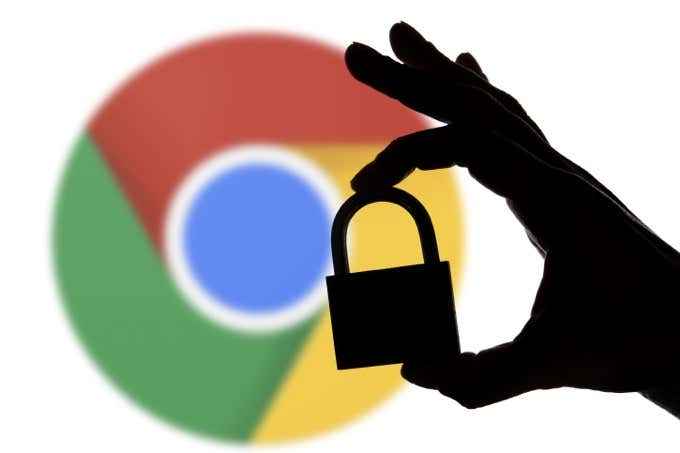
- 3755
- 473
- Ms. Travis Schumm
Quando você usa o Google Chrome, você obtém acesso a um gerenciador de senhas integrado que torna conveniente para salvar e preencher automaticamente. Pode não ter os recursos avançados de utilitários dedicados, como o LastPass ou 1Password. Mas a oferta embutida do Chrome ainda dá um soco para algo tão básico.
Suponha que você seja relativamente novo no Chrome (ou apenas queira descobrir algo específico sobre seu gerenciador de senhas). Nesse caso, você aprenderá tudo o que precisa saber sobre salvar, editar e excluir senhas neste artigo.
Índice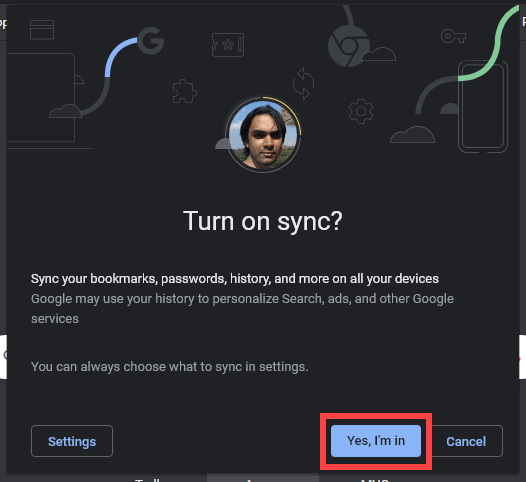
As configurações de sincronização padrão devem fazer upload de suas senhas (e outras formas de navegação de dados) para a nuvem. Para gerenciar o Chrome Sync, abra o navegador Mais menu (selecione o ícone com três pontos) e vá para Configurações > Sincronizar e Google Services > Gerencie o que você sincroniza.
Como salvar senhas no Google Chrome
Por padrão, o Chrome solicita automaticamente que você salve uma senha sempre que entrar em um site pela primeira vez. Quando isso acontecer, selecione Salvar.
Se você não vê um Salvar senha? Notificação logo após fazer login, selecione o ícone em forma de chave na barra de endereço para trazê-lo à tona. Antes de salvar, você pode modificar o nome de usuário ou senha se aparecer incorretamente.
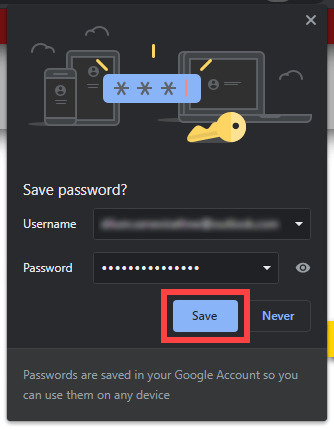
Dica: Desde que os nomes de usuário sejam diferentes, o Chrome pode armazenar várias senhas para o mesmo site.
O Chrome também é capaz de detectar formulários de registro de conta e esportes a capacidade de sugerir fortes senhas alfanuméricas. Basta selecionar o campo de senha e escolher Use senha sugerida. O navegador deve então pedir que você salve os detalhes do login logo após terminar de se inscrever.
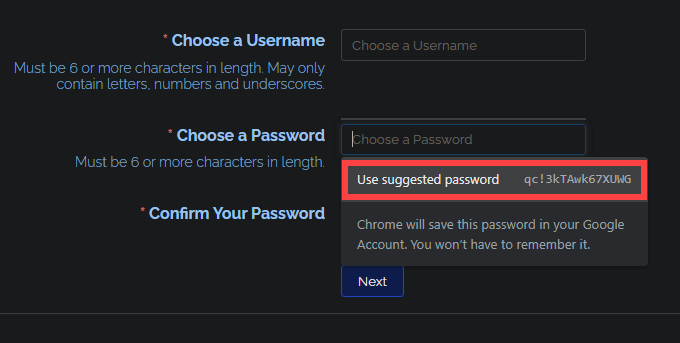
Sempre que você revisita uma página de login com um conjunto salvo de credenciais, o Chrome deve preencher o nome de usuário e a senha para você automaticamente. Se um site tiver várias senhas, basta selecionar os campos de nome de usuário ou senha e você poderá alternar entre eles.
Como visualizar senhas no Google Chrome
Chrome permite que você visualize senhas salvas sempre que quiser. Comece abrindo o Mais cardápio. Então vá para Configurações > Senhas Para trazer à tona uma lista de suas senhas em ordem alfabética.
Nos desktops, você também pode selecionar seu retrato de perfil do Chrome para o canto superior direito da tela e selecionar o Senhas ícone para invocar a lista.
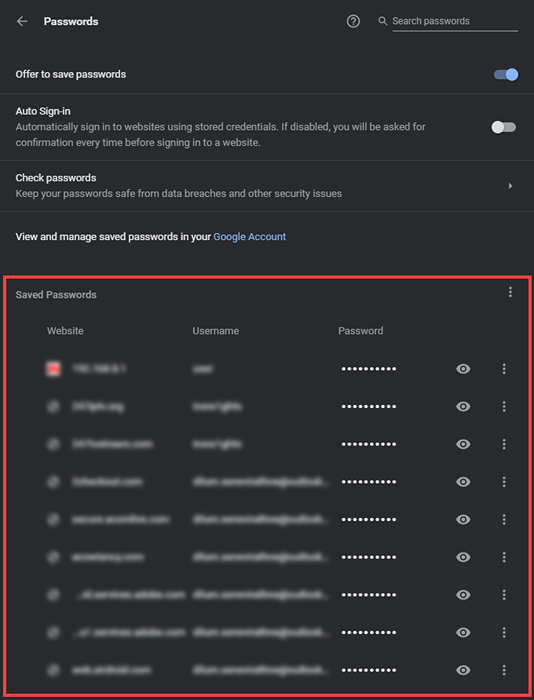
Se você vir dezenas de entradas, poderá procurar uma senha específica digitando o nome de um site na área de pesquisa na parte superior da tela. As entradas correspondentes devem filtrar enquanto você digita.
Por razões de segurança, o Chrome esconde todas as senhas da lista. Para desenrolar uma senha (para que você possa copiá-la para a sua área de transferência, por exemplo), selecione o olho em forma de olho Mostre a senha ícone ao lado dele.
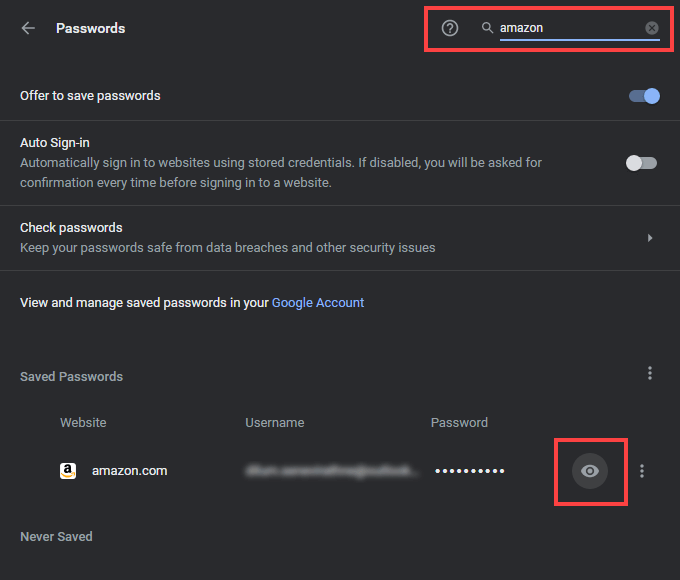
Você deve inserir o seu PC ou a senha da conta de usuário do Mac (ou PIN) para autenticar a ação. No celular, basta usar a biometria do dispositivo.
No desktop, você também pode selecionar o ícone de três pontos ao lado de uma entrada e escolher Copiar senha Para copiar o item sem revelá -lo.
Como editar senhas no Chrome
Sempre que você altera a senha de um site e, posteriormente, faça login com uma nova senha, você pode selecionar Atualizar senha Para atualizar a entrada armazenada no gerenciador de senhas do Chrome. Mas se você não conseguir fazer isso, poderá editar a senha diretamente.
Ao visualizar sua lista de senhas do Chrome, selecione o ícone de três pontos ao lado de uma entrada e escolha Editar senha. Em celulares, basta escolher a senha e tocar Editar.
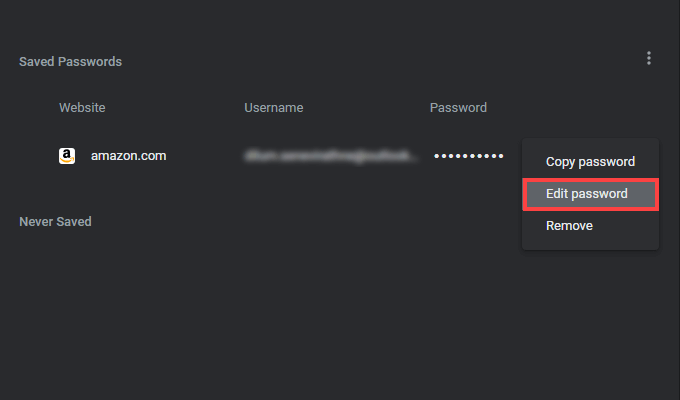
Na caixa pop-up que aparece, escolha o Nome de usuário e Senha campos para fazer as edições. Em seguida, selecione Salvar.
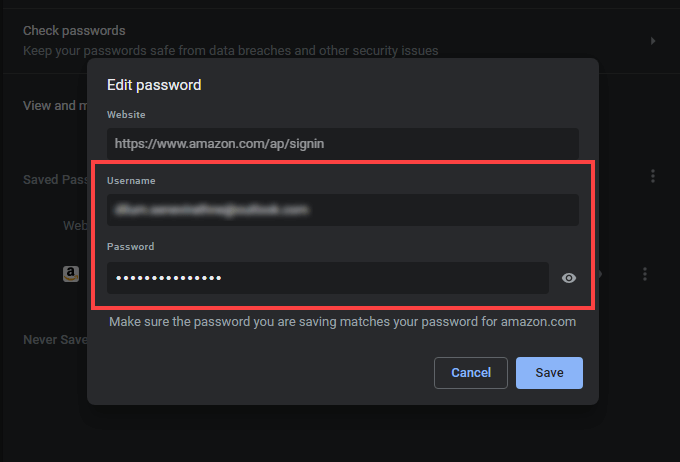
Se você se inscreveu no Chrome com uma conta do Google, quaisquer alterações que você faz devem sincronizar em todos os seus dispositivos.
Como excluir senhas no Google Chrome
Se você tiver entradas de senha redundante no Chrome ou simplesmente gostaria de remover algumas, você pode optar por excluí -las.
Comece indo para Configurações > Senhas. Em seguida, selecione o ícone de três pontos ao lado da senha que você deseja remover e escolher o Remover opção. Em celulares, toque Editar > Excluir Ao visualizar uma senha. Se você deseja restaurar uma senha excluída, selecione Desfazer imediatamente.
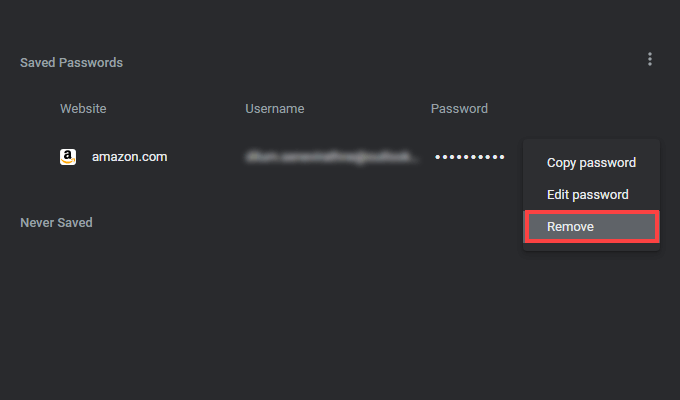
Como excluir sites da lista nunca salva
Na parte inferior da tela de senhas do Chrome, você encontrará uma lista rotulada Nunca salvo. Se você impedir que o navegador salve uma senha, o site relevante será adicionado a ele. Isso impede o navegador de incomodá -lo cada vez que você assina no site.
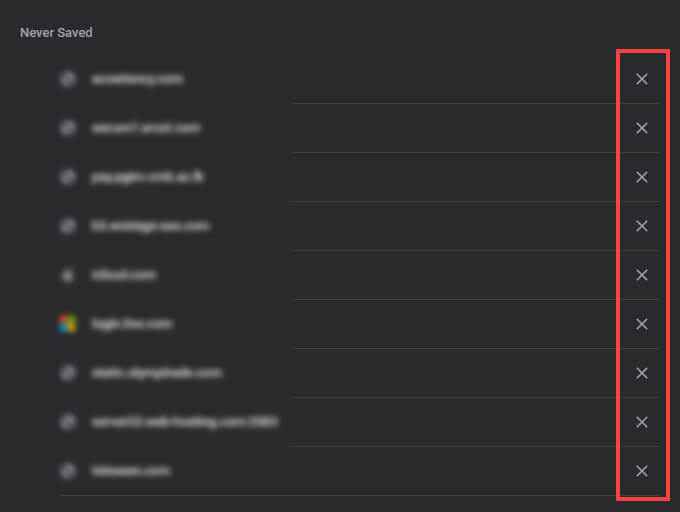
Mas se você mudar de idéia e quiser salvar a senha de um site, você deve selecionar o X-Ícone em forma de lado (ou Editar > Excluir no celular) para removê -lo da lista.Chrome deve então exibir o Salvar senha? solicite a próxima vez que você entrar no site.
Gerenciamento de senhas facilitado
Como você acabou de ver, o gerenciador de senhas do Chrome não requer configuração e é ridiculamente fácil de usar. Mas se você preferir funcionalidade e segurança aprimoradas, não se esqueça de verificar nossa lista dos principais gerentes de senha de terceiros em busca de dispositivos de mesa e móveis.
- « Como escrever ou desenhar em um arquivo PDF no Mac e Windows
- Como converter uma imagem em palavra »

