Como correr como administrador no Windows 10
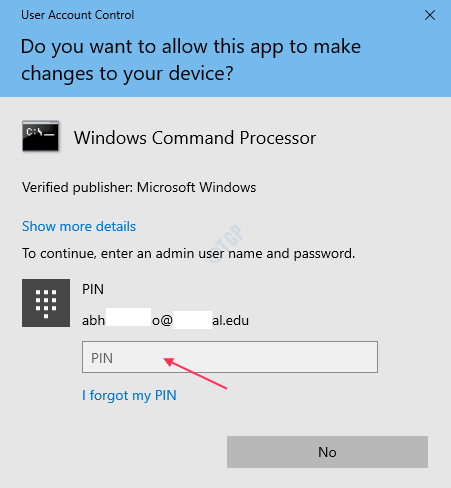
- 2607
- 516
- Maurice Champlin
No Windows, existem dois tipos de contas. Um é uma conta de usuário e outro é uma conta de administrador. A conta do administrador tem acesso total para gerenciar outras contas de usuário e instalar drivers de software e hardware etc. Mas quando você está conectado como usuário, pode precisar de acesso ao administrador para instalar drivers de software ou hardware ou para executar algum aplicativo para fazer alguma tarefa específica. Para fazer isso, você pode ter que abrir o aplicativo "Run como administrador". Este artigo mostrará como executar um aplicativo como administrador de várias maneiras.
Toda vez que você tenta executar um programa por 'Run como Administrador', o prompt de controle de conta de usuário aparecerá. Somente depois de inserir a senha do administrador (PIN), o programa será executado. O prompt UAC é como mostrado abaixo.
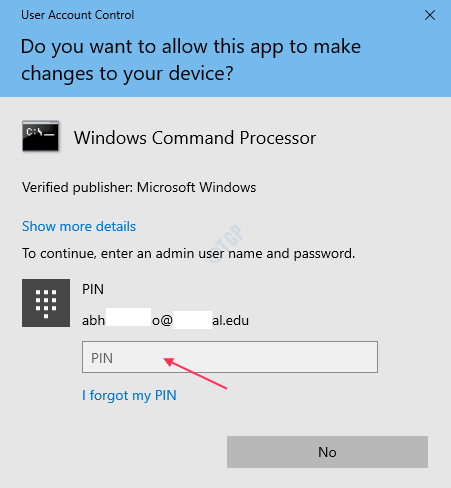
Índice
- Método: Como abrir um aplicativo no modo de administrador no menu Iniciar
- Método: Abra um aplicativo do menu contextual do atalho do menu Iniciar
- Método: Execute um aplicativo do ícone da área de trabalho.
- Método: Abrindo um aplicativo do ícone da barra de tarefas.
- Método: Execute um programa como administrador do arquivo exe do programa
- Método: Como executar um aplicativo como administrador usando a ferramenta de aplicativo no File Explorer.
- Método: Como iniciar um aplicativo como administrador usando a janela de pesquisa
- Método: Abra um aplicativo como administrador através da janela Executar.
- Método: Como executar o aplicativo como administrador todas as vezes
Método: Como abrir um aplicativo no modo de administrador no menu Iniciar
Vá para o atalho de aplicativo do menu Iniciar.
Imprensa Ctrl + Shift e Clique junto.
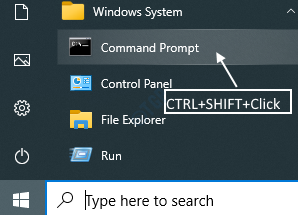
Método: Abra um aplicativo do menu contextual do atalho do menu Iniciar
Depois de chegar ao atalho do programa do menu Iniciar, clique com o botão direito do mouse Executar como administrador.
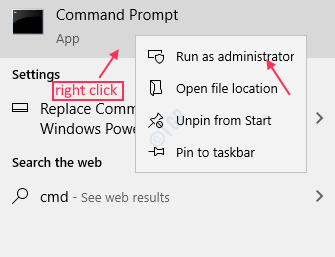
Método: Execute um aplicativo do ícone da área de trabalho.
Clique com o botão direito do mouse no ícone do programa na área de trabalho.
Clique Executar como administrador.
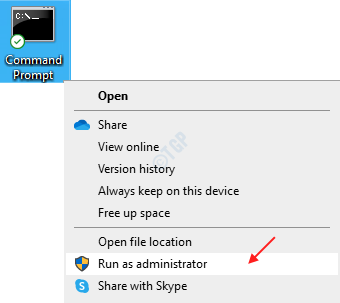
Método: Abrindo um aplicativo do ícone da barra de tarefas.
Clique com o botão direito no ícone do aplicativo na barra de tarefas.
Em seguida, clique com o botão direito do mouse no nome do aplicativo da lista como mostrado abaixo.
Finalmente, clique em “Executar como administrador““.
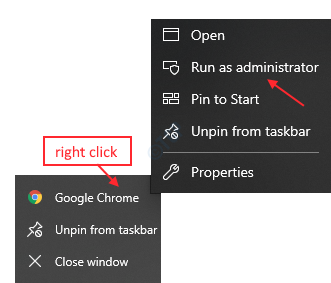
Método: Execute um programa como administrador do arquivo exe do programa
Vá para arquivos de programa.
Navegue até o arquivo executável do programa e clique nele.
Selecione Executar como administrador.
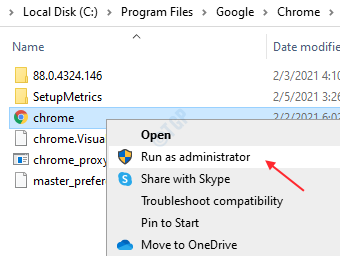
Observação:- Toda vez que você tenta executar um aplicativo como administrador, você verá o prompt do UAC e, depois de inserir credenciais de administrador, você poderá executar o aplicativo.
Método: Como executar um aplicativo como administrador usando a ferramenta de aplicativo no File Explorer.
Depois de chegar à pasta de aplicativos, selecione o aplicativo.
Então, há uma guia chamada Ferramentas de Aplicativo. Clique nele para exibir a fita.
Depois de clicar nele, você pode ver que há um botão “Executar como administrador““.
Clique nele para executar o programa como administrador.
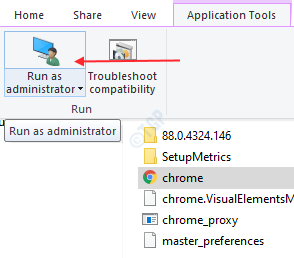
Método: Como iniciar um aplicativo como administrador usando a janela de pesquisa
Na barra de pesquisa, digite o nome do aplicativo.
Clique com o botão direito no nome do aplicativo e selecione Executar como administrador.
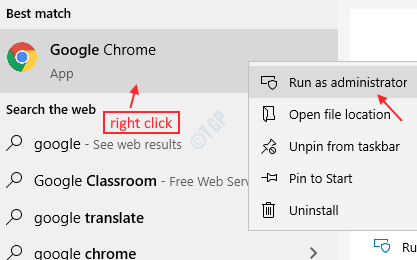
Método: Abra um aplicativo como administrador através da janela Executar.
Imprensa Ctrl + r e digite o nome do arquivo executável do aplicativo (como o Chrome.exe).
Imprensa Ctrl + Shift juntos e acertar Digitar.
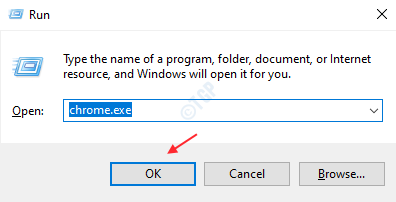
Método: Como executar o aplicativo como administrador todas as vezes
Passo 1: Vá para Propriedades do aplicativo.
Selecione Atalho guia e clique Avançado.
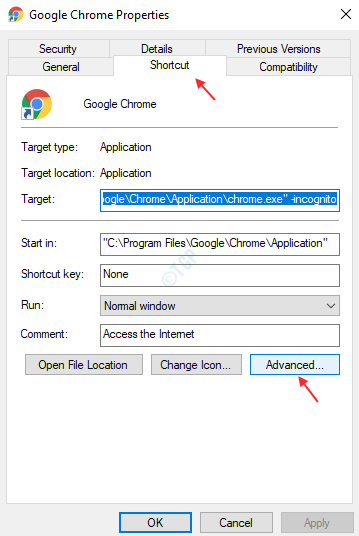
Passo 2: Depois que as propriedades avançadas são abertas, clique em Executar como administrador Caixa de seleção.
Clique OK.
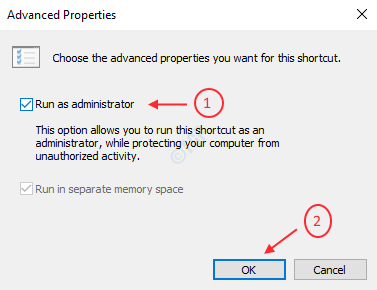
Essas são várias maneiras de lançar um aplicativo como administrador mostrado acima.
Espero que você tenha achado este artigo interessante e útil.
Obrigado!
- « Como bloquear a porta TCP ou UDP usando o Windows Firewall
- Como saber se um processo está sendo executado como administrador no Windows 10 »

