Como reverter uma lista com marcadores ou numerados no Microsoft Word
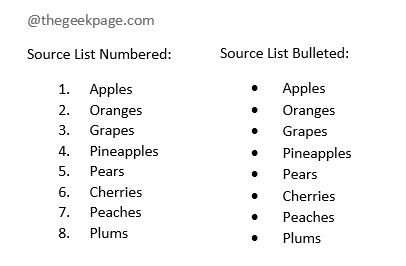
- 1496
- 58
- Loren Botsford
Você trabalha em uma lista e depois por horas e finalmente acabou com isso. É quando você recebe uma ligação do seu gerente dizendo que ela deseja a lista que você preparou em ordem inversa. Que tragédia! Só a descreveríamos como uma tragédia se você precisar mudar a lista inteira em ordem inversa manualmente. Além disso, a palavra manualmente não existe para nós. Portanto, nunca podemos admitir que você está enfrentando uma tragédia. Ainda temos seu interesse?
Neste artigo, explicamos como você pode reverter facilmente a ordem de uma lista de marcadores ou uma lista numerada no Microsoft Word. Ao reverter, queremos dizer que, após a reversão, o último elemento da lista viria primeiro desde o início, o segundo último elemento ficaria em segundo lugar desde o início, e assim por diante. Combinando perfeitamente com sua exigência? Leia, então!
Índice
- Seção 1: Dados de amostra
- Seção 2: Como reverter uma lista de marcadores na palavra
- Seção 3: Como reverter uma lista numerada na palavra
Seção 1: Dados de amostra
Neste artigo, esperamos que você tenha uma lista de qualquer um dos tipos, com marcadores ou numerados.
Consulte a captura de tela abaixo para a amostra de lista de marcadores e a amostra de lista numerada.
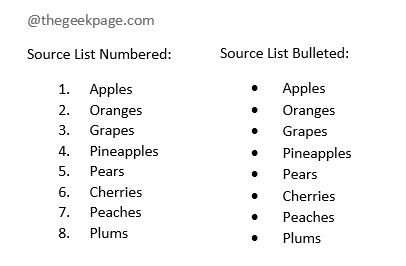
Agora vamos ver como podemos reverter as listas mostradas acima com algumas etapas simples.
Seção 2: Como reverter uma lista de marcadores na palavra
Para reverter uma lista, neste artigo, usamos a funcionalidade de classificação. Por isso, é melhor se convertermos a lista de marcadores para a lista numerada primeiro. Vamos ver como isso pode ser feito.
Passo 1: Basta clicar e arrastar para Selecione toda a lista de marcadores.
Agora clique no LAR guia na parte superior e depois clique no Numeração ícone sob o Parágrafo opções.
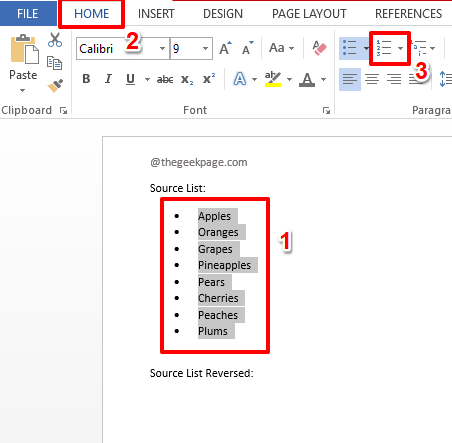
Passo 2: É isso. Sua lista de marcadores é agora convertido com sucesso em uma lista numerada. Para reverter a lista numerada, agora você pode seguir as etapas na Seção 2.
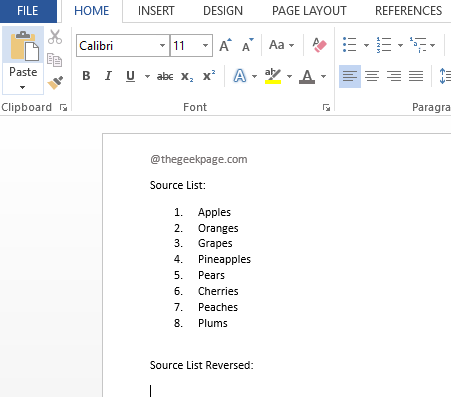
Seção 3: Como reverter uma lista numerada na palavra
Passo 1: Primeiramente, Selecione a lista inteira.
Agora, Clique no ponto no documento em que você deseja que a lista revertida esteja em.
Clique no LAR guia da fita superior e clique na seta suspensa associada ao Colar botão.
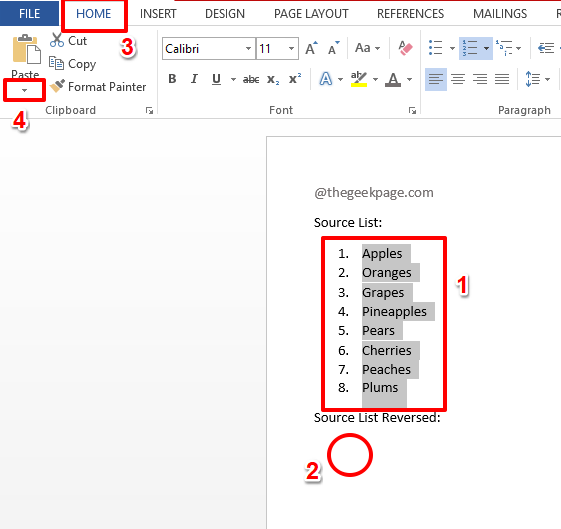
Passo 2: De Colar opções, Clique em Colar especial.
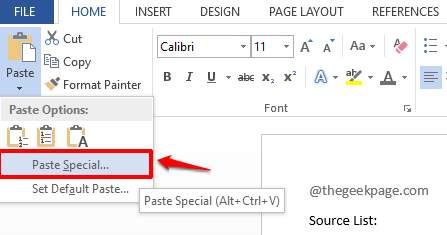
etapa 3: No Colar especial janela, o rádio botão correspondente à opção Colar será selecionado por padrão.
Agora, clique no Texto não formado opção em Como seção.
Como em seguida, acerte o OK botão.
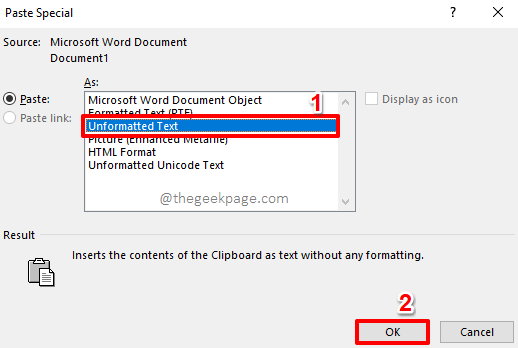
Sua lista agora será colada como texto simples, sem formatação.
Passo 4: Selecione o Lista recém -colada inteiramente e depois clique no INSERIR guia na parte superior e depois clique no Mesa botão.
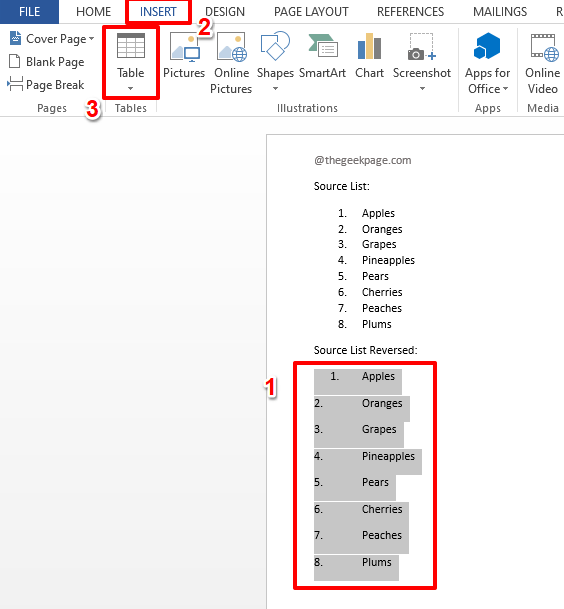
Etapa 5: A partir da lista de opções que aparecem, clique no que diz Converter texto em tabela.
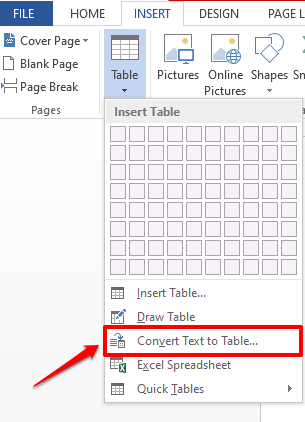
Etapa 6: Aceitar as opções padrão, no Converter texto em tabela janela, atingindo o OK botão.
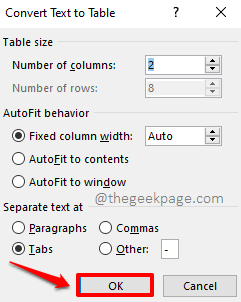
É isso. Agora você pode ver que seu texto é ordenadamente convertido em uma mesa com duas colunas.
Etapa 7: Clique em qualquer lugar Dentro da tabela recém -criada Para ver a guia Contextual Ferramentas de tabela e os 2 sub-tabos sob ele, que são PROJETO e Layout.
É o Layout guia que você deve clicar em seguidores. Debaixo de Layout opções, clique no ORGANIZAR botão.
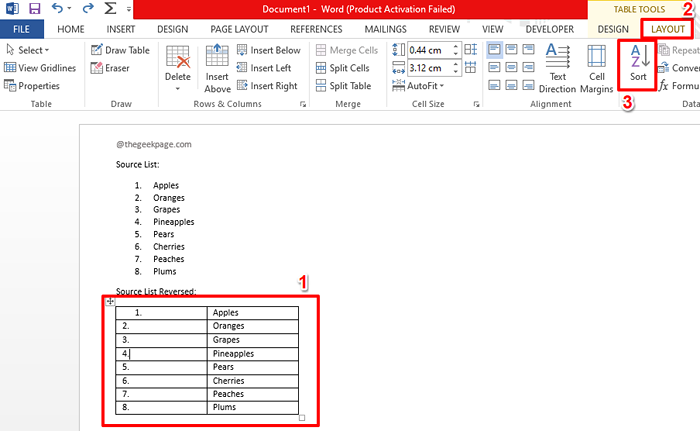
Etapa 8: Verifique se o Ordenar por O menu suspenso da coluna está definido como Coluna 1. Agora clique no rádio botão correspondente ao descendente opção como mostrado abaixo e finalmente atingir o OK botão.
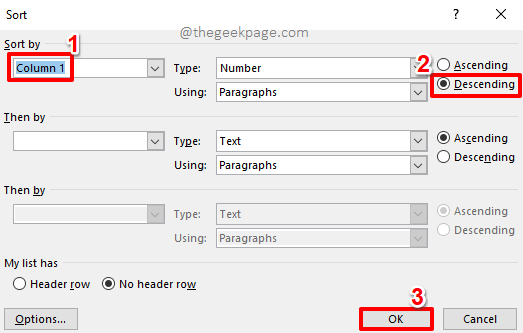
Etapa 9: A classificação agora está feita com sucesso, sua lista é revertida.
Agora vamos nos livrar da primeira coluna. Por isso Clique e selecione a primeira coluna inteira.
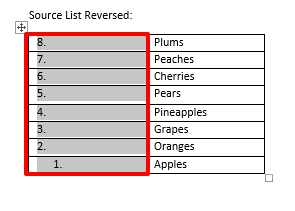
Etapa 10: Agora Clique com o botão direito do mouse na coluna selecionada e pressione a opção Excluir colunas.
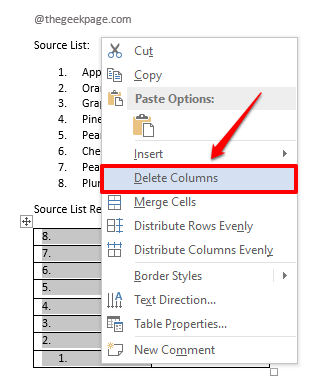
Agora você só tem a lista restante, na ordem inversa. Vamos terminar o trabalho convertendo sua tabela de volta ao texto e depois em uma lista numerada.
Etapa 11: Clique em qualquer lugar da tabela e depois clique em Layout Guia contextual no topo mais uma vez.
Desta vez, clique no Converter em texto opção.
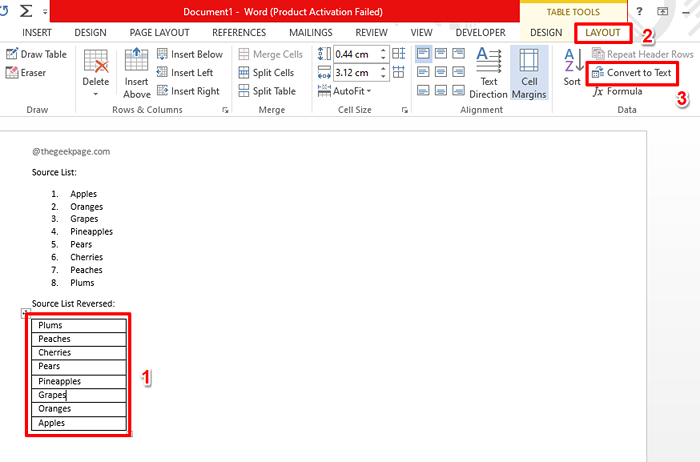
Etapa 12: Quando a seguinte janela aparecer, basta atingir o OK botão.
Na verdade, esta tabela não é relevante para nós, pois nossa mesa agora tem apenas uma coluna.
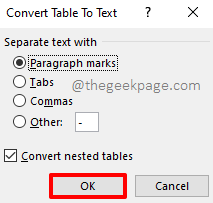
Sua mesa agora está convertida com sucesso em texto. Vamos fazer uma lista numerada agora.
Etapa 13: Selecione o texto inteiro e depois clique no LAR guia no topo.
Finalmente, acerte o Numeração ícone sob o Parágrafo opções.
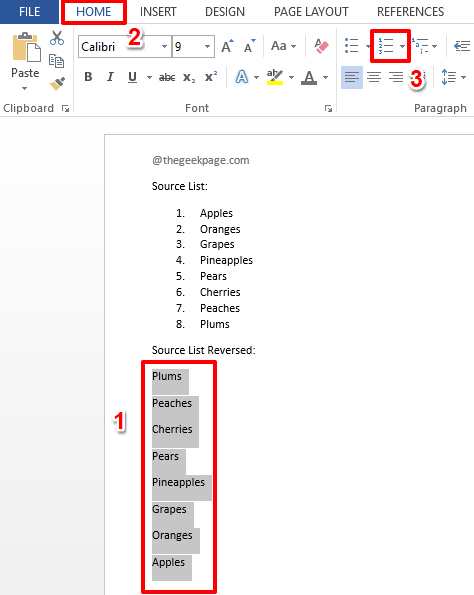
Etapa 14: Aí está você! Sua lista agora está revertida, é hora de relaxar!
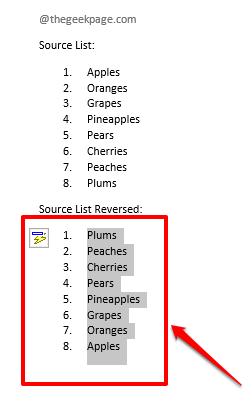
Por favor, diga -nos na seção de comentários se você estiver preso em qualquer uma das etapas, estamos sempre felizes em ajudar.
Fique ligado para mais dicas impressionantes, truques, instruções e hacks. Feliz geeking!
- « Como abrir o documento mais recente automaticamente no Microsoft Word
- Como definir a resposta automática fora do escritório no Microsoft Outlook »

