Como redefinir a senha do seu computador se você se trancar

- 1206
- 277
- Maurice Champlin
Ser o administrador de uma rede de computador ou computador é importante. Você é a pessoa a quem todos vão quando se trancam para fora do computador ou precisam de um novo software adicionado às suas contas.
Mas o que você pode fazer se você se trancar? Embora um pouco embaraçoso, isso pode acontecer com qualquer um. Todo mundo perdeu suas chaves em algum momento ou outro fazendo voltar ao seu carro ou em casa, uma verdadeira dor.
Índice
A chave para "invadir" o seu caminho de volta à sua conta de administrador é fazê -la de uma maneira que causa pouco ou nenhum dano aos seus arquivos e dados armazenados no computador. O processo também deve ser o mais indolor possível e não causar muita dor de cabeça.
Lamento dizer que nada é uma garantia absoluta neste mundo e isso é especialmente verdadeiro ao lidar com dados do computador. Sempre existe a possibilidade de perda sempre que você tentar fazer uma força bruta uma restauração. Dito isto, fornecemos instruções sobre o que você pode fazer para redefinir uma senha de administrador que foi travada com a menor quantidade de complicações possíveis.
Lembre -se de que isso é para restauração da conta do administrador para esquecer sua senha ou estar travado de uma entrada de senha incorreta. Essas não são técnicas a serem usadas se o seu computador estiver enfrentando um vírus ou foi invadido por uma entidade externa.
Abordaremos os métodos de reentrada para Windows XP+, MacOS X Snow Leopard, Leopard e Tiger, bem como MacOS X Lion e além.
Windows (10, 8.1, 7, Vista e XP)
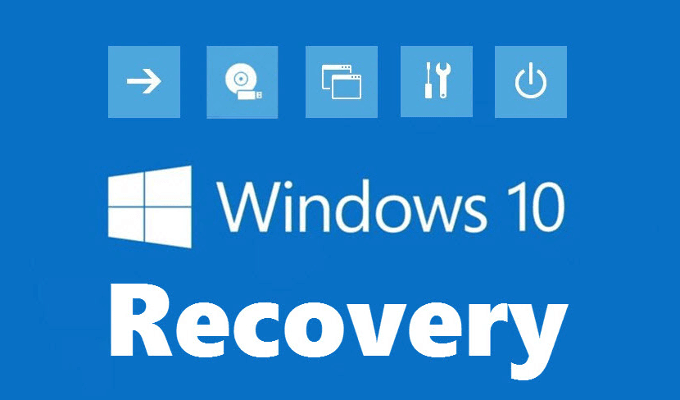
No passado, tocamos em um assunto semelhante especificamente para o Windows 7 e 8.1. Com este novo método, veremos utilitários gratuitos como o Trinity Rescue Kit (TRK) ou MediaCat USB.
Estaremos focados no TRK para este tutorial, pois é um dos melhores utilitários do mercado para redefinir sua senha de administrador. Embora se você esteja lidando com o Linux em vez do Windows, o MediaCat USB pode ajudar com isso.
TRK pode ajudá -lo a recuperar mais do que apenas a senha do administrador para o seu computador. Ele também fornece ajuda na recuperação de arquivos, evacuando um disco com defeito ou moribundo e pode digitalizar o malware rootkit, bem como quaisquer outras tarefas de recuperação de desastres que você possa precisar.
- Você precisará carregar o TRK em uma unidade CD/DVD ou USB, pois precisará ser executado antes do carregamento do Windows. Navegue até o site oficial e faça o download do programa.
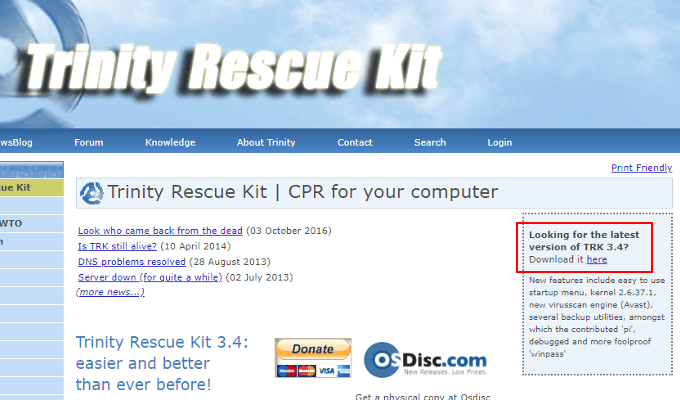
- Depois de baixado, grave -o para CD/DVD ou mova -o para a unidade USB. Se você atualmente tiver um CD em branco em seu queimador de CD, o TRK detectará isso e perguntará se você gostaria de prosseguir com a queima do programa em um CD.
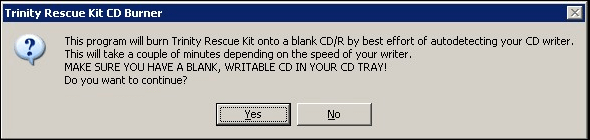
- Antes de carregar o TRK, verifique se você entra no BIOS do seu computador (ou UEFI) e configure -o para inicializar a partir de USB/CD/DVD. Não fazer isso fará com que o computador inicialize como normal e ignorá o utilitário Trk.
- Entrar no seu BIOS geralmente exige segurar uma chave como F12 enquanto o computador está reiniciando. Você precisará se referir ao manual que veio com a placa -mãe ou o computador para determinar como o seu é configurado.
- As chances são bastante boas de que, se você tem Windows 10, está usando UEFI. Algumas máquinas do Windows 8 também são UEFI e você precisará determinar se o seu computador antes de prosseguir.
- Para entrar na UEFI, mantenha pressionado a tecla de atalho correta durante o reinício, semelhante ao BIOS. Existem outros métodos, mas eles exigirão que você esteja conectado ao Windows. Visto que todo o objetivo deste artigo é que você não está tendo acesso ao Windows, esses outros métodos não ajudarão no momento.
- Depois de iniciar o programa, você receberá o Trk 3.4 Tela Splash. Selecione Run Trinity Rescue Kit 3.4 (modo padrão, com menu de texto) e pressione Digitar.
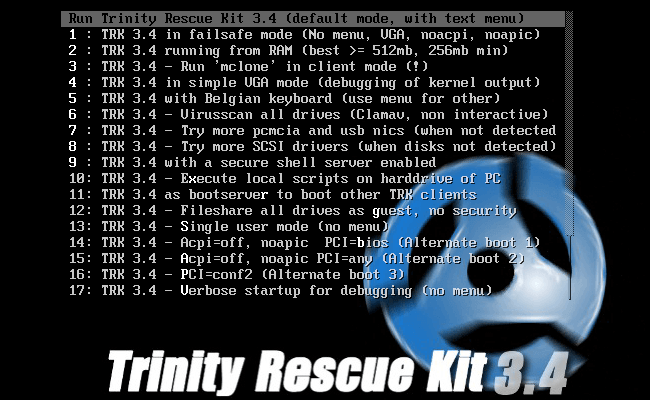
- No menu simples, seta para baixo até Redefinição de senha do Windows e pressione Digitar.
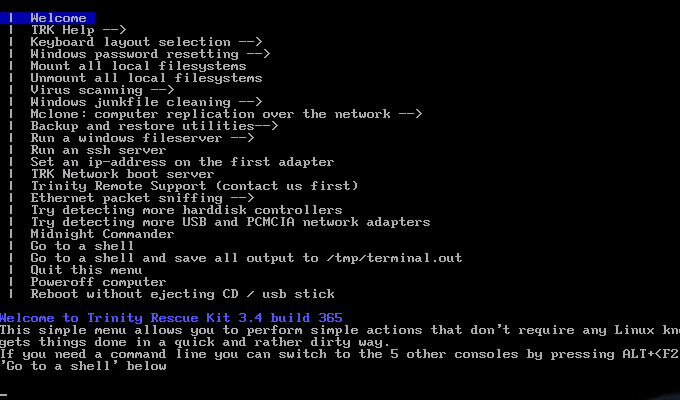
- Arrow para baixo novamente até você destacar Redefinir senha no administrador interno, e pressione Digitar de novo.
- Localize a seção Windows NT/2K/XP. Por baixo, anote o número encontrado ao lado do janelas pasta. Insira esse número no prompt e pressione Digitar.
- Digitar 1 debaixo de Menu de edição do usuário, e pressione Digitar. Isso removerá o conjunto de senha para administrador. Você pode pressionar qualquer tecla para continuar.
- Novamente, use as teclas de seta para destacar Menu principal, e pressione Digitar.
- Para a última vez, use as teclas de seta para destacar Computador PowerOff, e pressione Digitar. Agora você pode ejetar seu CD/DVD ou USB para que a bota possa retornar ao normal.
- Deixe o Windows inicializar e depois faça login na conta do administrador enquanto deixa o Senha porção em branco.
Para Mac OS X 10.4 - 10.6 (Tigre, Leopardo e Leopardo da Neve)
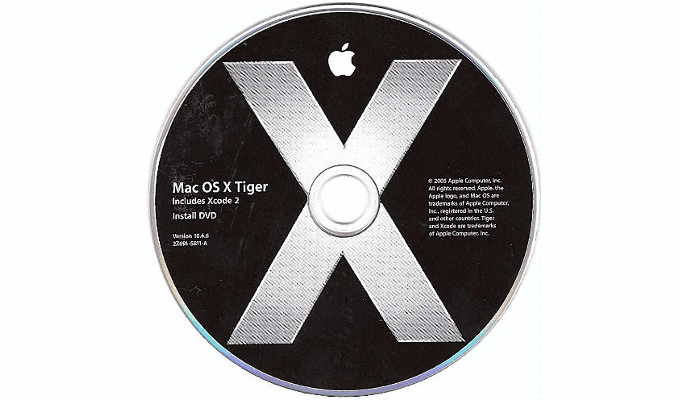
Os métodos para redefinir sua senha para versões mais antigas do Mac OS X são um pouco mais simples do que o do sistema operacional Windows - desde que você ainda tenha o DVD OS X que acompanha o computador ou a atualização do OS X.
- Insira o disco e reinicie o computador.
- Mantenha pressionado o Opção chave durante a fase de reinicialização até o Gerente de startup aparece na tela.
- Clique duas vezes no Instale o Mac OS X ícone para iniciar o instalador.
- Uma vez carregado, selecione Serviços de utilidade pública e clique Reiniciar. O instalador vai recarregar.
- Quando o instalador carregar, selecione Serviços de utilidade pública Novamente, só desta vez clique Redefinir senha.
- Siga as instruções na tela para redefinir a senha do administrador.
Para Mac OS X 10.7+ (leão e acima)
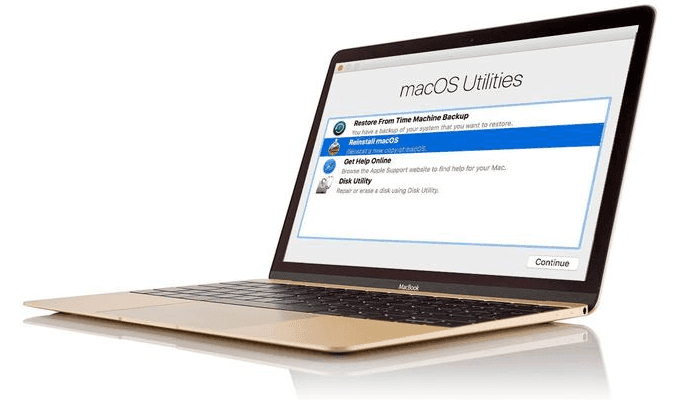
Mac OS X mais recente, ou macOS, é ainda mais fácil do que versões anteriores. Não há mais necessidade de um disco, pois tudo está ali no sistema operacional para redefinir sua senha.
- Reinicie o computador e mantenha pressionado o ⌘ + r chaves quando o reinício começa. Você terá que continuar mantendo as chaves até que o logotipo da Apple apareça na tela.
- Após a conclusão da sequência de inicialização, você deve ter a janela Utilitário HD de recuperação na tela.
- Abra uma janela de terminal enquanto estiver no utilitário e digite ResetPassword,então aperte Digitar.
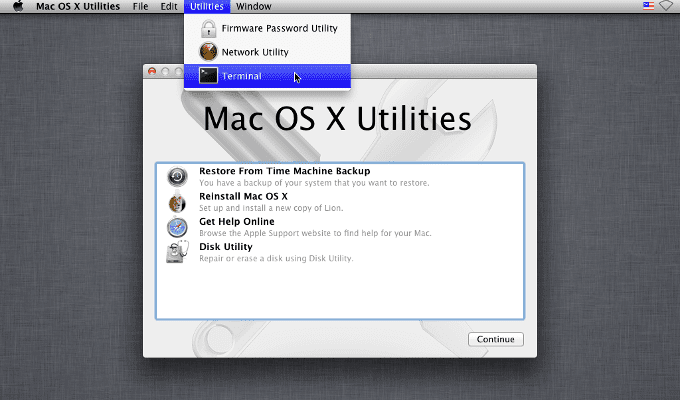
- Siga as instruções na tela para redefinir a senha do administrador.
- « Como saber se o seu laptop emitido pela escola tem spyware instalado
- 6 Windows equivalentes a recursos populares de macos »

