Como redefinir o Windows 10 sem perder arquivos
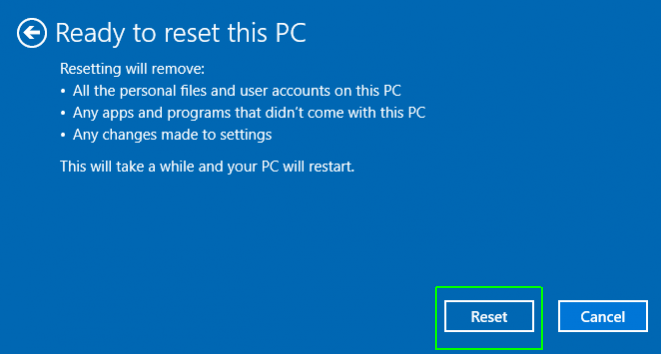
- 4467
- 1280
- Maurice Champlin
Se o seu Windows 10 estiver dando erros e as coisas começaram a ficar pouco confusas em seus sistemas operacionais, é sempre uma opção para recuperar sua instalação do Windows 10, reinstalando o Windows 10 e redefinindo -o. Isso removerá todas as configurações de aplicativos recém -instalados, mas manterá seus arquivos intactos. Esta é uma maneira muito útil de recuperar seu sistema operacional perdido e começar de novo com o Windows 10. Fazer isso removerá involuntariamente os malwares, software suspeito e alteração em ambientes, o que está incomodando você. No entanto, se você criou um ponto de restauração, também pode optar por restaurar seu PC do Windows 10 para a data anterior. Mas, se você quiser começar completamente de novo, siga as capturas de tela e tutoriais abaixo Redefina o Windows 10 no seu computador.
Etapas para redefinir o Windows 10 sem perder arquivos / dados
Passo 1 - Na primeira etapa, basta ir para as configurações depois de clicar no ícone do Windows na barra de tarefas e depois clicar nas configurações. Você também pode pressionar a tecla Windows + i para ir diretamente para configurações.
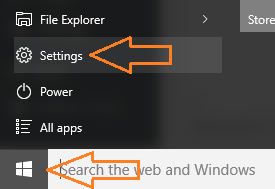
Passo 2 - Agora, clique na atualização e segurança no painel de controle do sistema do Windows 10.
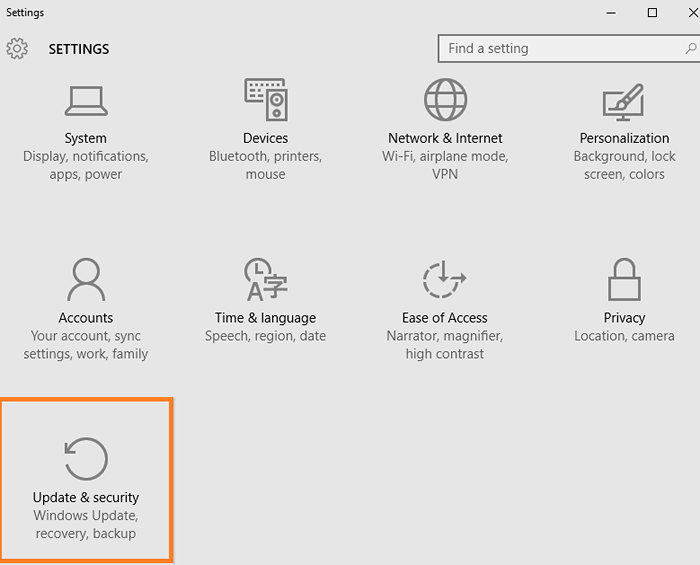
etapa 3 - Agora, na próxima janela, clique em recuperação Localizado no menu esquerdo.
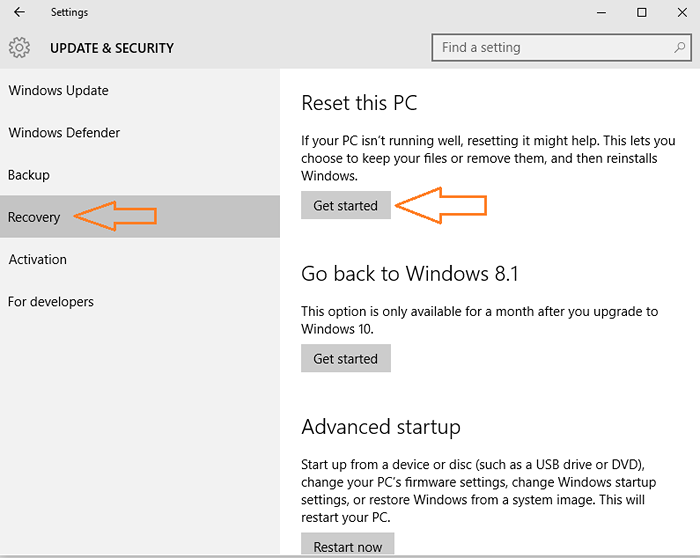
Passo 4 - Escolha a primeira opção na parte superior, se você quiser manter seus arquivos inalterados. Os aplicativos e configurações instalados serão excluídos de qualquer maneira. Mas seus documentos, filmes, mp3 etc. será preservado.
Se você quiser um PC limpo, escolha a segunda opção. Um novo sistema novo sem arquivos, sem configurações. Um Windows 10 instalado de maneira limpa.
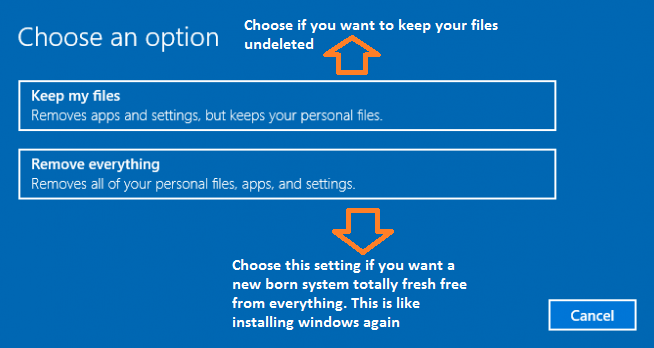
Finalmente, depois de escolher sua opção necessária. As janelas vão pedir que você finalmente Redefina seu PC.
Esta é a etapa final para redefinir seu computador Windows 10.
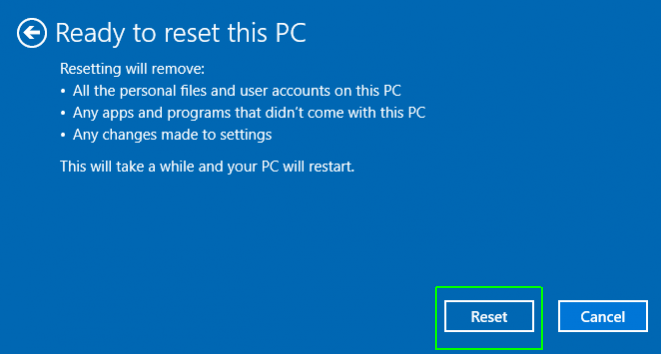
Depois que o processo concluir, o sistema operacional do Windows será reinstalado em seu computador com todos os arquivos e dados originais intactos em seu sistema.
- « Como desinstalar os 2 principais métodos do Windows 10 Apps
- Como alterar a pasta de instalação padrão de aplicativos Windows 10 »

