Como redefinir o Centro de Ação no Windows 11
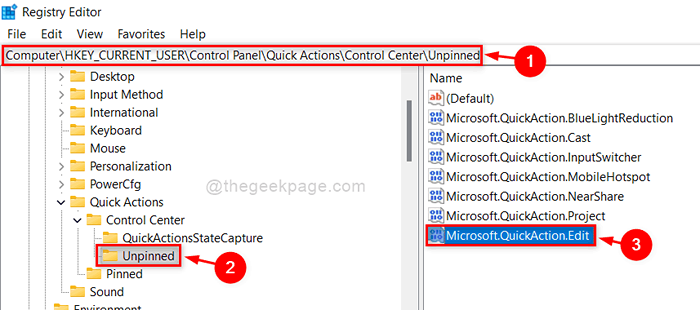
- 1566
- 493
- Arnold Murray
A Microsoft introduziu o recurso Centro de Ação com o lançamento do Windows 8 e versões posteriores. Esse recurso permite que os usuários do Windows acessem outros recursos, como modo de bateria, acessibilidade, modo de avião etc. com muita facilidade e rapidez. Ele também permite adicionar muitos outros recursos editando este centro de ação. Mas, às vezes, os usuários podem adicionar muitas outras coisas que não são necessárias e estragar o centro de ação. Para recuperar as configurações originais do Centro de Ação, eles podem ter que redefini -lo em seu sistema. Muitos dos usuários do Windows não estão cientes de redefinir o centro de notificação e ação em seu sistema. Portanto, criamos duas maneiras de redefinir o centro de ação no seu sistema Windows 11. Por favor continue lendo para saber mais.
Como redefinir o Centro de Ação no Windows 11 usando o Editor de Registro
Às vezes, por causa de alguns motivos óbvios, o botão de edição do centro de ação se sente ausente e você não tem idéia do que fazer a seguir. Portanto, fazendo pequenas mudanças no arquivo de registro, conforme explicado abaixo, você pode obter o ícone de edição no Centro de Ação de volta.
OBSERVAÇÃO: Por favor, mantenha um backup do seu arquivo de registro, porque se algo der errado, você poderá reverter o arquivo de registro a qualquer momento, pois pode causar grandes danos ao sistema.
Etapa 1: Pressione Windows + r Teclas juntas no seu teclado para abrir Correr caixa de diálogo.
Etapa 2: Tipo regedit na caixa de corrida e atingir o Digitar chave.
Etapa 3: Clique Sim no prompt UAC para continuar.
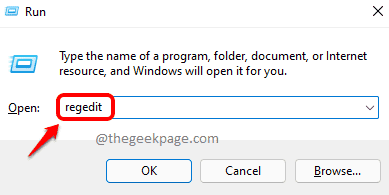
Etapa 4: copie e cole o seguinte caminho na barra de endereço vazia e clara e pressione o Digitar chave para alcançar Não pertencente Chave do registro.
HKEY_CURRENT_USER \ Painel de controle \ Ações Quick \ Control Center \ não
Etapa 5: Clique em Não pertencente Chave de registro no lado esquerdo do editor de registro.
Etapa 6: então, selecione Microsoft.Ação rápida.Editar no lado direito da janela.
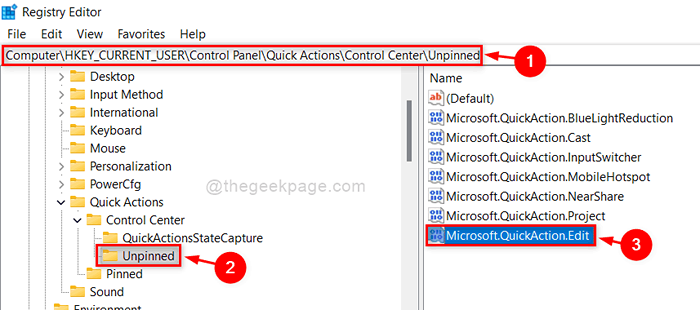
Etapa 7: então, clique com o botão direito do mouse Microsoft.Ação rápida.Editar valor binário e clique Excluir No menu de contexto, como mostrado na imagem abaixo.
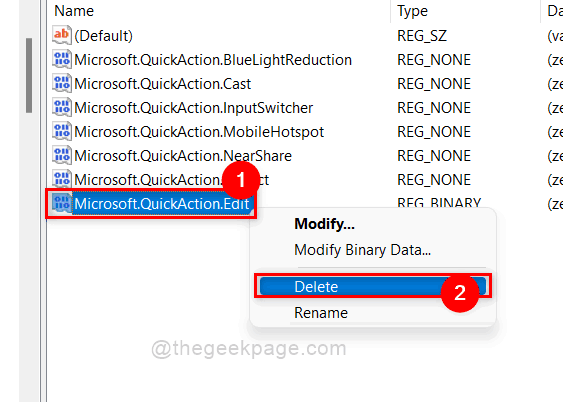
Etapa 8: Clique Sim Para confirmar para excluir o valor binário selecionado no editor de registro.
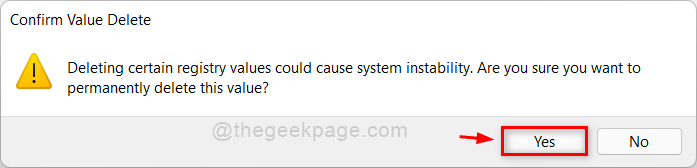
Etapa 9: depois, feche a janela do editor de registro e reinicie seu sistema uma vez.
Etapa 10: agora verifique se o seu centro de ação na barra de tarefas permite editá -la pressionando Chave do Windows + A Chaves juntas no seu teclado.
É isso pessoal!
Como redefinir o Centro de Ação no Windows 11 usando um arquivo em lote
Etapa 1: Pressione janelas Chave no seu teclado e digite bloco de anotações.
Etapa 2: Clique Bloco de anotações Aplicação dos resultados da pesquisa, conforme mostrado na imagem abaixo.
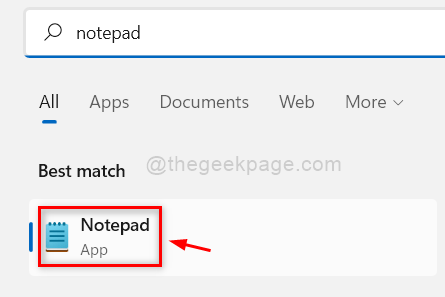
Etapa 3: Copie e cola as seguintes linhas dadas abaixo no aplicativo de bloco de notas que acabaram de ser abertas.
Reg Excluir "HKCU \ Control Painel \ Ações Quick" /F TaskKill /F /IM Explorer.Exe Start Explorer.exe
Etapa 4: para salvar este arquivo no bloco de notas como um arquivo em lote, pressione Ctrl + Shift + S Chaves juntas no seu teclado.
Etapa 5: Na janela Salvar-as-AS, selecione o local de economia (para por exemplo: Desktop) e, em seguida, nomeie o arquivo em lote como ActionCenteRreset.cmd.
Etapa 6: então, selecione Todos os arquivos Como salvar como tipo e, finalmente, clique Salvar botão para salvar este arquivo em lote.
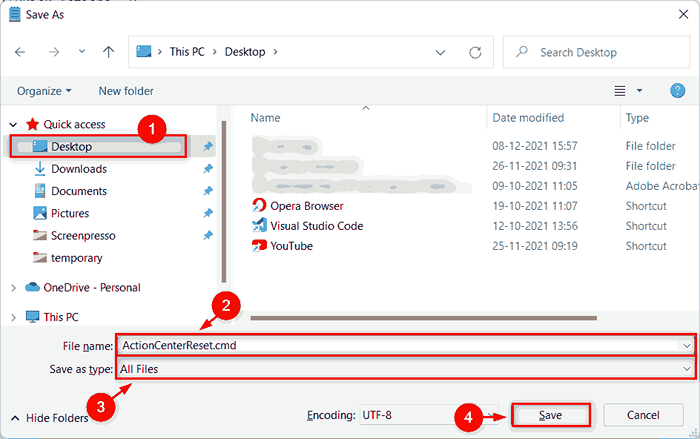
Etapa 7: agora, vá para Área de Trabalho pressionando Windows + d teclas juntas.
Etapa 8: localize o arquivo em lote criado agora e clique com o botão direito.
Etapa 9: Clique Executar como administrador No menu de contexto, como mostrado na captura de tela abaixo.
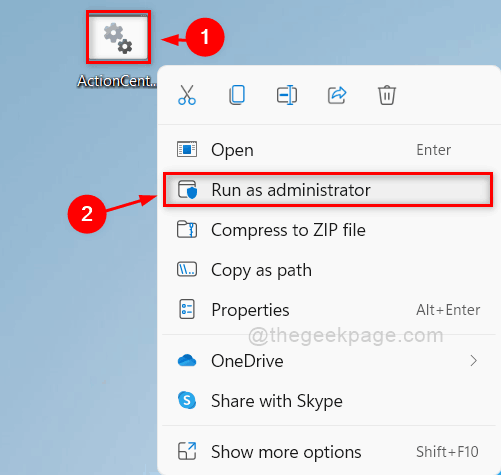
Etapa 10: Clique Sim no prompt UAC para continuar executando o arquivo em lote como administrador.
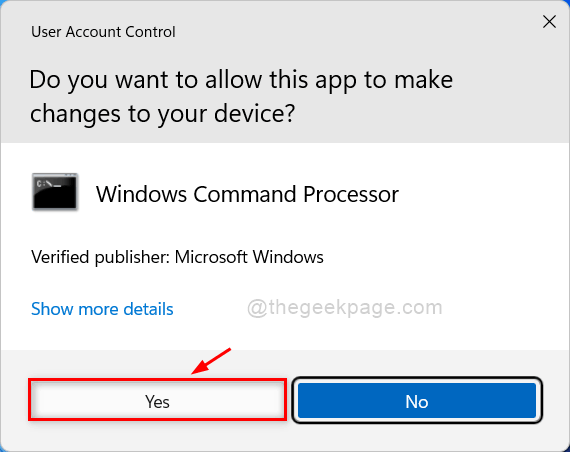
Etapa 11: Depois que o arquivo em lote for executado, o Windows Explorer começará e as configurações do Centro de Ação serão redefinidas.
É isso.
Espero que este artigo tenha sido útil e informativo.
Informe -nos na seção de comentários abaixo.
Obrigado pela leitura!
- « Corrigir outras pessoas podem ver as informações que você envia sobre esta rede
- [Fixado] Esta ação é válida apenas para produtos que estão instalados atualmente »

