Como redefinir um teclado de laptop para suas configurações padrão

- 2216
- 393
- Arnold Murray
O teclado do seu laptop está não funcionando como costumava? Está demorando muito para responder às suas teclas? Nada acontece quando você pressiona algumas das chaves? O teclado parou de funcionar?
Nesta postagem, você aprenderá como redefinir as configurações do teclado para fazer com que esses problemas de teclado irritados desapareçam.
Índice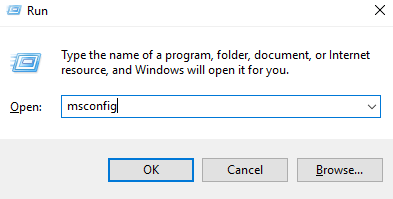
Isso será lançado Configuração do sistema. Vou ao Bota aba. Sob Opções de inicialização, marcação Botagem segura e acertar OK.
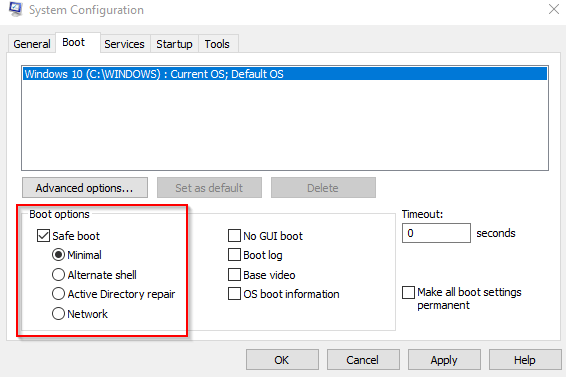
Se você é solicitado a reiniciar seu computador, clique Reiniciar.
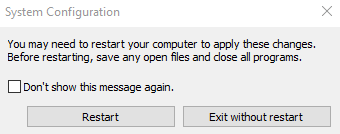
Somente programas essenciais estão em execução quando o Windows está no modo de segurança. Portanto, se o seu teclado estiver funcionando bem nesse modo, você pode culpar os problemas do teclado no software.
Caso contrário, pode ser necessário levar seu laptop para um centro de serviço para inspeção e diagnóstico adequados.
É um problema de software?
Mas se realmente é um problema de software, há algumas coisas que você pode fazer. Você pode tentar reinstalar nosso driver de teclado.
Reinstalando o teclado
Abrir Painel de controle. Vá para Hardware e som > Dispositivos e impressoras> Gerenciador de dispositivos.

Observação: Você também pode acessar o gerenciador de dispositivos fazendo uma pesquisa rápida.
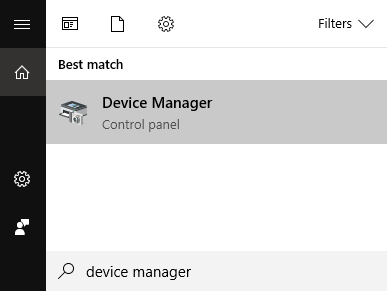
Depois que o gerenciador de dispositivos estiver aberto, expanda Teclados e clique com o botão direito do mouse no seu dispositivo. Clique Desinstalar dispositivo.
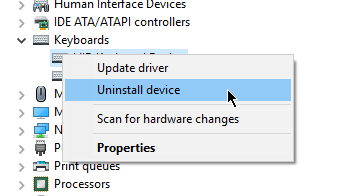
Reinicie seu computador. Enquanto reinicia, o Windows reinstala o teclado usando os drivers mais recentes. Isso pode fazer com que as chaves do teclado do seu laptop funcionem novamente.
Ajustando as configurações
Se isso não funcionar, o problema pode ser com as configurações do teclado. Se alguma das configurações do teclado estiver desativada, poderá causar erros de atraso repetidos ou registrar teclas incorretas.
Para acessar as configurações do teclado, abra Painel de controle. Tipo TECLADO Na barra de pesquisa.
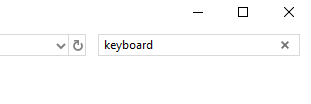
Isso vai trazer à tona Propriedades do teclado Nos resultados de pesquisa. Clique Teclado abrir.
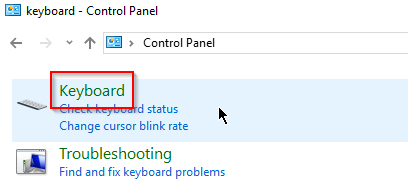
Usando propriedades do teclado, você pode acelerar ou desacelerar a taxa de resposta do teclado. Use os controles deslizantes para calibrar seu teclado ao seu gosto.
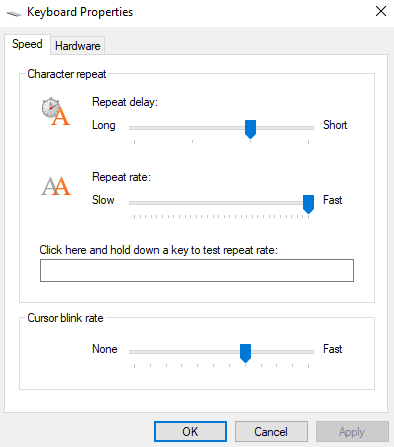
A imagem acima mostra as configurações de teclado padrão. Se suas configurações atuais estiverem longe, isso poderá fazer com que seu teclado fique de atraso ou seja mais rápido que o normal.
Depois de terminar, clique OK.
Configurações adicionais de teclado podem ser encontradas em Configurações do Windows. Vá para Configurações > Facilidade de acesso > Teclado.
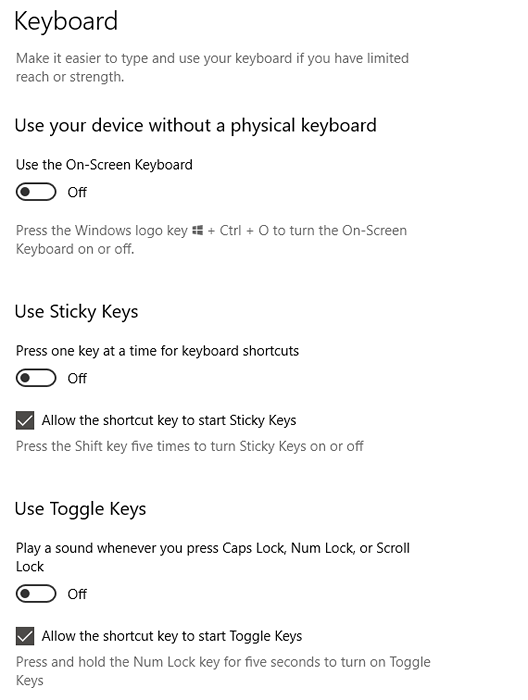
Desligue qualquer um dos recursos do teclado do computador que pode estar interrompendo seu fluxo de trabalho. Configurações adicionais de teclado podem ser alternadas clicando Mude outras opções de digitação.
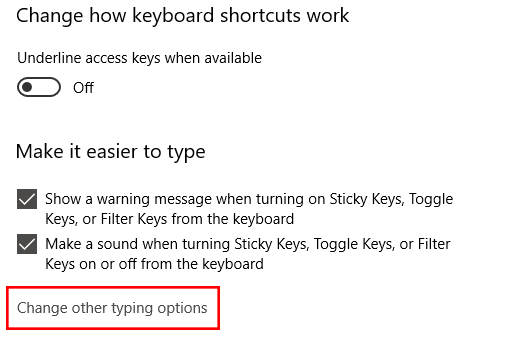
A melhor maneira de redefinir um teclado no Windows 10
Se você tentou todas as correções acima, mas nada funciona, você pode tentar redefinir seu teclado.
A maneira como você faz isso é fazendo alterações na configuração do idioma. Vá para Configurações do Windows > Tempo e idioma > Região e idioma.
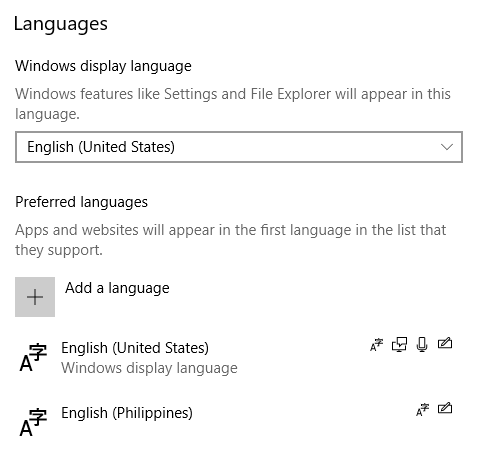
Sob Idiomas preferidos, Adicione um novo idioma. Qualquer idioma fará. Uma vez adicionado, clique no novo idioma. Agora ele deve exibir algumas opções, incluindo botões de seta para cima e para baixo. Clique na seta para cima para torná -la o idioma principal.
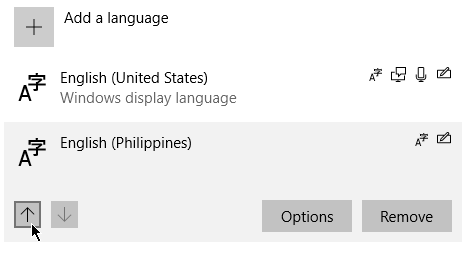
Este processo colocará o novo idioma no topo e o antigo (presumivelmente inglês - Estados Unidos) no fundo. Repita o processo, desta vez movendo inglês - Estados Unidos de volta ao topo.
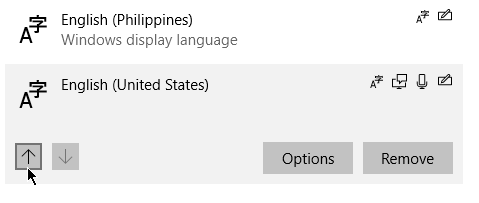
Fazendo isso redefinirá seu laptop do teclado. Agora você pode excluir o idioma que adicionou. Você também pode clicar Opções e verifique se EUA Qwerty está disponível em Teclados.
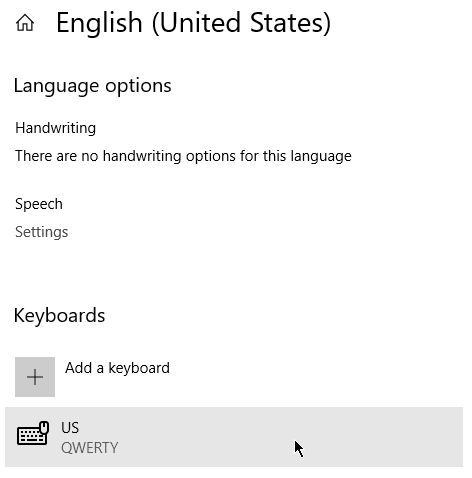
Se nada mais funcionar, use um teclado externo até encontrar uma solução permanente para o seu problema.

