Como substituir uma placa -mãe sem reinstalar o Windows 10

- 1035
- 214
- Mrs. Willie Beahan
De vez em quando, você vai querer fazer atualizações no hardware do seu sistema. A parte mais comum para atualizar é um disco rígido para uma unidade de estado sólido, ou uma nova unidade de processamento gráfico e brilhante (GPU). Às vezes, no entanto, você pode querer substituir sua placa-mãe o pouco do computador que ajuda todas as outras partes a se comunicar.
Atualizar uma placa -mãe não é muito difícil. Mas ativar o Windows 10 e jogá -lo bem com sua nova placa -mãe é uma história diferente. Veja como você substitui uma placa -mãe sem reinstalar o Windows 10.
Índice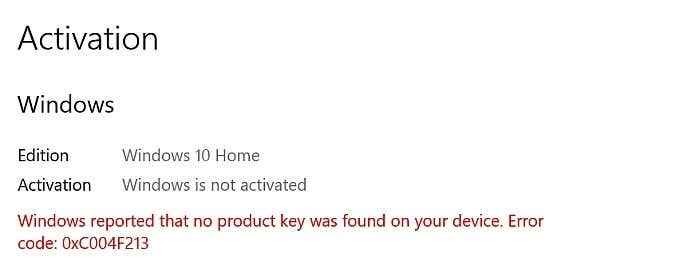
Cada links de licença do Windows para o hardware em que está instalado pela primeira vez, especificamente, a placa -mãe. Somente a licença de varejo é transferível entre placas -mãe. Se você tentar trocar a placa -mãe em uma máquina Windows 10 usando uma licença OEM ou volume, há uma forte chance de a nova instalação não ativar o Windows 10.
Existem vários exemplos, no entanto, das licenças de OEM e volume do Windows 10 ativando em novo hardware, incluindo uma placa -mãe. Para mais informações, consulte como transferir uma licença do Windows 10 para um novo computador.
Como verificar seu tipo de licença do Windows 10
Antes de tentar substituir sua placa -mãe, verifique o tipo de licença do Windows 10 instalada no seu sistema.
Tipo prompt de comando na sua barra de pesquisa de menu inicial e abra a melhor combinação. Agora, insira o seguinte comando:
slmgr -dli
Aguarde um breve momento para a janela do host do script do Windows aparecer. Você verá o tipo de licença do Windows 10 ao lado da descrição. Ele indicará claramente qual tipo de licença você tem, seja esse varejo, OEM ou volume.
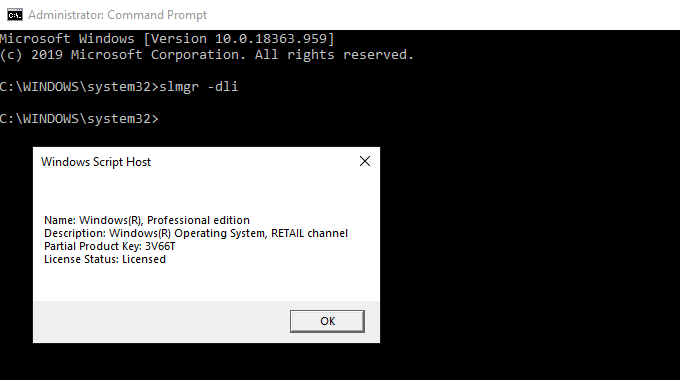
Se você tiver uma licença de varejo, pode transferir sua instalação do Windows 10 para uma nova placa -mãe facilmente.
Como substituir uma placa -mãe sem reinstalar o Windows 10
Quando você troca sua placa-mãe, você pode manter o disco rígido ou a unidade de estado sólido com sua instalação do Windows 10. Depois de substituir a placa -mãe, você reconecta a unidade do Windows 10. Tudo bem, o Windows 10 se reconfigurará e você pode continuar usando o sistema operacional.
Como você poderia esperar, nem sempre funciona assim! Na maioria das vezes, você encontrará problemas relacionados à ativação da licença do Windows 10. A melhor maneira de garantir que sua nova placa -mãe não requer uma nova instalação é vincular sua licença do Windows e sua conta da Microsoft antes de fazer a alteração.
Imprensa Chave do Windows + i, então vá para Atualizações e segurança> Ativação. Sob Adicione uma conta da Microsoft, Selecione Adicione uma conta. Depois disso, você precisará assinar sua conta da Microsoft. Depois de concluir o processo de inscrição, a Microsoft vinculará sua licença Windows 10 e sua conta da Microsoft.
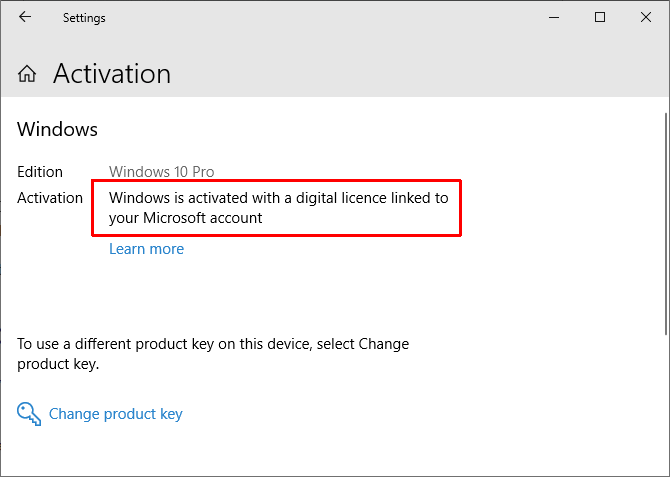
Vincular sua conta permite que você assine novamente no Windows 10 depois de instalar sua nova placa -mãe, sem mexer com códigos de produto ou de outra forma. No entanto, você deve observar que apenas as licenças de varejo são transferidas dessa maneira. Dito isto, existem inúmeros exemplos de licenças OEM ou de volume também ativando, por isso vale a pena tentar.
Solução de problemas de licença do Windows 10
O Windows 10 inclui um solucionador de problemas de licença que você pode usar para tentar corrigir quaisquer problemas pós-motherboard. O solucionador de problemas deve detectar que você instalou recentemente um novo hardware.
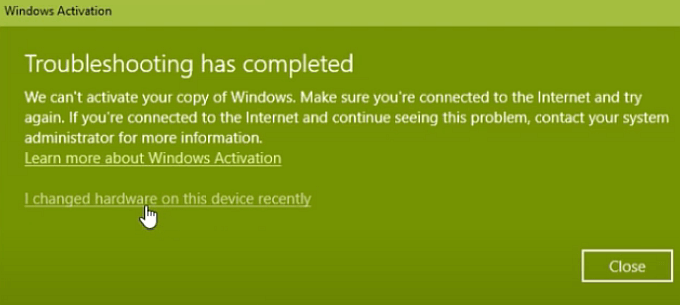
Depois de instalar sua nova placa -mãe, pressione Chave do Windows + i, então vá para Atualizações e segurança> Ativação, onde você pode encontrar o Windows não está ativado mensagem. Se você vir a mensagem, vá para a parte inferior da página e selecione Solucionar problemas.
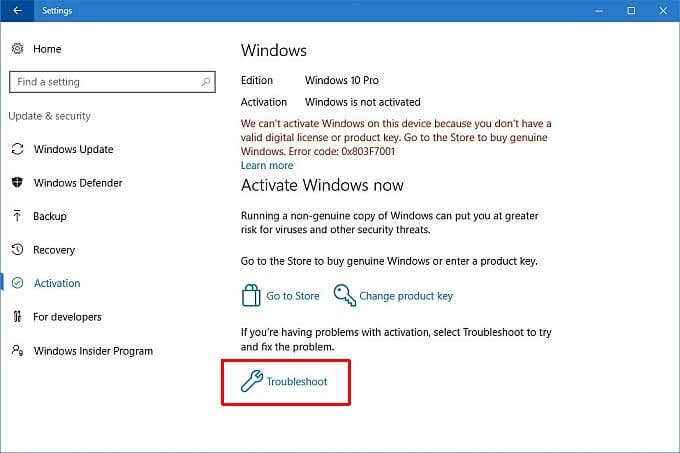
Agora, selecione Eu mudei de hardware neste dispositivo recentemente. Em seguida, assine sua conta da Microsoft e identifique o dispositivo que você está usando. O processo de ativação da Microsoft abordará a vida e, depois de um momento ou dois, deve ativar o Windows 10 com sua nova placa -mãe.
Ative com o Windows 7 ou Windows 8.1 chave do produto
Quando o Windows 10 foi anunciado, a Microsoft confirmou que o Windows 7 e o Windows existentes 8/8.1 titulares de licenças receberia uma atualização gratuita para o Windows 10. O processo de atualização Licenças convertidas para as versões mais antigas do Windows em licenças digitais para o novo sistema operacional.
Essa digitalização de licenças e chaves do produto deixou muitos usuários do Windows sem uma chave de produto específica para o novo sistema operacional, apenas as informações no painel de configurações de que você possui uma licença digital.
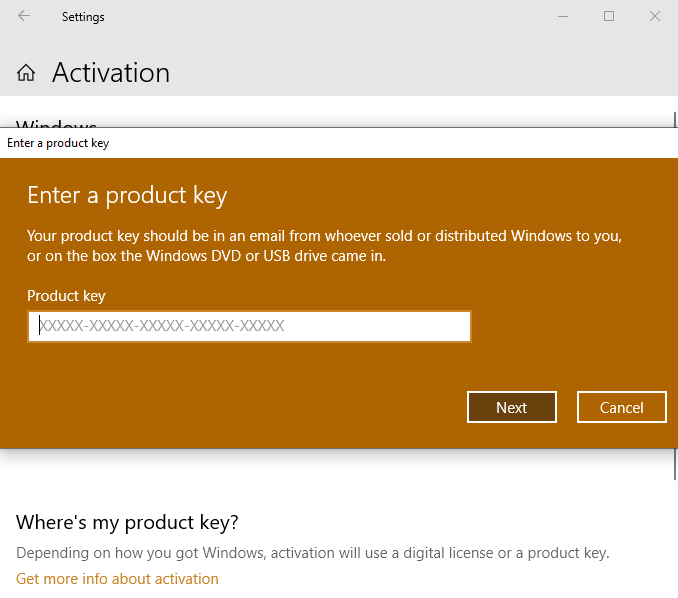
Se o Windows 10 não for ativar após a instalação de uma nova placa -mãe e você atualizou para o Windows 10 via Windows 7 ou 8/8.1, você pode tentar ativar o Windows 10 na nova combinação de hardware usando sua chave de produto antiga.
Imprensa Chave do Windows + i, então vá para Atualizações e segurança> Ativação. Sob Atualize a chave do produto, Selecione Alterar chave de produto. Insira a chave do produto associada ao seu Windows 7 ou Windows 8/8.1 licença e selecione a seguir. O Windows 10 agora deve ativar.
Lutando para encontrar sua chave de produto antiga? Aqui estão alguns lugares que você pode verificar para encontrá -lo!
Você não tem que reinstalar o Windows 10!
Você não precisa reinstalar o Windows 10 depois de atualizar sua placa -mãe se der alguns passos antes de fazer o interruptor. A dificuldade é conseguir o Windows 10 e sua nova placa -mãe para jogar bem depois de concluir a atualização.
Os titulares de licenças de varejo do Windows 10 não devem ter problemas. A licença de varejo é um produto projetado para várias instalações, sem problemas.
Os titulares de licenças OEM e volume do Windows 10 podem tentar atualizar a placa -mãe sem reinstalar as janelas. Definitivamente funciona ocasionalmente-mas Nem o tempo todo. Tente e lembre -se de voltar ao lançamento do Windows 10. Você atualizou do Windows 7 ou Windows 8/8.1 para o Windows 10? Nesse caso, você precisa tentar usar a chave do seu produto do antigo sistema operacional.
Se você optar por uma instalação limpa do Windows 10, verifique como criar um stick USB de instalação do Windows 10.

