Como reparar o cliente Steam no Windows 11 PC
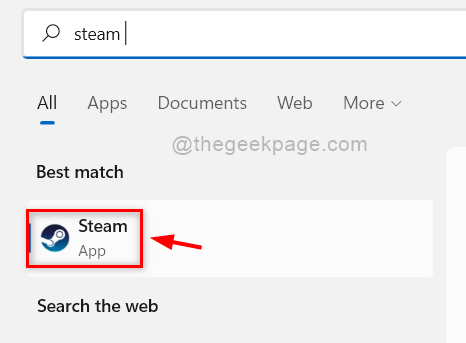
- 4824
- 797
- Arnold Murray
O Steam Client é um software / aplicativo que permite que os usuários obtenham vários jogos e se conectem com outros jogadores. Ele também protege o jogo de ser pirateado, o que ajuda imensamente os editores de jogos. Muitos usuários de clientes do Steam relataram que de repente parou de funcionar ou há algum problema que está causando problemas ao jogar. Se você seguir a solução óbvia que está desinstalando e instalando o cliente Steam, ela também excluirá todos os dados armazenados que podem tornar qualquer jogador frustrante para começar a jogar desde o início. Portanto, para reparar o cliente Steam sem perder dados, compilamos poucas correções fornecidas abaixo neste post, o que o ajudará a reparar o cliente Steam no Windows 11.
Índice
- Corrigir 1: Substitua os arquivos de jogo corrompidos no Steam Client
- Corrigir 2: Reparar o aplicativo a vapor usando o prompt de comando
- Corrigir 3: Arquivos de dados de vapor refrescantes
- Corrigir 4: Reinstale o cliente do Steam novamente
Corrigir 1: Substitua os arquivos de jogo corrompidos no Steam Client
Etapa 1: aberto Vapor Cliente pressionando janelas chave e digitação vapor.
Etapa 2: Selecione Vapor aplicativo dos resultados da pesquisa como mostrado abaixo.
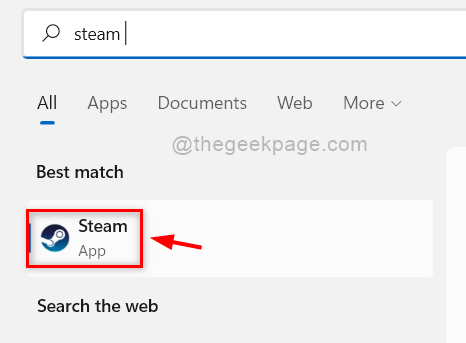
Etapa 3: Depois que o aplicativo Steam abrir, faça login com suas credenciais se você não estiver conectado.
Etapa 4: então, vá para BIBLIOTECA no topo e depois, selecione LAR Da lista, como mostrado abaixo.
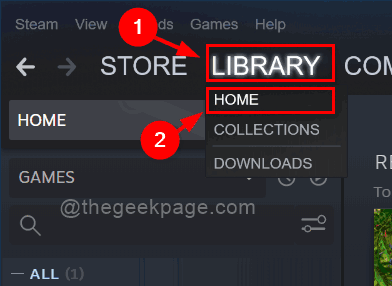
Etapa 5: então, clique com o botão direito do mouse no jogo que você deseja reparar.
Etapa 6: Selecione Propriedades No menu de contexto, como mostrado abaixo.
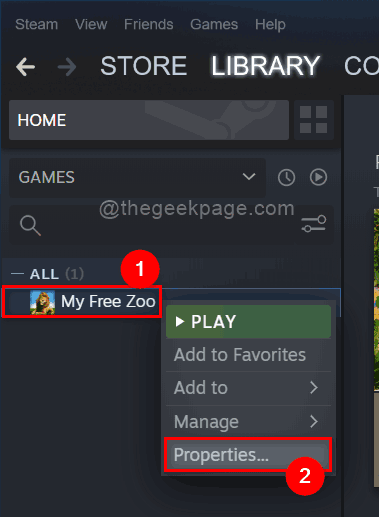
Etapa 7: Selecione FICHEIROS LOCAIS opção no menu do lado esquerdo e depois clique Verifique a integridade dos arquivos do jogo opção como mostrado abaixo.
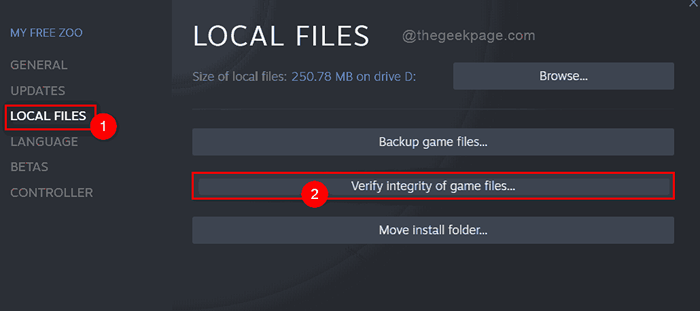
Etapa 8: ele começará imediatamente a validar os arquivos de dados do jogo, como mostrado abaixo.
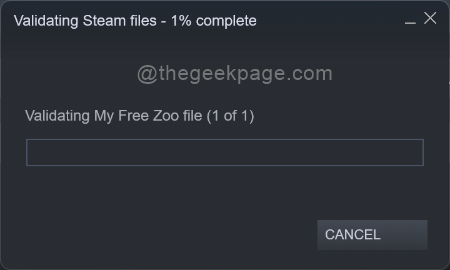
Etapa 9: Aguarde até que o processo de verificação seja concluído e, assim que terminar, clique FECHAR como mostrado.
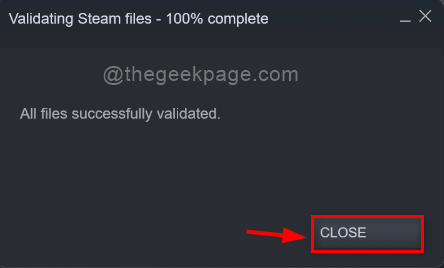
Etapa 10: Se houver arquivos corruptos após validar, substitua -os e tente lançar o jogo e veja se está funcionando corretamente.
Isso é tudo. Espero que esta solução resolva seu problema. Caso contrário, tente outras soluções dadas abaixo.
Corrigir 2: Reparar o aplicativo a vapor usando o prompt de comando
Etapa 1: aberto Prompt de comando como administrador pressionando Windows + r Chaves juntas no seu teclado.
Etapa 2: então, digite cmd na caixa de diálogo Run que acabou de abrir.
Etapa 3: Pressione Ctrl+ Shift+ Enter Teclas juntas e aceite o prompt UAC em sua tela.
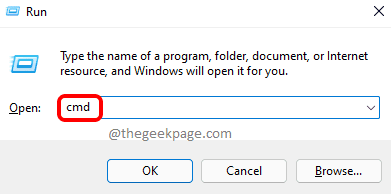
Etapa 4: copie e cole o seguinte caminho no prompt de comando e atinge o digitar chave.
"C: \ Arquivos de Programas (x86) \ Steam \ Bin \ SteamService.exe ” /reparo
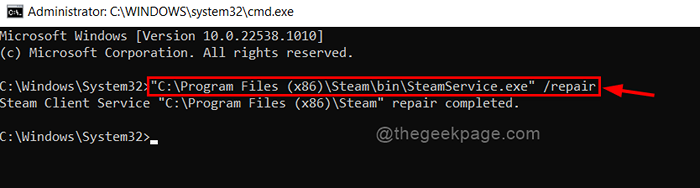
Etapa 5: Feche a janela do prompt de comando e inicie o aplicativo Steam.
Agora veja se funciona bem.
Corrigir 3: Arquivos de dados de vapor refrescantes
Etapa 1: feche o Vapor aplicativo se for aberto.
Etapa 2: então, vá para Vapor pasta de aplicativos abrindo o arquivo explorador pressionando Windows + e teclas juntas.
Etapa 3: copie e cole o seguinte caminho na barra de endereço e atinge o Digitar chave.
C: \ Arquivos de Programas (x86) \ Steam
Etapa 4: pressione Ctrl + a teclas juntas para selecionar tudo e depois não seleção SteamApps pasta e sequipe.exe arquivo executável clicando nele enquanto segura Ctrl chave.
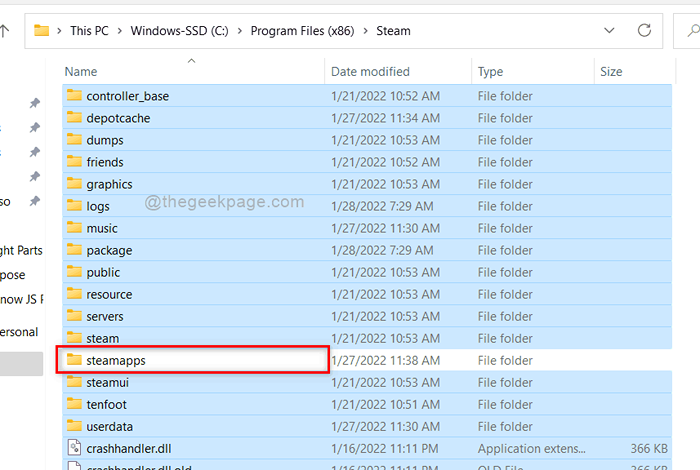
Etapa 5: agora pressione Excluir chave para excluir tudo na pasta Steam, exceto SteamApps e vapor.exe arquivo.
Etapa 6: agora feche todas as pastas e aplicativos que estão abertos em seu sistema.
Etapa 7: reinicie seu sistema uma vez.
Etapa 8: depois de reiniciar, navegue para o Vapor pasta como fizemos antes.
Etapa 9: clique duas vezes no vapor.EXE FILE executável na pasta Steam para executá -lo.
OBSERVAÇÃO: Não ABRIR Aplicativo a vapor ou antes do vapor atualiza/reinstala todos os arquivos.
Etapa 10: Isso reinstalará todos os arquivos necessários novamente.
Etapa 11: Depois que tudo estiver pronto, tente abrir o aplicativo Steam e veja se há algum problema.
Corrigir 4: Reinstale o cliente do Steam novamente
OBSERVAÇÃO: Se nenhuma das soluções acima funcionar para você, essa seria a última opção em que você pode perder seus dados e configurações do jogo. Mas isso pode fazer seu aplicativo de vapor funcionar novamente. Siga as etapas abaixo para reinstalar seu aplicativo de vapor novamente.
Etapa 1: Pressione janelas Chave no seu teclado e digite Aplicativos instalados.
Etapa 2: então, selecione Aplicativos instalados dos resultados da pesquisa como mostrado abaixo.
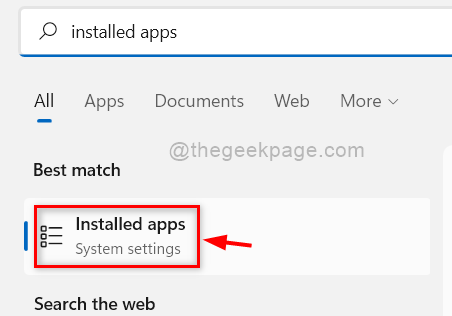
Etapa 3: Tipo vapor na barra de pesquisa e depois clique três pontos verticais opção no Vapor aplicativo como mostrado abaixo.
Etapa 4: Selecione Desinstalar No menu suspenso.
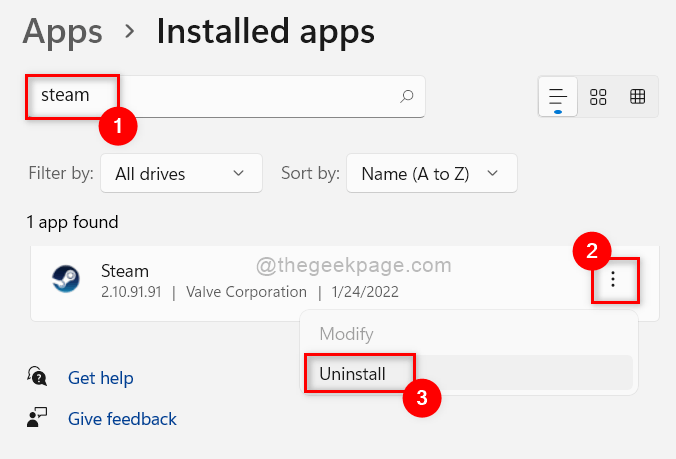
Etapa 5: Clique Desinstalar na pequena janela que aparece abaixo do aplicativo Steam, como mostrado abaixo.
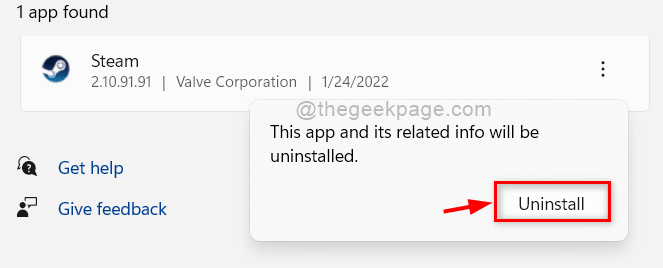
Etapa 6: então, aceite o prompt UAC clicando Sim botão como mostrado abaixo.
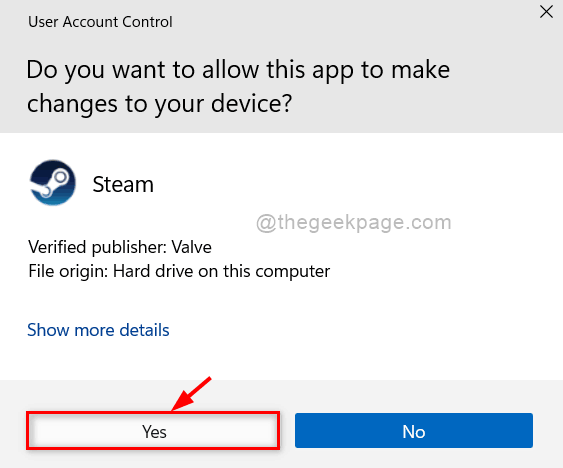
Etapa 7: então clique Desinstalar Botão na janela de desinstalação do vapor para começar a desinstalar o aplicativo Steam do seu sistema.
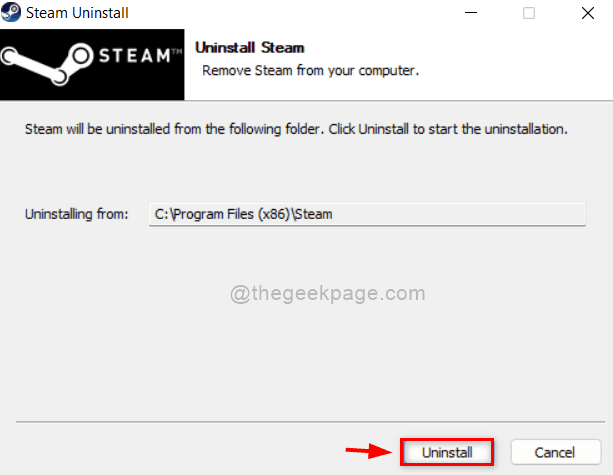
Etapa 8: começará imediatamente a desinstalar e depois que a desinstalação for concluída, clique Fechar botão para fechar a janela, como mostrado na imagem abaixo.
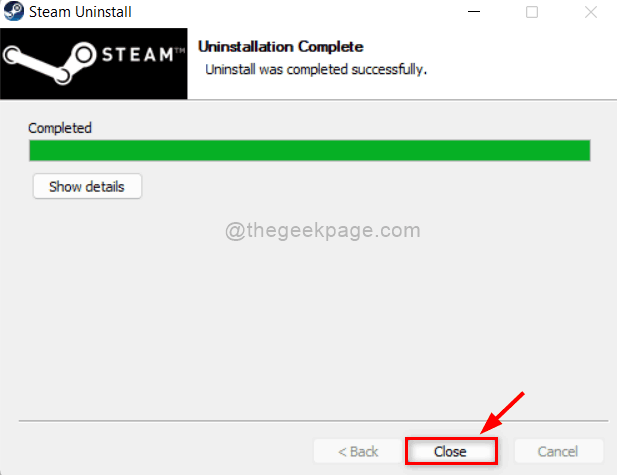
Etapa 9: Em seguida, abra a página de downloads no cliente Steam para instalá -lo novamente clicando aqui.
Etapa 10: Depois de baixar o arquivo de instalação, clique duas vezes nele para executá -lo.
Etapa 11: execute as instruções na tela para instalar o aplicativo Steam novamente em seu sistema.
Etapa 12: Após a conclusão da instalação, tente iniciar o aplicativo Steam e verifique se o problema ainda ocorre.
Espero que isso deve resolver o problema.
Isso é tudo pessoal.
Espero que este artigo tenha sido informativo.
Muito obrigado!
- « Como criar a data de senha e expiração ao compartilhar arquivos do Excel online
- Como remover o quadrado preto atrás dos ícones da pasta no Windows 11/10 »

