Como reparar arquivos de sistema corrupto no Windows 10
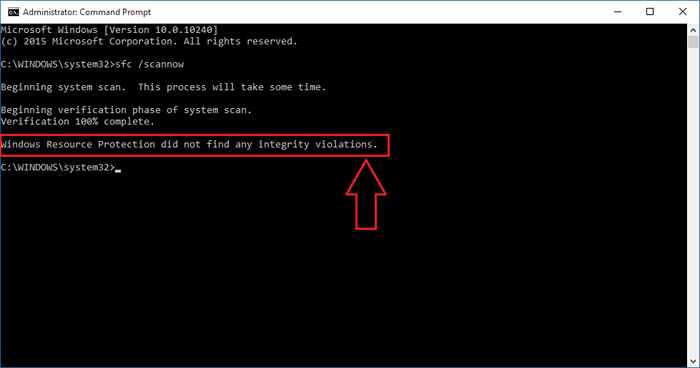
- 4042
- 1154
- Enrique Gutkowski PhD
Dicas para reparar arquivos de sistema corrupto no Windows 10:- A maioria dos usuários do Windows tem um relacionamento ligado e desligado com seu sistema operacional favorito. Muitas vezes, no final de uma luta, o Windows dá a seus usuários um momento difícil, dando -lhes uma longa lista de erros. Se você encontrar seus aplicativos travando um pouco com muita frequência ou frequente Tela azul de mortes, Talvez seja hora de você perceber que algo está seriamente errado. Mas sim, nenhuma luta é insolúvel. Há uma grande variedade de ferramentas e comandos embutidos disponíveis para recuperar seu sistema em forma após uma luta prolongada.
Principalmente, os erros são causados por causa de arquivos de sistema corruptos. Portanto, se você executar uma verificação da estabilidade dos arquivos do seu sistema, provavelmente poderá corrigir o problema. Duas das ferramentas mais úteis para resolver este problema são Verificador de arquivo do sistema ferramenta e o Dsim ferramenta. Ambos podem ser executados do seu prompt de comando. Portanto, siga as etapas abaixo para reparar com eficiência os arquivos do sistema corrupto no seu Windows 10.
Leia também: Como redefinir o Windows 10 sem perder arquivos
Ferramenta de verificador de arquivo do sistema
Se algum dos seus arquivos do seu sistema estiver corrompido, Verificador de arquivo do sistema Digitalizações de ferramentas para eles, os encontra e os substitui pelas versões atualizadas.PASSO 1
- Lançar Prompt de comando no modo de administrador. Para isso, basta digitar prompt de comando na caixa de pesquisa e pressione Enter. Clique com o botão direito do mouse Prompt de comando dos resultados da pesquisa e escolha Executar como administrador.
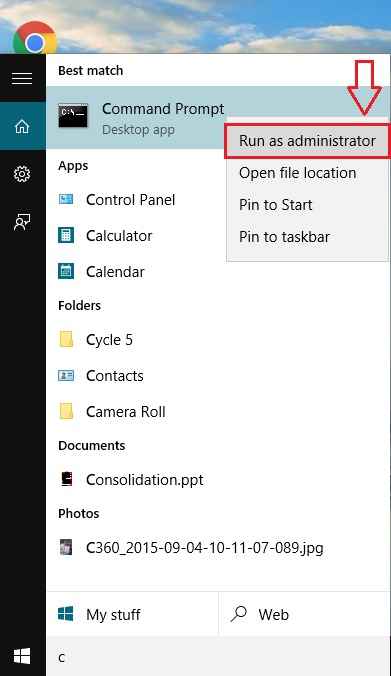
PASSO 2
- Execute o seguinte comando em seu Prompt de comando. Pode levar algum tempo para a varredura concluir.
sfc /scannow
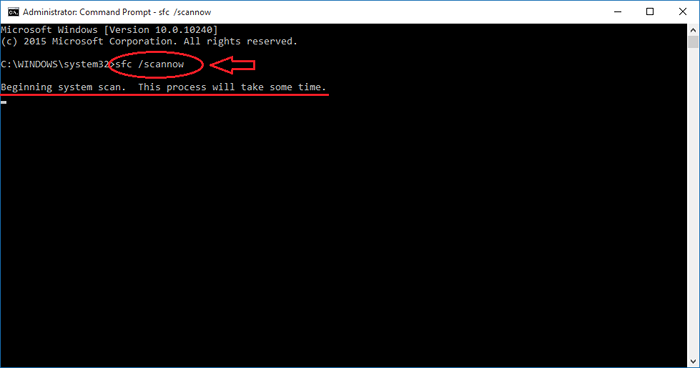
ETAPA 3
- Você poderá ver o status de verificação, conforme mostrado na captura de tela.
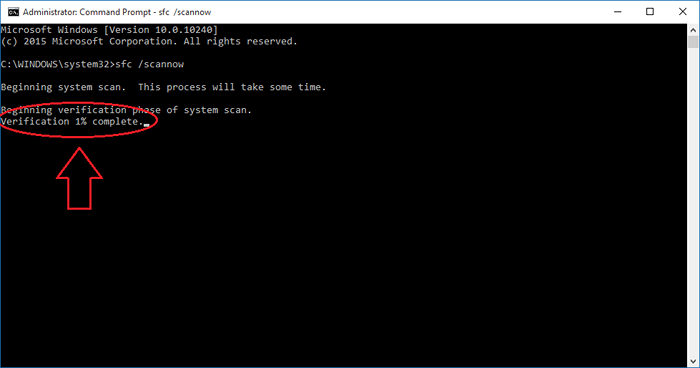
PASSO 4
Depois que a fase de verificação terminar, você pode ter um dos três resultados a seguir:
- Sem erros de arquivo do sistema - se este é o resultado que você vê em seu Cmd tela, isso significa que a razão por trás do seu problema não é o arquivo do sistema de corrupção. Você pode considerar outras dicas de solução de problemas para resolver seu problema.
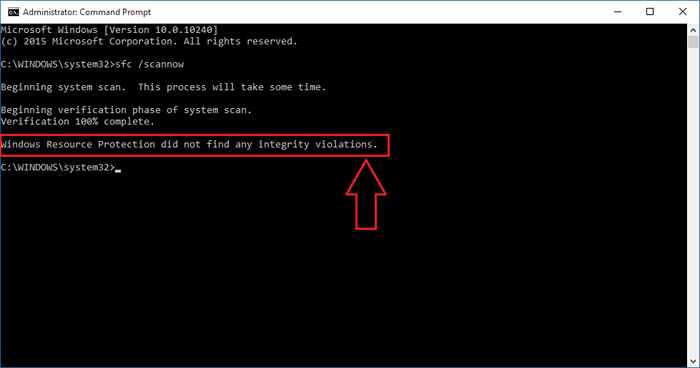
- Erros de arquivo do sistema são encontrados e corrigidos - se for esse o caso, você não precisa se preocupar. Embora alguns dos seus arquivos do seu sistema tenham sido inicialmente corrompidos, eles agora são reparados com sucesso pelo Windows.
- Erros de arquivo do sistema são encontrados e não corrigidos - isso significa que o Windows não pode substituir os arquivos do sistema corrompido para você. Nesse caso, execute o sistema no modo de segurança e tente executar o Verificador de arquivo do sistema ferramenta novamente.
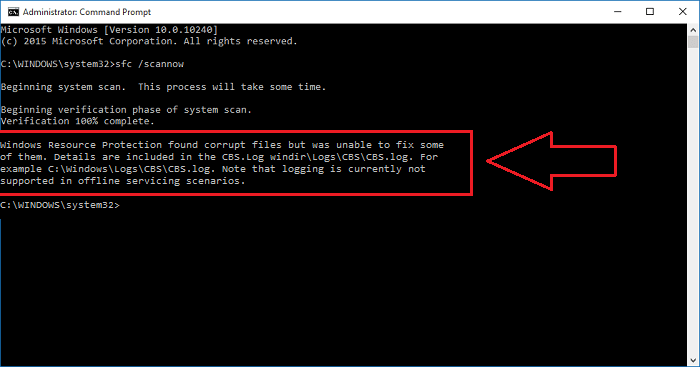
Ferramenta de imagem de implantação e gerenciamento de manutenção
Se o Verificador de arquivo do sistema A ferramenta não pôde ajudá -lo a resolver seu problema, você deve dar à ferramenta DSIM uma foto. Para isso, em seu prompt de comando, digite o seguinte comando e acerte Digitar.
Dispon
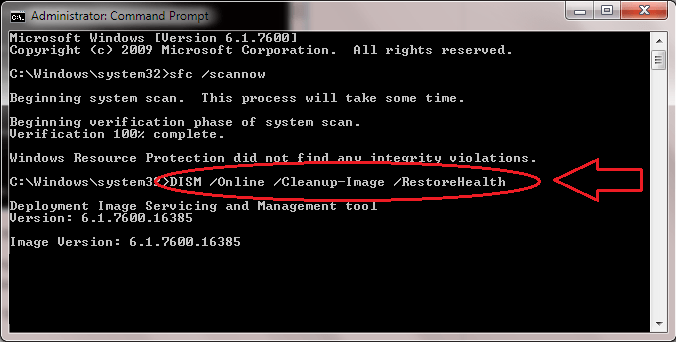
Isso também leva algum tempo para fazer seu trabalho. Então você pode sentar e relaxar. Quando a varredura estiver concluída, basta reiniciar seu sistema e tentar executar o Verificador de arquivo do sistema ferramenta. Isso deve ser suficiente. Seu problema será corrigido em breve.
Então, é assim que a simples reparação de arquivos de sistema corrupto no Windows é. Espero que você tenha achado o artigo útil.
- « Como reparar e reconstruir um cache de ícone quebrado no Windows 10/11
- Como obter a interface do usuário antigo da Tab Alt+de volta no Windows 10 »

