Como reparar arquivos corruptos do PowerPoint facilmente
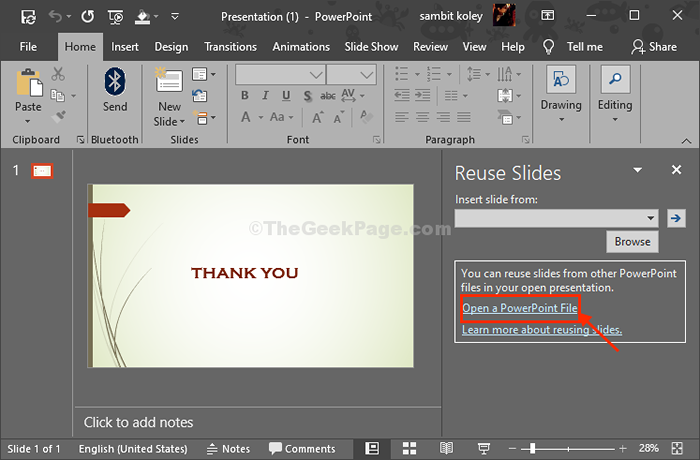
- 1216
- 220
- Robert Wunsch DVM
Neste artigo, vamos destacar como acessar arquivos de apresentação do PowerPoint corrompidos em seu computador. Se você está tentando desesperadamente abrir um arquivo ppt corrompido no seu computador, mas não pode, depois passe por essas correções fáceis. Você poderá abri -lo seguindo qualquer um desses métodos-
Índice
- Fix-1 Open PowerPoint no modo de segurança-
- FIX-2 Tente iniciar o arquivo diretamente da execução-
- Fix-3 Abra e repare o arquivo no PowerPoint-
- Fix-4 Use slides de reutilização para criar uma nova apresentação-
- FIX-5 Mudança Configurações centrais confiáveis-
Fix-1 Open PowerPoint no modo de segurança-
Abrir Power Point em Seguro modo e depois tente abrir a apresentação.
1. Imprensa Chave do Windows+R lançar Correr janela.
2. No Correr janela, copiar colar este comando e acertar Digitar abrir Power Point.
Powerpnt /seguro
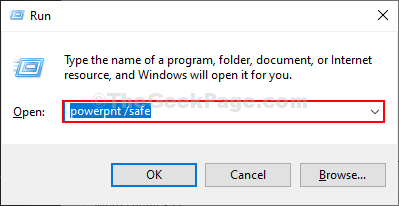
Power Point será lançado em Modo de segurança.
3. No Power Point Janela, clique em “Arquivo”No menu-bar.
4. Agora, clique em “Abrir”No painel lateral esquerdo e clique em“Navegar““.
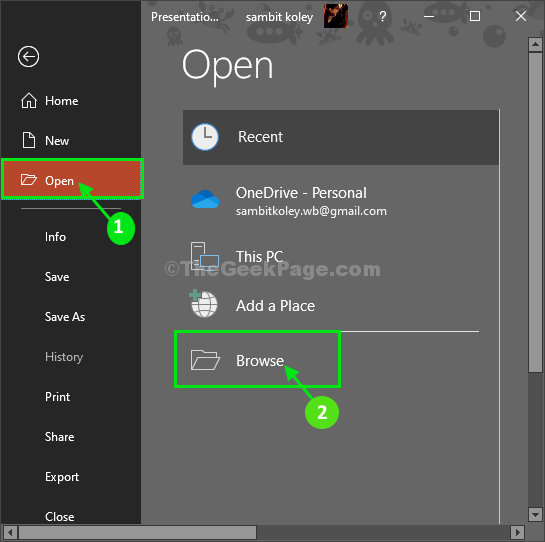
5. Agora, navegue até a localização do Power Point Arquivo, selecione o arquivo e clique em "Abrir”Para abrir o arquivo.
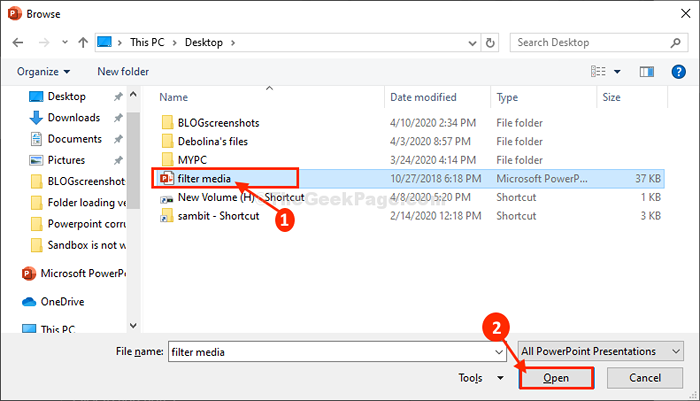
Verifique se a apresentação está abrindo ou não. Se você ainda não pode ir para a próxima correção.
FIX-2 Tente iniciar o arquivo diretamente da execução-
Tente abrir a apresentação do PowerPoint diretamente do Correr janela.
1. Imprensa Chave do Windows+R lançar Correr janela.
2. Agora, abra o local do arquivo onde o arquivo de apresentação está localizado.
3. Arraste o arquivo de apresentação para Correr janela e depois clique em “OK”Para abrir o arquivo no seu computador.
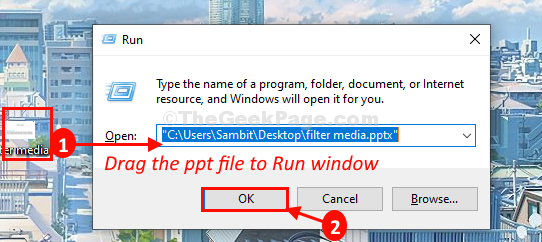
O arquivo de apresentação será aberto no Power Point janela.
Fix-3 Abra e repare o arquivo no PowerPoint-
Para abrir e reparar facilmente um corrompido Power Point Arquivo Siga estas etapas-
1. Abra o PowerPoint em seu computador.
2. No Power Point Janela, clique em “Arquivo”No menu-bar.
3. Agora, clique em “Abrir”No painel lateral esquerdo e clique em“Navegar”Para localizar o arquivo no seu computador.
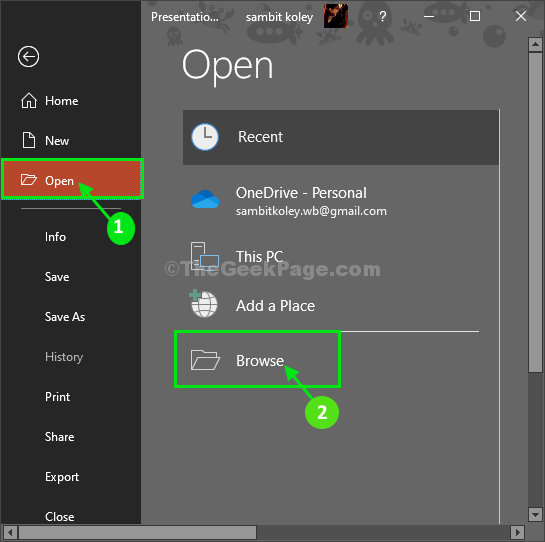
4. Agora, navegue até a localização do Power Point Arquivo, selecione o arquivo.
5. Agora, clique no menu suspenso ao lado 'Abrir'E clique em “Aberto e repare”Para abrir e reparar o arquivo corrompido no seu computador.
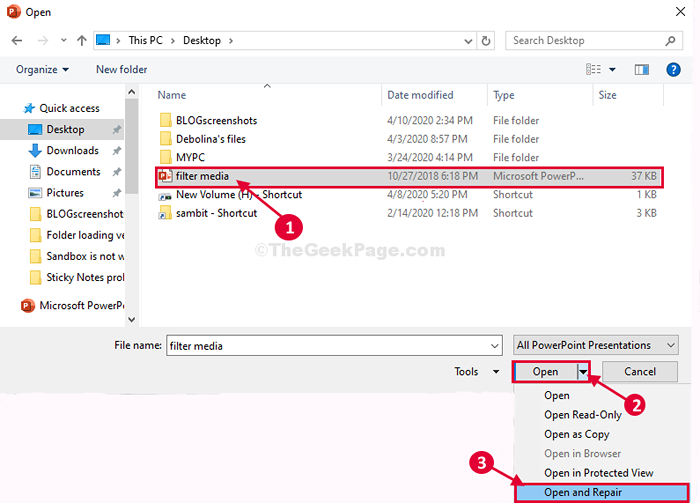
Você poderá abrir o arquivo de apresentação sem mais problemas.
Fix-4 Use slides de reutilização para criar uma nova apresentação-
Tente criar uma nova apresentação a partir dos slides existentes da apresentação corrompida.
1. Clique no Procurar caixa e depois digite “Power Point““.
2. Agora, clique em “Power Point”Para abri -lo no seu computador.
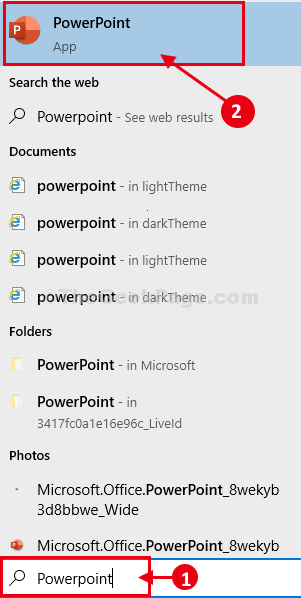
3. Clique em "Apresentação em branco”Para criar uma nova apresentação em branco.
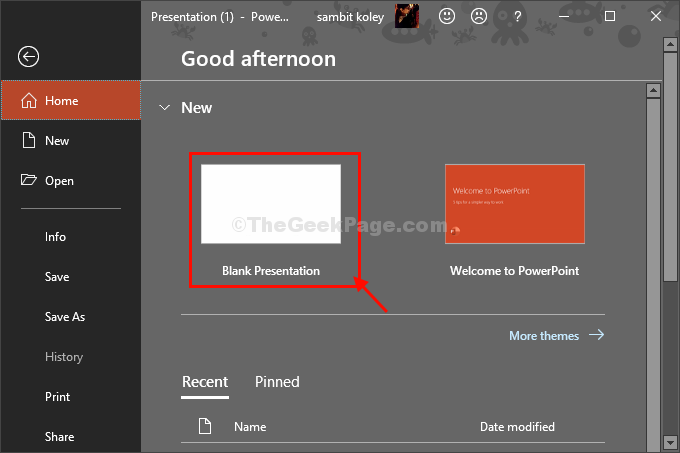
4. Clique na tecla de seta para baixo ao lado “Novos slides”E depois clique em“Reutilizar slides““.
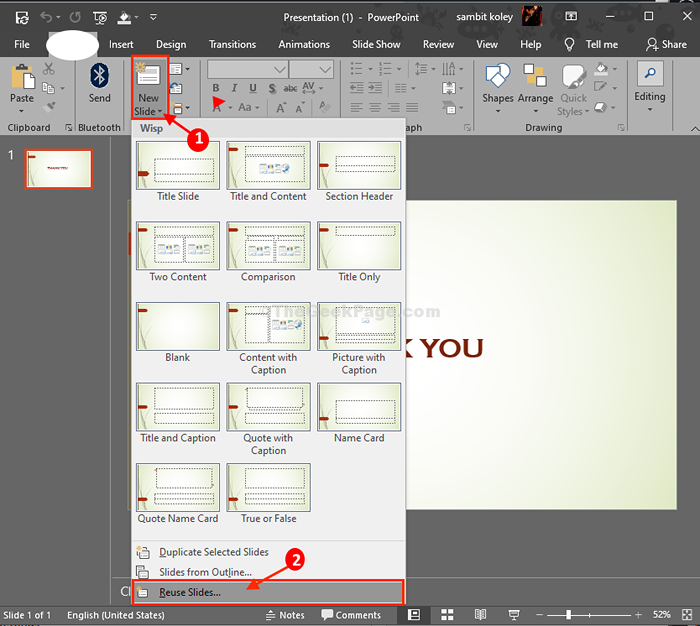
5. Em Reutilizar slides Painel (elevado no lado direito) Clique em “Abra um arquivo do PowerPoint““.
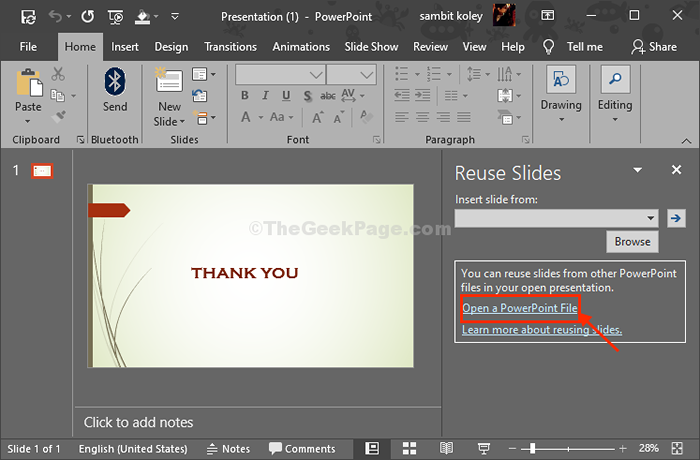
6. Navegue até a localização do Power Point Arquivo, selecione o arquivo e clique em "Abrir”Para abrir o arquivo no seu computador.
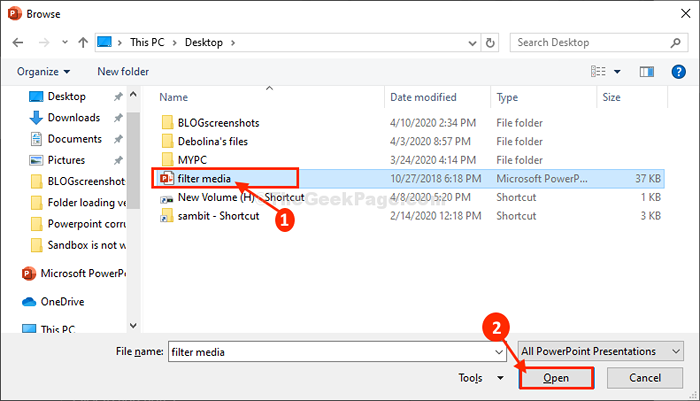
Todos os slides da apresentação corrompida serão listados no lado direito.
8. Agora, clique em todos os slides um por um no lado direito para incluí-los na apresentação em branco.
9. Depois de incluir todos os slides, clique em “Arquivo”No menu-bar.
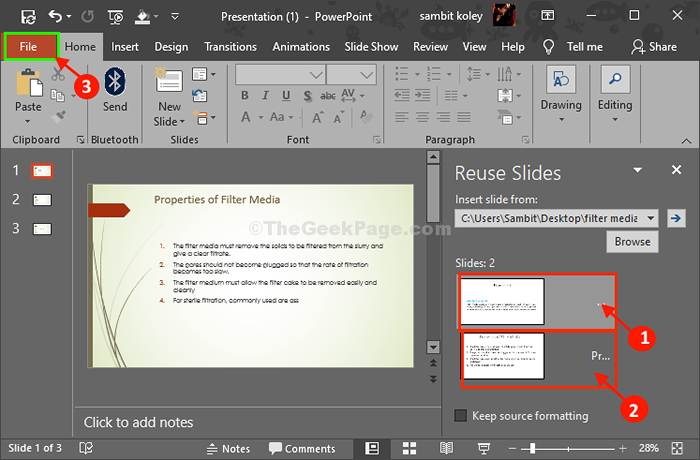
10. Agora, clique em “Salvar como”Para salvar o arquivo no seu computador.
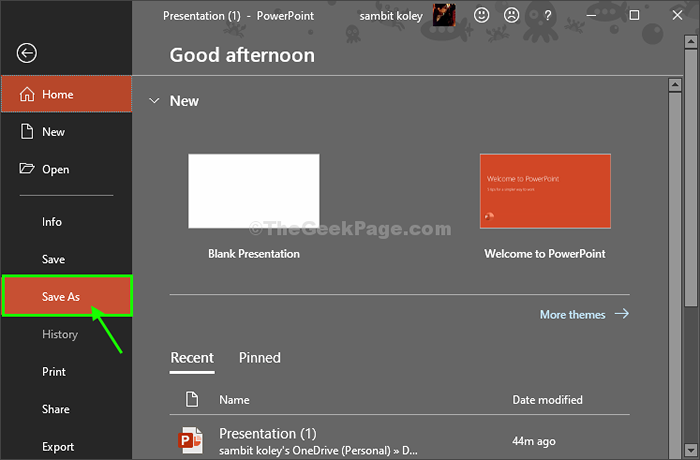
Agora salve o arquivo em um local de sua escolha. Fechar Power Point janela.
Agora, você pode acessar facilmente a nova apresentação que acabou de criar.
FIX-5 Mudança Configurações centrais confiáveis-
Adicionar o local da pasta à lista de centro de localização confiável pode funcionar para você.
1. Vá para o local onde o arquivo problemático é. Agora, Clique com o botão direito do mouse no espaço e depois clique em “Novo>”E depois clique em“Pasta““.
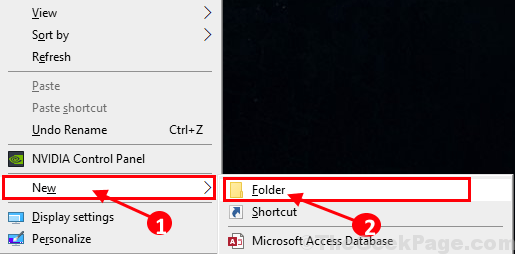
2. Agora, cópia de a apresentação problemática e depois colar Nesta nova pasta.
Fechar Explorador de arquivos janela.
3. Agora, abra o Power Point janela em seu computador.
4. No Power Point Janela, clique em “Arquivo”Na barra do menu e depois role para baixo e clique em“Opções““.
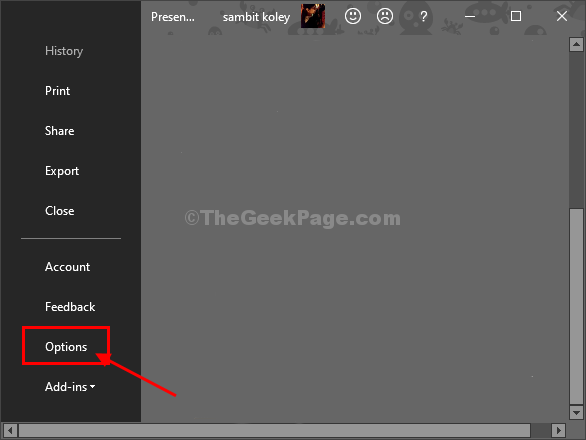
5. No Opções Janela, no lado esquerdo, clique em “Centro de confiança" para modificar Centro de confiança configurações.
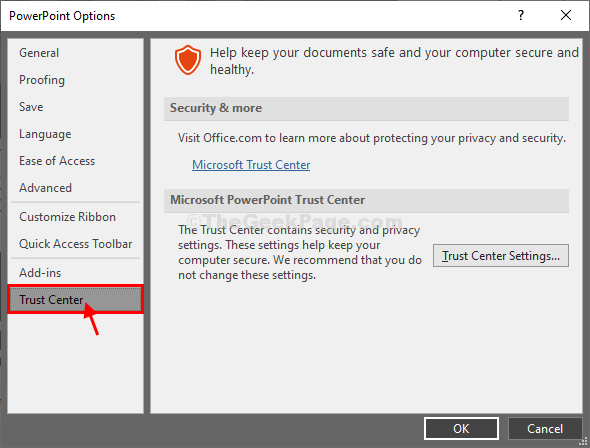
6. Agora em o centro de confiança Janela, clique em “Locais confiáveis" do lado esquerdo.
7. Agora, no lado direito, clique em “Adicione um novo local… ”Para incluir a localização da apresentação como um local confiável.
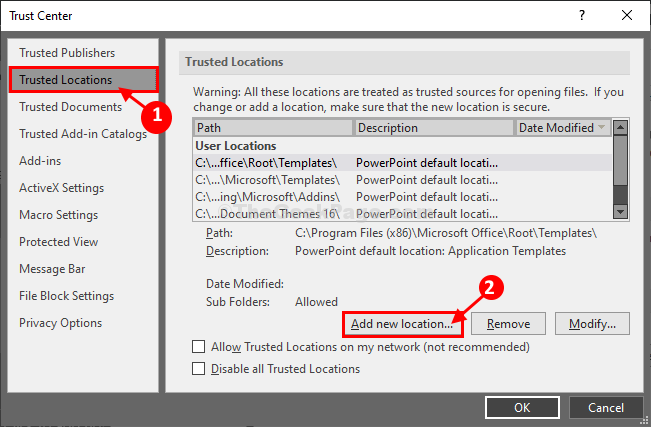
8. Em Microsoft Office Trusted Location janela, clique em “Navegar”Para adicionar o local.
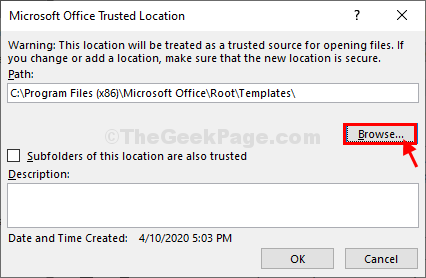
9. Agora, navegue até a localização da pasta (onde está o arquivo de apresentação) e clique nele para selecionar a pasta.
10. Finalmente, clique em “OK”Para salvar as mudanças no seu computador.
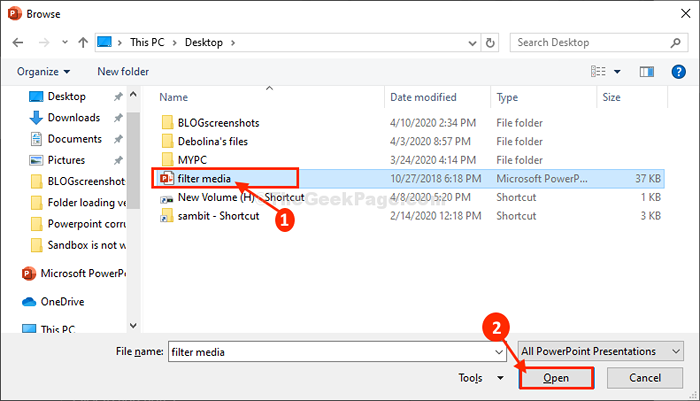
11. Voltando ao Microsoft Office Trusted Location Janela, você notará o local que acabou de selecionar.
Clique em "OK““.
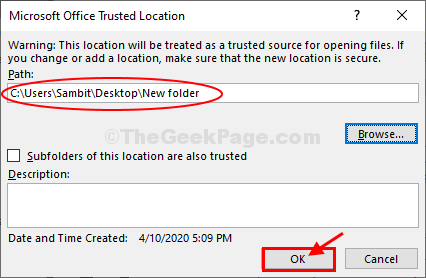
12. No Centro de confiança, Você também verá seu local confiável selecionado.
13. Finalmente, clique em “OK”Para salvar as mudanças no seu computador.
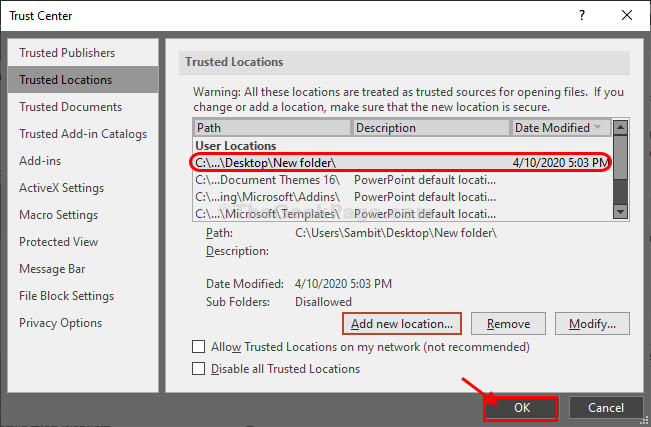
14. Em as opções do PowerPoint Janela, clique em “OK““.
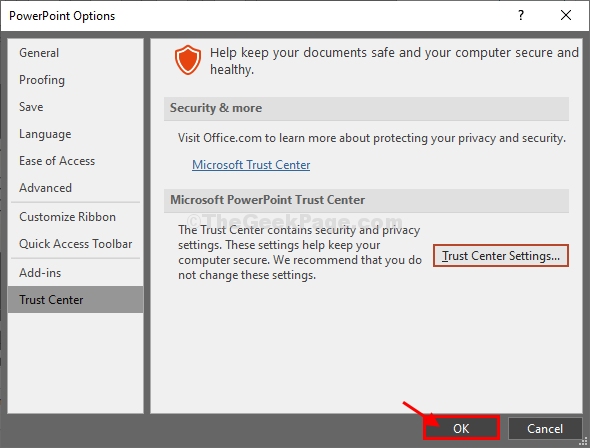
Fechar Power Point janela.
Mais uma vez, tente abrir a apresentação no seu computador. Deve abrir sem mais problemas.
- « Houve um problema de enviar o comando para o erro do programa no MS Excel Fix
- 7 melhores ferramentas on -line para verificar se sua senha foi vazada »

