Como remover o Windows 10/11 Ativação Marca d'água permanentemente
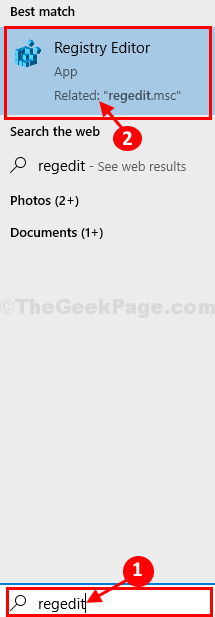
- 3738
- 998
- Spencer Emard
A marca d'água de ativação do Windows 10 aparece na área de trabalho se você não ativar sua cópia do Windows 10 assim que o período de 90 dias terminar. Isso também pode acontecer é que você ainda está vendo essa marca d'água, mesmo quando ativou seu Windows 10. Nesse caso, se você estiver pensando em remover permanentemente a marca d'água de ativação do Windows 10, este artigo o ajudará. Simplesmente siga estes métodos fáceis e a marca d'água de ativação desaparecerá em nenhum momento.
Índice
- Fix-1 modifique seu registro-
- FIX-2 Execute um arquivo em lote-
- Fix-3 Modifique seu registro-
Fix-1 modifique seu registro-
Alterando o valor do 'Começar'Key vai resolver este problema para você.
1. Clique no Procurar caixa e depois digite “regedit““.
2. Agora, clique em “Editor de registro”Nos resultados da pesquisa para abri -lo no seu computador.
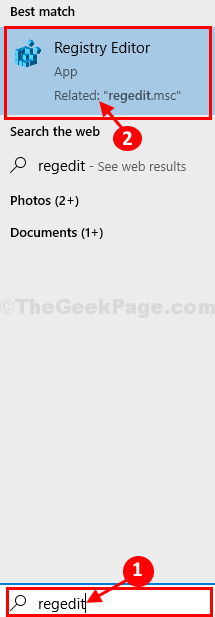
OBSERVAÇÃO-
Uma vez o Editor de registro aparece, clique em “Arquivo">"Exportar”Para criar um backup do registro. Não se esqueça de salvar o backup em um lugar facilmente acessível.
Se algo ruim acontecer com o seu sistema, você pode recuperar seu registro simplesmente importando o backup.
3. Em Editor de registro Janela, no lado esquerdo, navegue para este local-
Computer \ hkey_local_machine \ System \ currentControlset \ Services \ Svsvc
4. Agora, no lado direito, Duplo click sobre "Começar” DWORD valor para modificar.
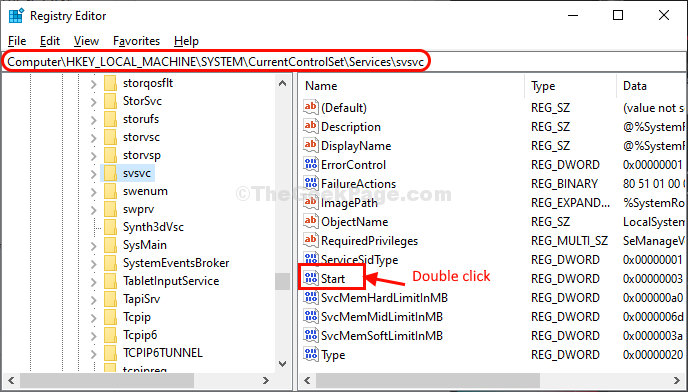
5. Basta definir o 'Dados de valor' para "4”E depois clique em“OK”Para salvar as mudanças no seu computador.
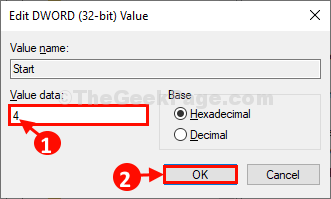
6 . Agora, clique com o botão direito do mouse svsvc e escolha Nova> chave e nomear KMS.
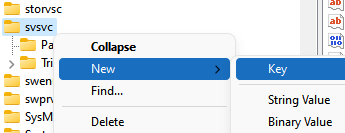
7. Agora, selecione KMS e no lado direito, clique duas vezes na tecla padrão e altere os dados do valor para kms_4

8 - Agora, pressione Ctrl + Shift + ESC Teclas juntas no seu teclado para abrir gerenciador de tarefas.
9 - Agora, clique em Arquivo e escolha Execute uma nova tarefa.
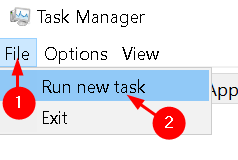
10 - Agora, copie e cole o caminho abaixo no campo fornecido e clique em OK. Não se esqueça de verificar o Crie esta tarefa com o administrador privilégios opção.
C: \ Windows \ System32 \ CMD.exe -update
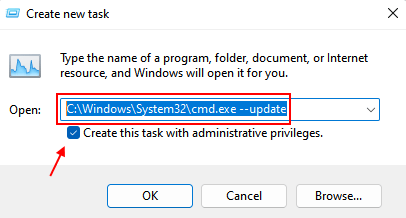
11 - Depois que a janela CMD se abrir, digite o comando abaixo e pressione Enter.
gpupdate /force
12 - Agora, vá para o seguinte caminho no editor de registro, dado abaixo.
HKEY_CURRENT_USER \ Painel de Control \ Desktop
13 - Agora, no lado direito, clique duas vezes Paintdesktopversion e altere os dados do valor para 4 e clique em OK.
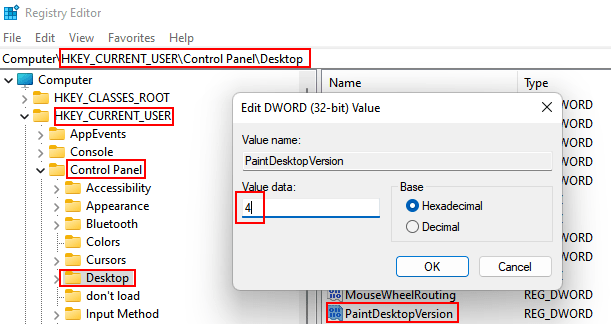
Uma vez feito, feche Editor de registro janela. Reinício Seu computador e a marca d'água desaparecerão.
FIX-2 Execute um arquivo em lote-
Crie e execute um arquivo em lote no seu computador para matar o processo de marca d'água.
1. No começo, tipo “Bloco de anotações”Na caixa de pesquisa.
2. Em seguida, clique em “Bloco de anotações““.
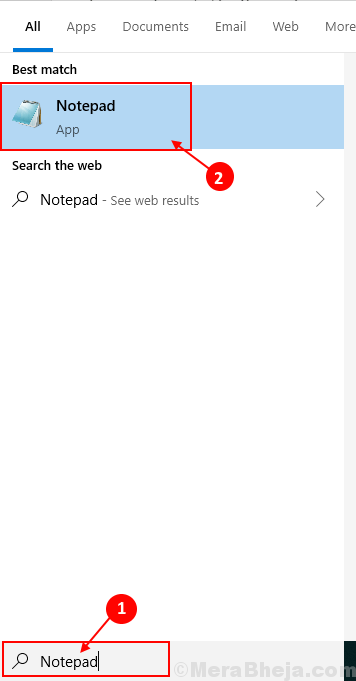
3. cópia de-colar estas seguintes linhas no Bloco de anotações janela.
@echo off taskkill /f /im explorer.Exe Start Explorer.exe saída
4. Depois de fazer isso, clique em “Arquivo”No menu-bar e clique em“Salvar como““.
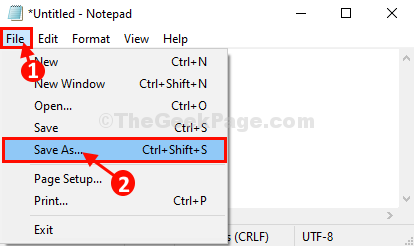
5. Em Salvar como Janela, nomeie o arquivo como “marca d'água.bastão““. Escolha a localização de sua escolha para salvar este arquivo em lote.
6. Selecione os 'Salvar como tipo:' como "Todos os arquivos”Do suspenso.
7. Clique em "Salvar”Para salvar o arquivo no seu computador.
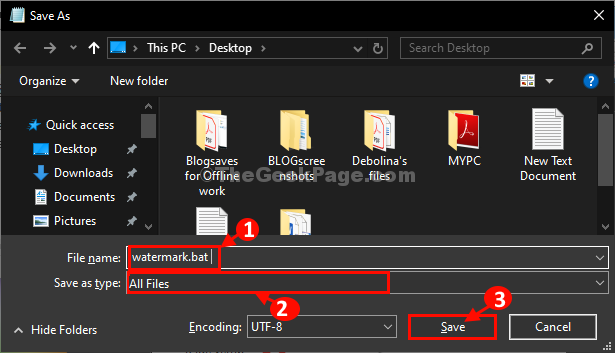
Vá para o local onde você salvou o arquivo em lote.
8. Duplo click no "Marca d'água”Arquivo em lote para executá -lo no seu computador.
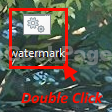
Você verá a mensagem de ativação passou da sua tela.
Mas quando você reinício seu computador a mensagem de ativação será exibida novamente.
Agora, se você deseja programar o Windows para executar automaticamente o arquivo em lote da marca d'água, siga estas etapas-
1. Clique no Procurar caixa ao lado do ícone do Windows e tipo “Agendador de tarefas““.
2. Clique em "Agendador de tarefas”Da elevada Procurar resultado a ser aberto Agendador de tarefas.
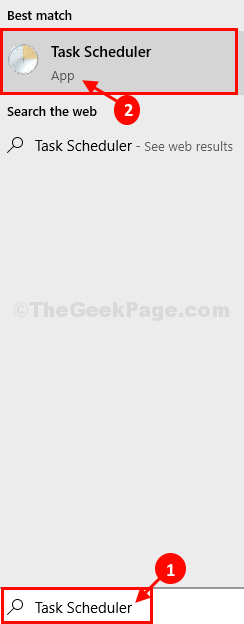
3. No Agendador de tarefas janela, no lado direito, clique em “Crie tarefa básica… ““.
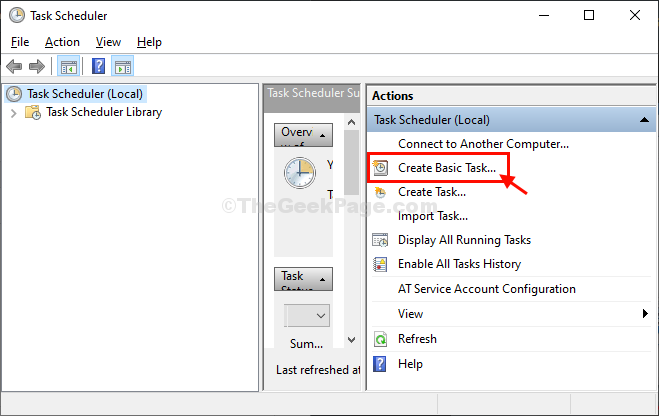
4. Nomeie a tarefa como “Marca d'água““.
5. Em seguida, clique em “Próximo”Para prosseguir.
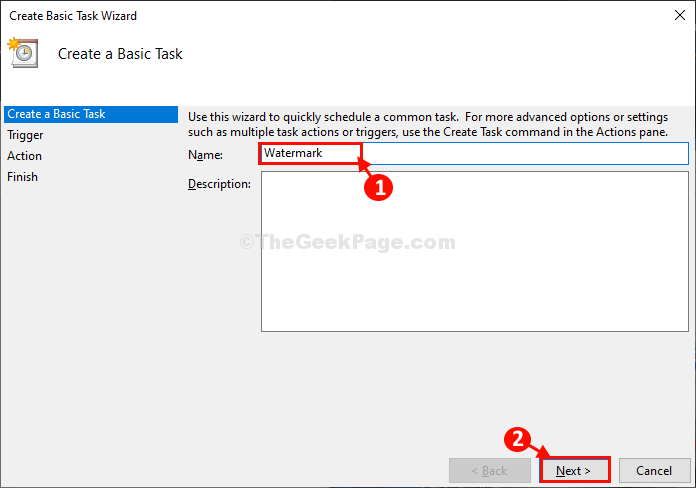
6. Agora, escolha “Quando o computador começa”Como a frequência de quando essa tarefa vai acontecer.
7. Novamente, clique em “Próximo" seguir adiante.
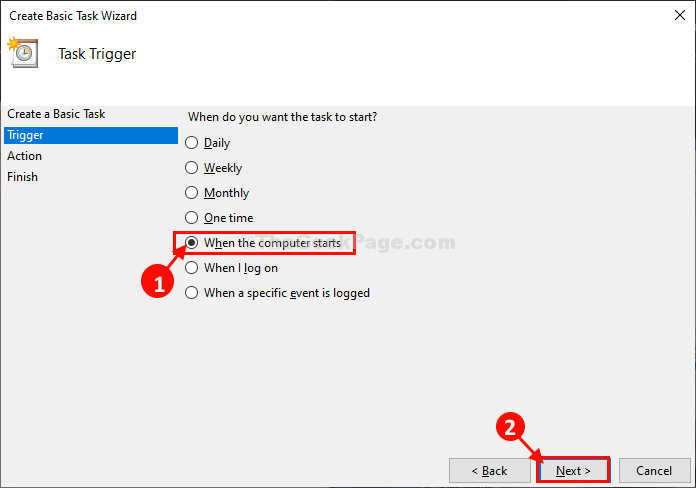
8. Agora, escolha “Inicie um programa““.
9. Agora, clique em “Próximo”Para prosseguir para escolher o programa.
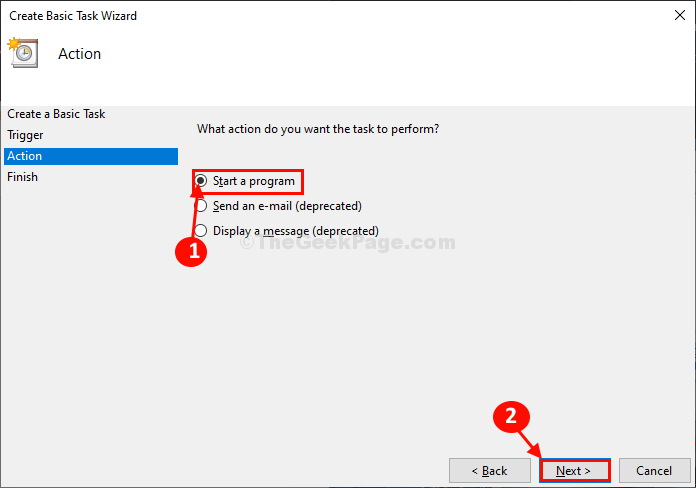
10. Clique em "Navegar““.
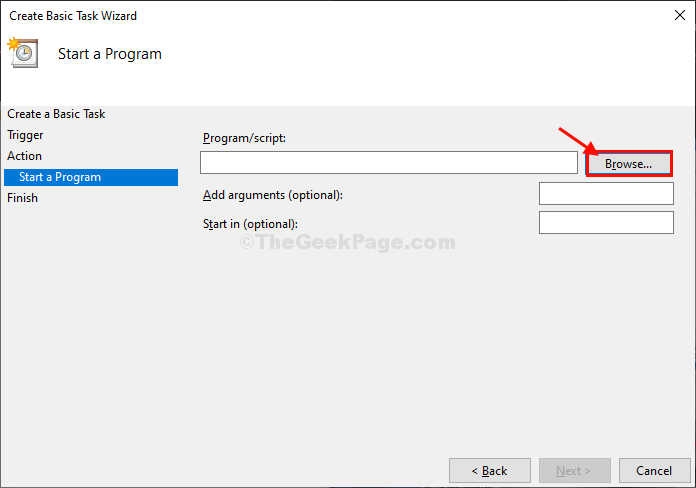
11. Agora, navegue até o local onde você armazenou o “marca d'água.bastão" arquivo.
12. Selecione “marca d'água”E depois clique em“Abrir““.
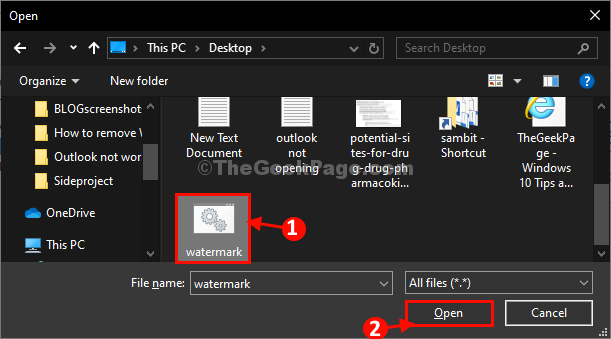
13. Em seguida, clique em “Próximo““.
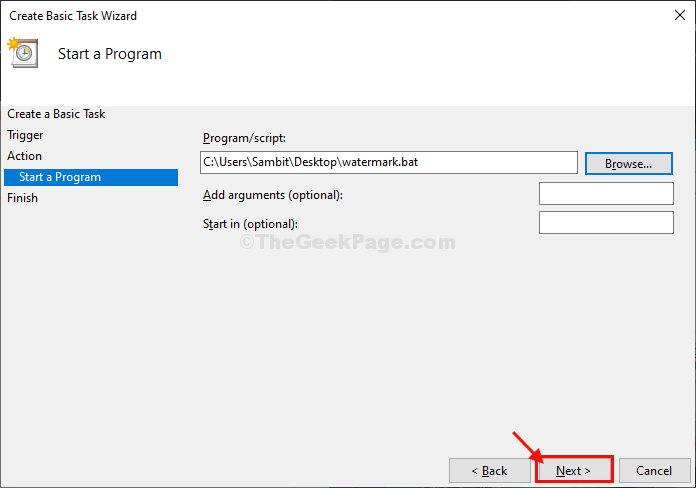
14. Finalmente, clique em “Terminar”Para terminar de agendar a tarefa.
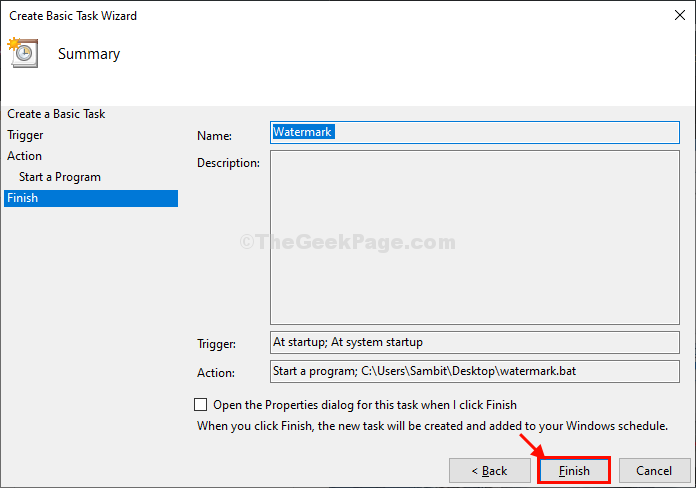
Fechar Agendador de tarefas janela.
Formulário agora, sempre que você iniciar seu computador, este arquivo em lote será executado automaticamente, removendo a marca d'água durante a inicialização.
Se o problema ainda estiver lá, siga nossa próxima correção.
Fix-3 Modifique seu registro-
Se você continuar a ver a marca d'água no seu computador, vá para essas etapas-
1. Pressione o ícone do Windows para acessar o Procurar caixa. Agora, tipo “regedit““.
2. Em seguida, clique em “Editor de registro”Para acessar o editor.
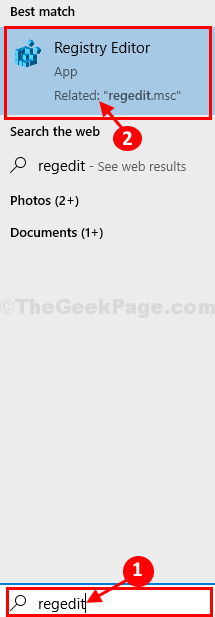
3. Depois que o editor de registro se abrir, vá para este local-
Computador \ hkey_current_user \ painel de controle \ desktop
4. No lado direito, Duplo click no "Paintdesktopversion”Valor para modificar.
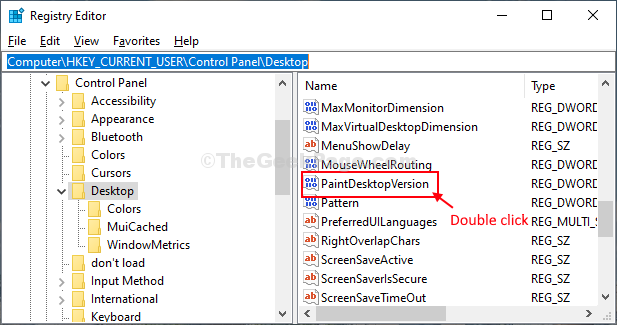
5. Em o valor de edição dword (32 bits) Janela, clique no 'Dados de valor:' para "0““.
6. Finalmente, clique em “OK”Para salvar as mudanças no seu computador.
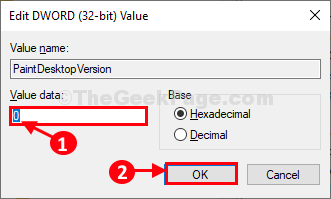
Uma vez feito, feche Editor de registro janela.
Reiniciar seu computador e depois de reiniciar o computador, o problema da marca d'água será resolvida.
- « Corrija a conexão entre seu ponto de acesso, roteador ou modem a cabo e a Internet está quebrada
- Corrija o erro ausente da API do Steam no Windows 10 »

